The Employee App Access permission grants an employee access to the portions of the R365 Mobile App and the limited-use employee web browser portal that are tied to their employee record. This includes employee access to Scheduling, R365 Messaging, and My Pay.
The Employees page includes an App Access column which indicates if an employee record has the App Access setting enabled.
User Record and Employee Record Link
The Employee App Access permission is a user permission. To access the R365 Mobile App, each user must have a user record.
To ensure that employees who need app access have a user record, a user record is automatically created when the App Access setting is checked on the employee's employee record.
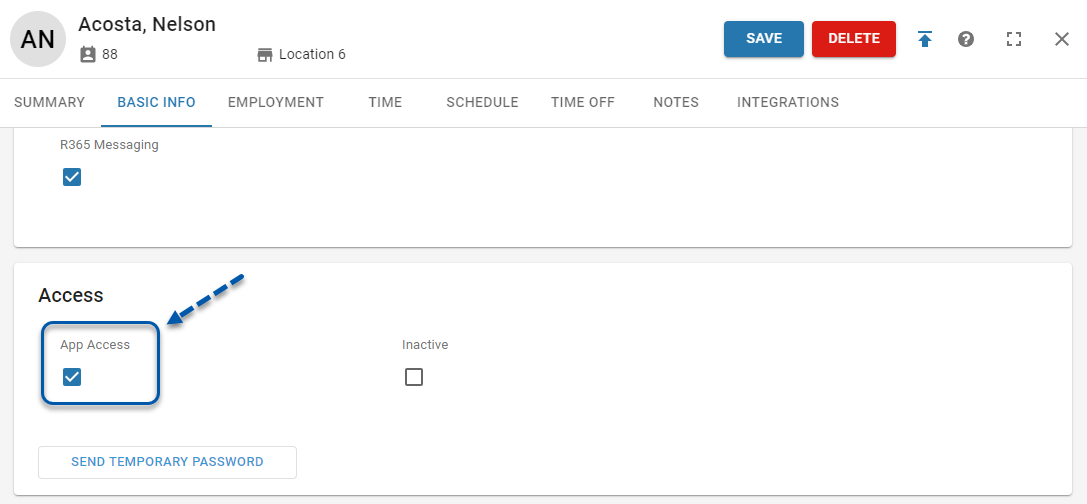
This process automatically links the user record to the employee record so that the employee has a user name for the R365 Mobile App and access to the correct Scheduling, R365 Messaging, and R365 Payroll information.
The email address on the employee record is automatically set as the user name on the generated user record.
Each user record shows the email address of the employee record linked to it.
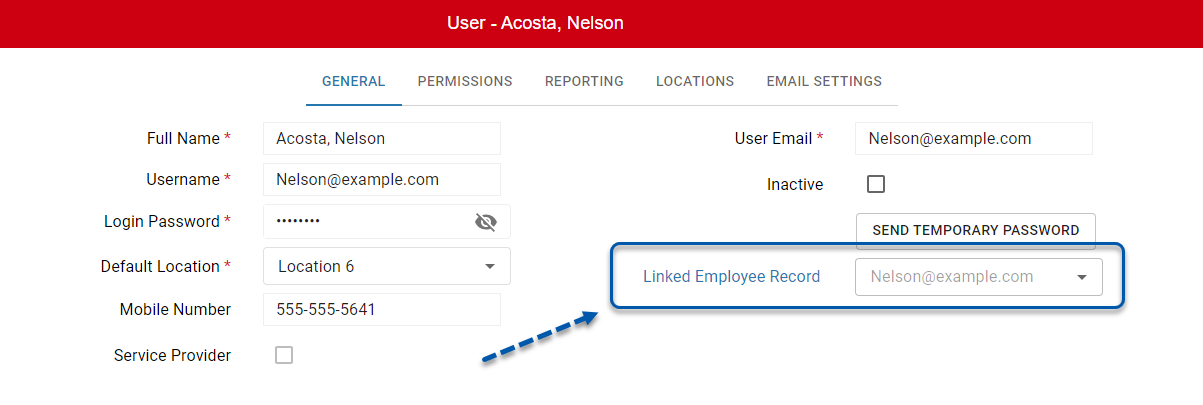
Removing a User's App Access
Turning the App Access setting on an employee record off or removing the Employee App Access permission from the user record will remove the user's access to their own Scheduling, R365 Messaging, and R365 Payroll information.
When app access is removed, the associated user record is not automatically marked as inactive. Since the user record is active, the user will still be able to log into R365 and access all areas they still have access to. To completely remove the employee's ability to log into R365 on web or mobile, the user record must be marked as inactive. The user record can be marked inactive by making the employee record inactive or by checking the 'Inactive' setting on the user record directly.
When R365 Payroll is enabled, if an employee is separated from all payroll companies, their app access is automatically removed.
Users With Employee App Access and Other Permissions
Most employees will only need access to their own Scheduling, R365 Messaging, and R365 Payroll information. Some employees may also need need access to other areas of R365, such as Inventory, Ordering, or manager access to Scheduling.
When managing users with employee app access and other access in R365, it is recommended to use the App Access setting on the employee record to automatically generate the user record instead of manually creating user records. This reduces email conflicts and the number of duplicate user records that must be manually resolved.
After granting app access to an employee, additional user permissions can be added to the automatically-created user record.
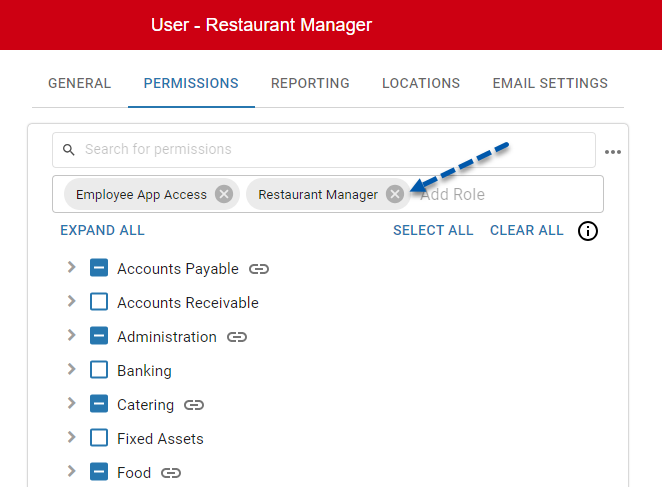
To ensure that each user has only one login, the user names must be unique. If a user record already exists with the same email address as the employee record, an additional user record cannot be created and the App Access setting on the employee record cannot be saved. In this case, the employee record can be linked from the user record. Learn more about correcting duplicate user records and employee record link conflicts here.
App Access Notifications
Manual Notification
When an employee is granted app access on their employee record or their user record, they are not automatically notified of their additional access. To notify an employee of their additional access or provide a temporary password, click the 'Send Temporary Password' button below the App Access setting. This button only appears when App Access is on.
The employee will receive either a text message or email (depending on their preferred contact method) with a temporary password. When the employee uses the temporary password to log in to R365 on either the web browser or mobile app, they will be prompted to reset their password.
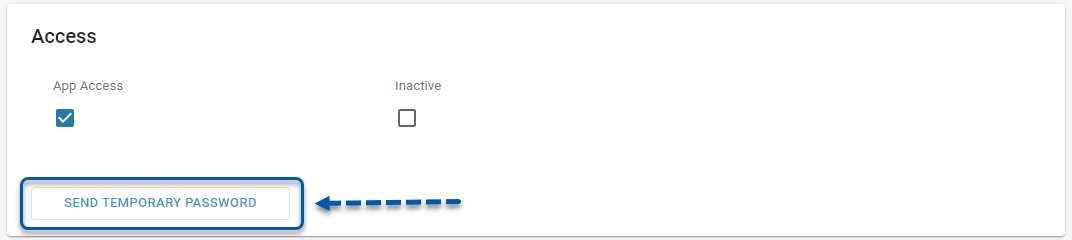
Bulk Notification
Bulk Edit Menu
When employees are granted app access through the Bulk Edit menu on the Employees page, an email notification is automatically sent to each employee.
Employee Update Import
If App Access is included when an Employee Update Template is imported using the Import tool, a notification is sent to the employee if the value in the App Access column is 'Yes' or '1'. The notification is sent to the employee's preferred contact method.
Grant App Access on an Employee Record
Follow these steps to provide App Access to a single employee:
Navigate to the Employees page.
Click on the desired employee record.
Select the Basic Info tab.
Scroll to the bottom and locate the Access section.
Check the App Access setting.
Save the employee record.
Click Send Temporary Password to notify the employee (optional).
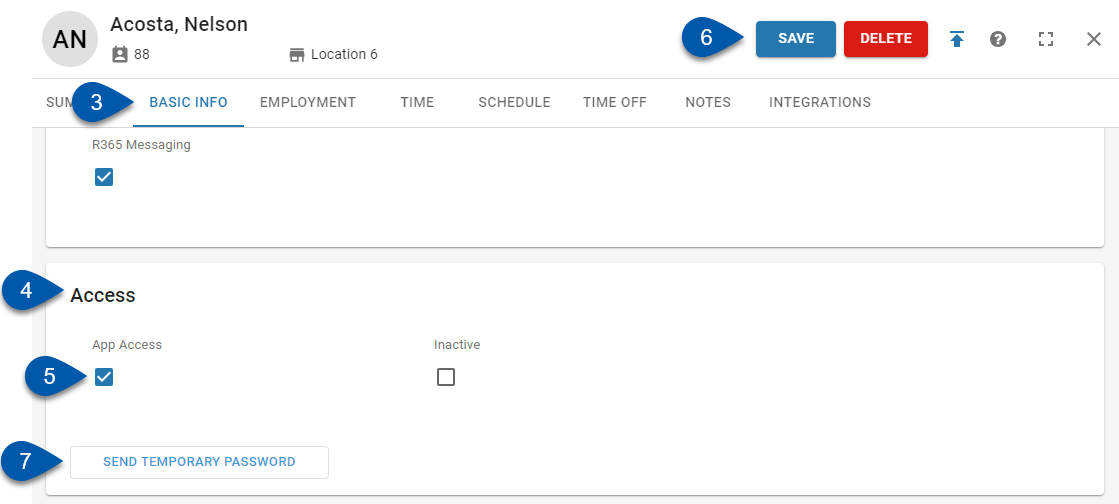
Grant App Access in Bulk on the Employees Page
When App Access is granted from the Bulk Edit menu, the Preferred Contact Method on the selected employee records will be automatically updated to 'Both Text and Email'.
On the updated Employees page, follow these steps to add App Access to multiple employees:
Navigate to the Employees page.
Select the desired employees.
Click the menu icon
 in the Bulk Edit menu.
in the Bulk Edit menu.Select Add App Access.

Legacy Employee Page
On the legacy Employees page, follow these steps to add App Access to multiple employees:
Navigate to the legacy Employees page.
Select the desired employees.
Click the Bulk Edit menu dropdown.
Select Add App Access.
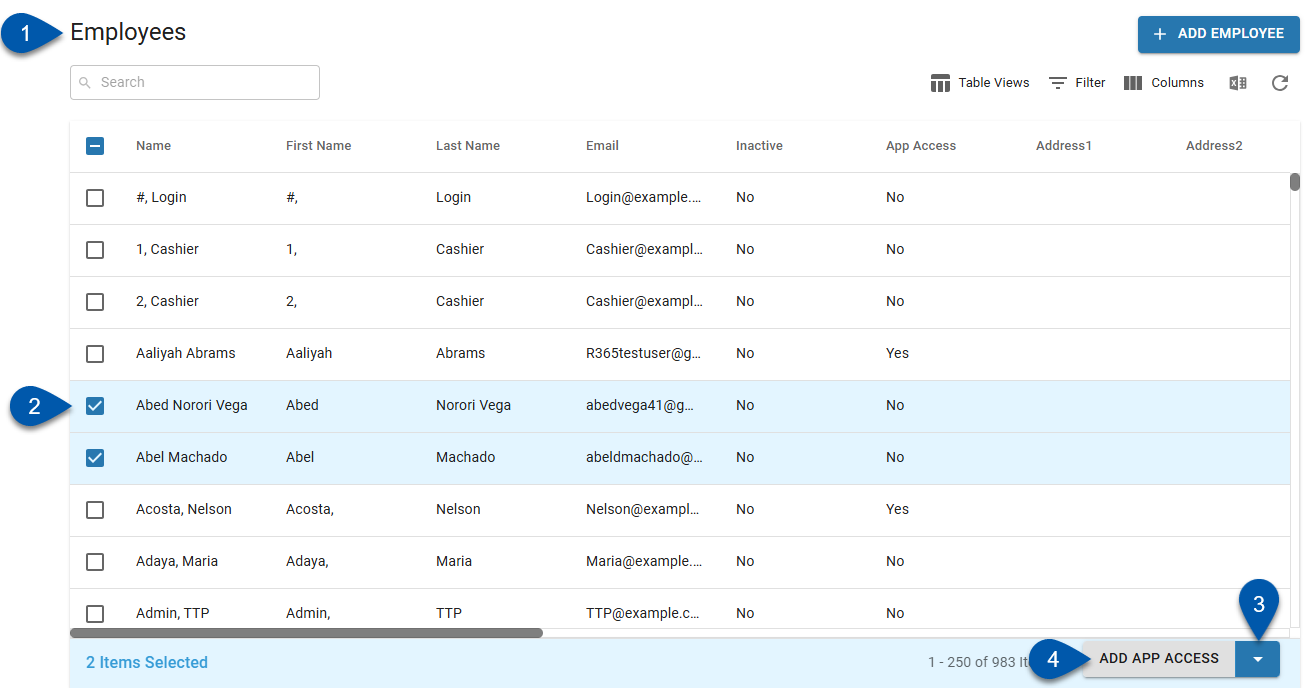
Grant App Access on the Classic Employee Record
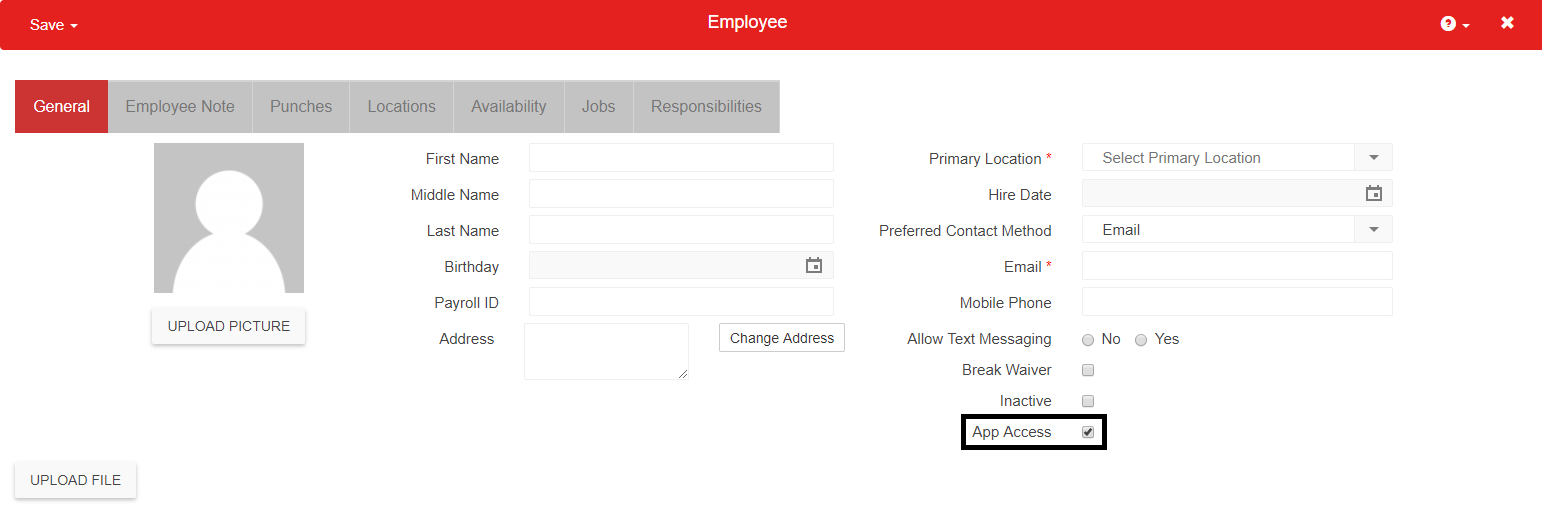
Navigate to and open the desired Employee Record from the Employees listing. On the 'General' tab, click the 'App Access' checkbox, then save the Employee Record.
To remove access, simply repeat these steps but ensure to uncheck the 'App Access' checkbox before saving the Employee Record.
Grant App Access in Bulk on the Classic Employee Page
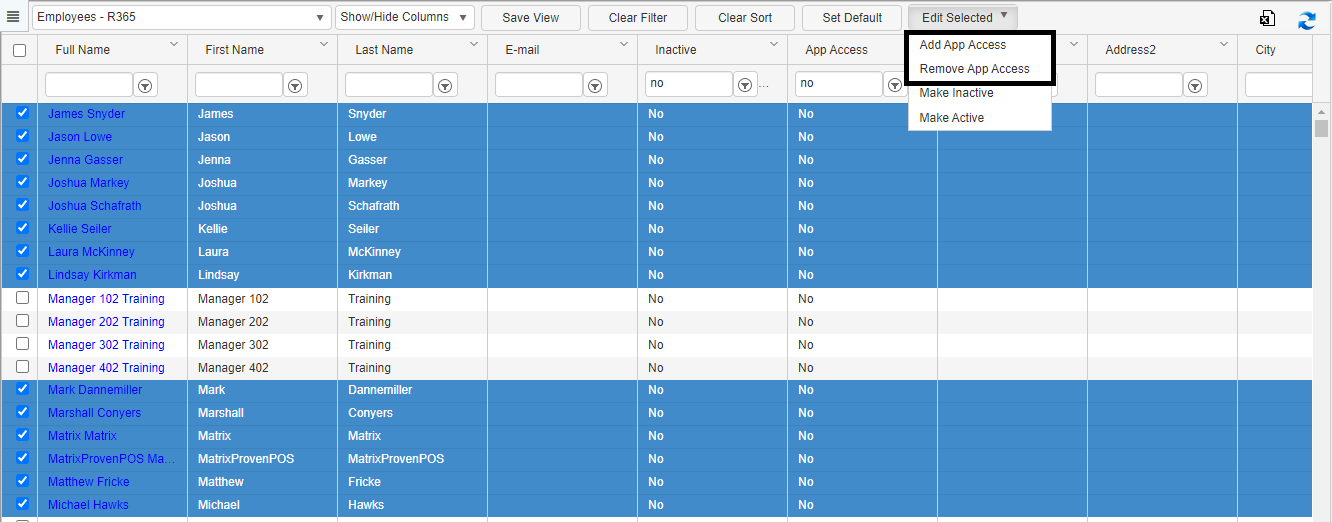
The Employees listing includes the 'App Access' column where Users can view which Employees currently have or need access. Select all of the desired Employees, then navigate to the 'Edit Selected' menu just above the listing. Click 'Add App Access' to provide the selected Users access, or 'Remove App Access' to remove their access to R365.
When App Access is granted from the 'Edit Selected' menu, each Employee will also have their preferred contact method updated to 'Both Text and Email'.