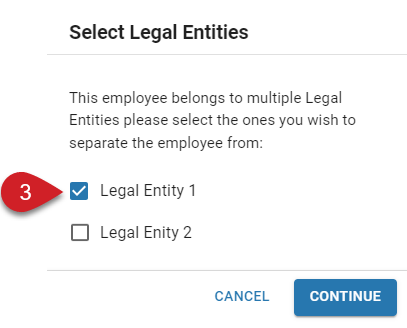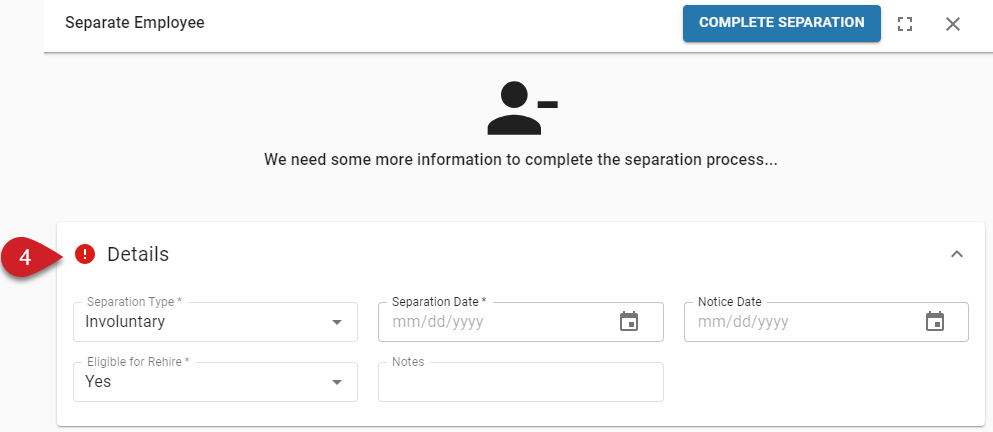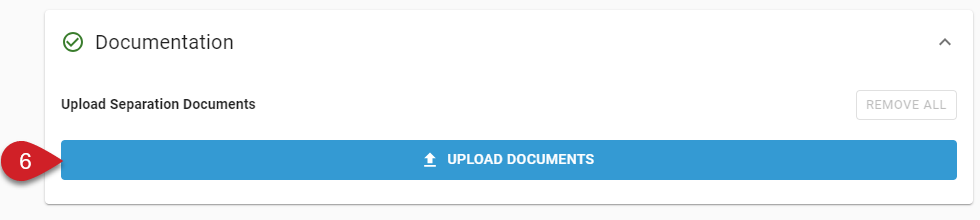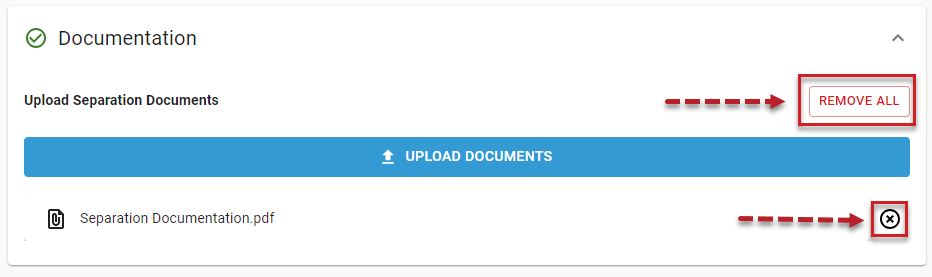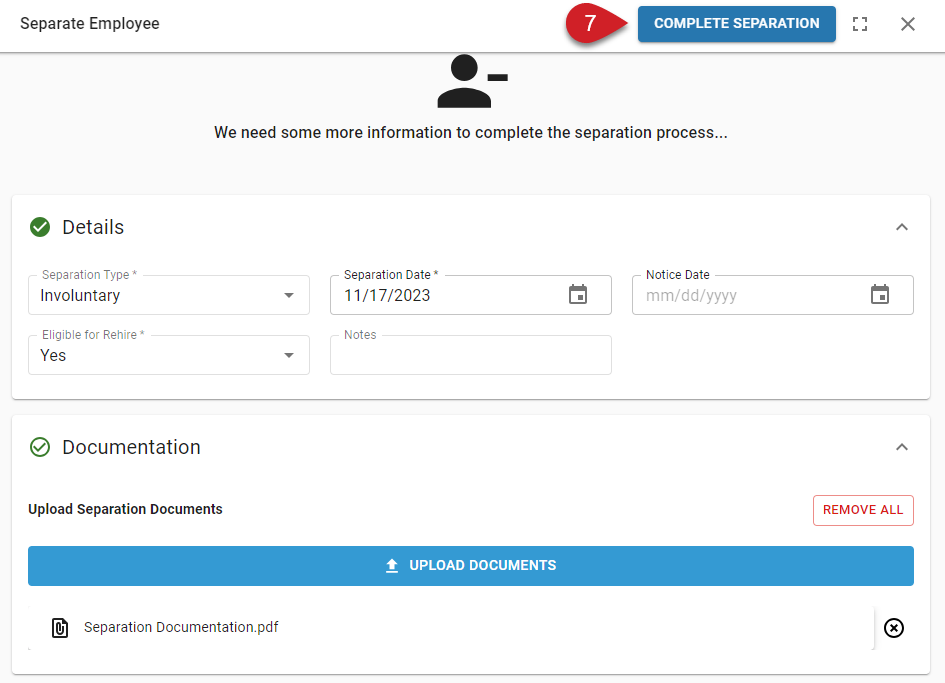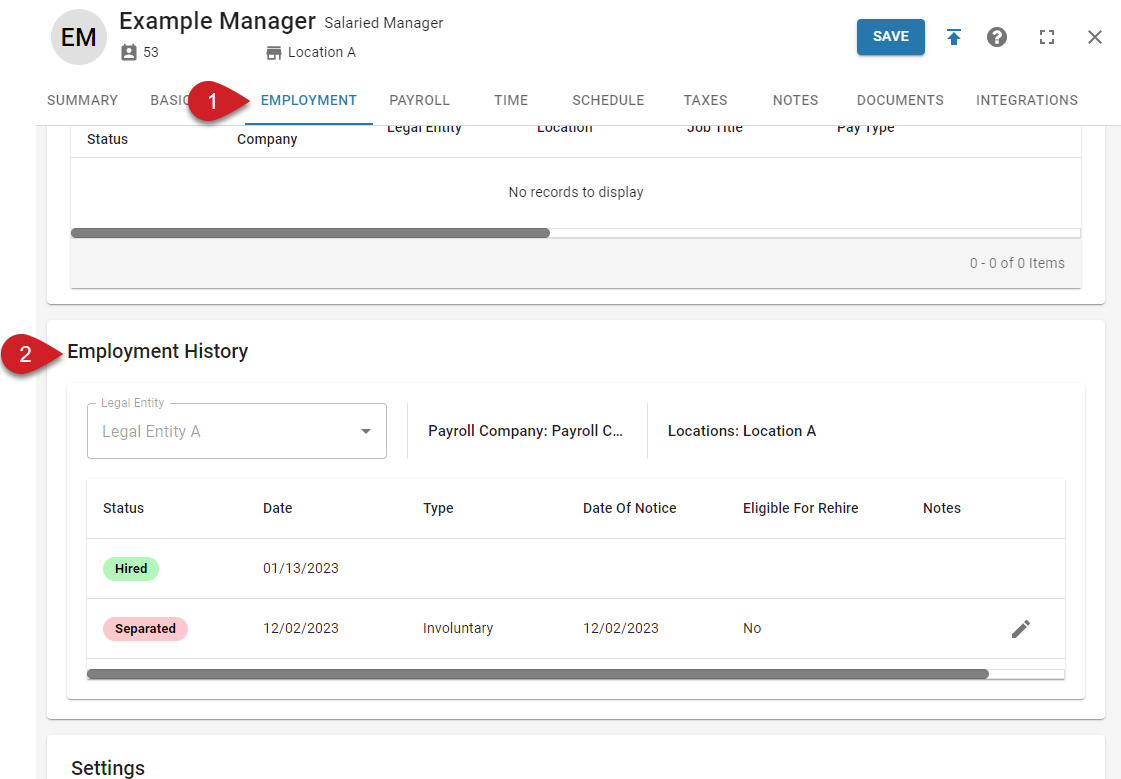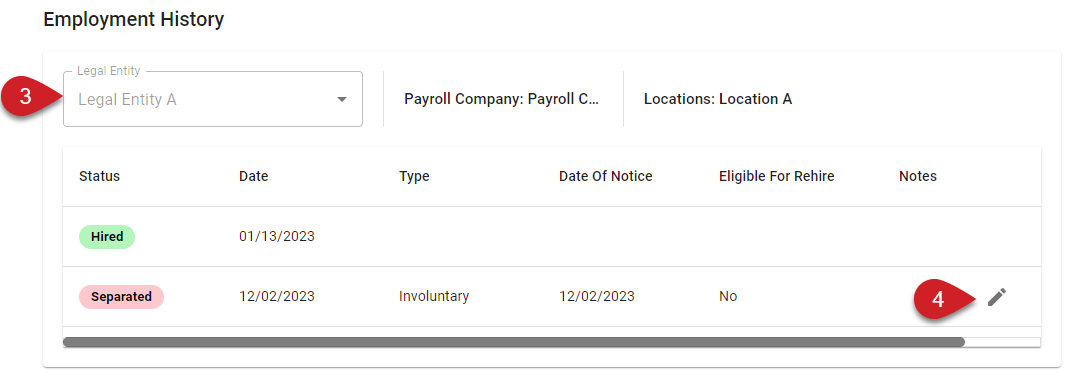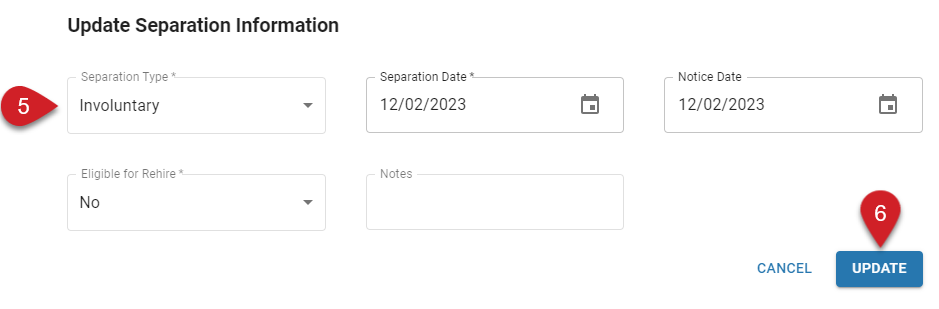This article reviews separating employees from a payroll company in Workforce. If Workforce Payroll is not enabled, please refer to the Inactive Employee Records article.
Employee Separation Overview
When an employee is onboarded to payroll, they are associated with the payroll company for their work location. If an employee is onboarded to multiple payroll companies, they can be separated from one or all of them at the same time.
When an employee is separated from a payroll company, they will no longer be included in traditional pay runs for that payroll company, and cannot receive one-time payments from that payroll company.
After being separated, employees can be reactivated for a payroll company through the rehire process.
The employee's payroll status per payroll company is viewable in the 'Jobs' section of the 'Employment' tab of their Employee Record.
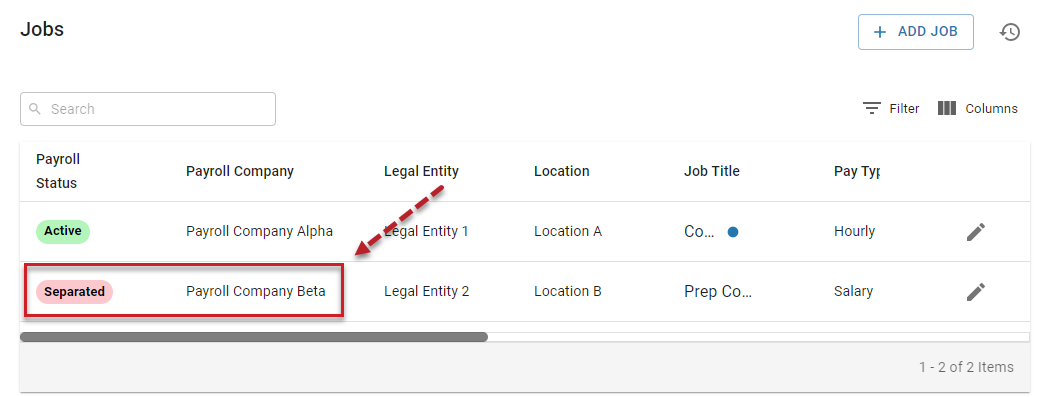
The effective end date for the employee's salary job associated with the payroll company they were separated from will be updated to the separation date. Jobs with effective end dates are viewable in the employee's job history.
If 'Effective End Dates for Hourly Jobs' is enabled, the effective end date for all of the employee's hourly jobs associated with the payroll company they were separated from will be updated to the separation date. This feature is only available for early adopters.
The 'Employment History' section on the Employment tab of Employee Records will show the employee's hire and separation dates for a selected legal entity. The employee's separation details for the payroll company associated with the selected legal entity can be updated here. Learn more about payroll companies, legal entities, locations, and payroll common payers here.
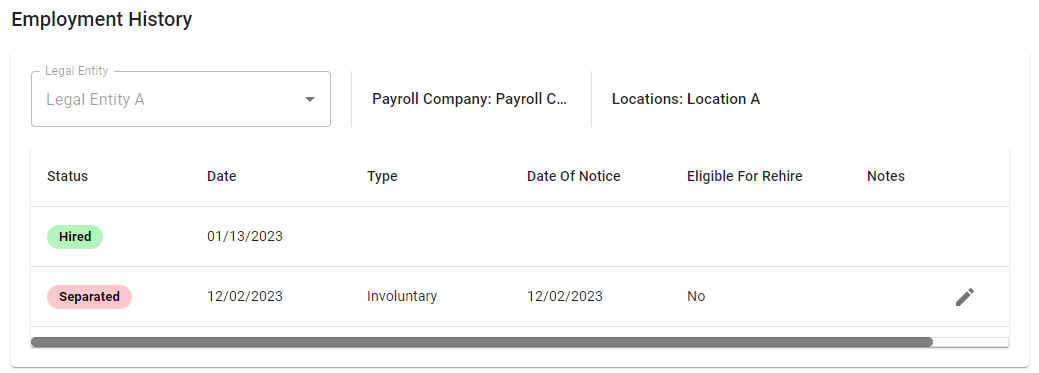
If an employee has not completed onboarding, they can still be separated, even if all of the fields normally required to save their Employee Record have not been completed. Once the employee's separation date has passed, the onboarding portions of My Pay on the R365 Mobile App and the Summary tab of their Employee Record will no longer be displayed.
When an employee has a separation date in the future, their payroll status will not be updated to 'Separated' until the separation date has passed. If an employee has a future separation date for all payroll companies associated with them, the separation wizard will not open; instead, the following message will be displayed when attempting to open the separation wizard: 'This employee has already been separated from all payroll companies.'

When an employee has been separated from all payroll companies associated with them, their employment status on the Employment tab is changed to 'Separated' and their app access on the Basic Info tab is automatically removed.
.png)
.png)
Security
Only users with the following permission will be able to separate employees:
Labor
Employees
Separate Employee
Employee Separation Report
The Employee Separation report provides a list of all employees who are separated from employment, along with relevant data for those employees, such as separation date, separation type, and rehire eligibility.
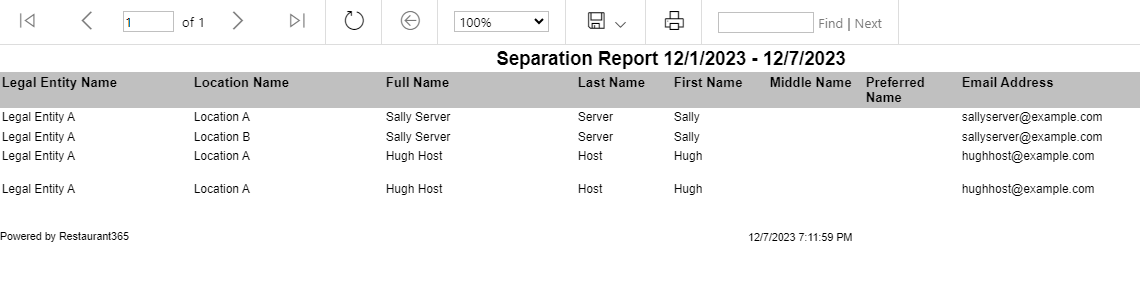
Correcting Separation Mistakes
When the separation process for an employee has been initiated incorrectly, the separation status change can be aborted as long as the separation date is 'today' or a future date.
The separation process is aborted by deleting the associated row in the Employment History section of the Employment tab of the employee's Employee Record.
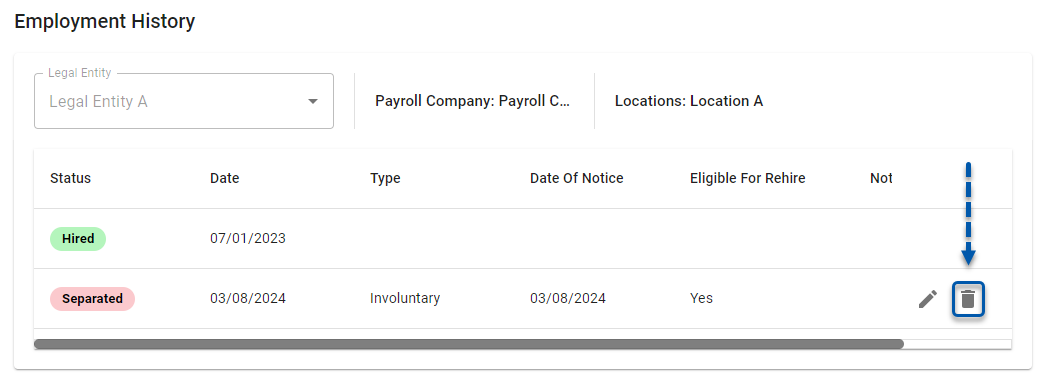
Separating an Employee
Navigate to the desired employee's Employee Record, then follow these steps to separate that employee from one or more payroll companies:
| Open the 'Action' dropdown menu. |
|
| Click 'Separate'. | |
| Select legal entities for locations that the employee will be separated from. |
|
| Enter required separation details:
|
|
| Enter optional separation details:
| |
| Upload separation documentation. |
|
|
| |
| Click 'Complete Separation'. |
|
Updating Separation Information
Follow these steps to update an employee's separation details for a payroll company:
| Navigate to the Employment tab of the desired employee's Employee Record. |
|
| Scroll down to the Employment History section. | |
| Select the legal entity associated with the payroll company that the employee was separated from. |
|
| Click the pencil icon | |
| Update the separation information. |
|
| Click Update. |