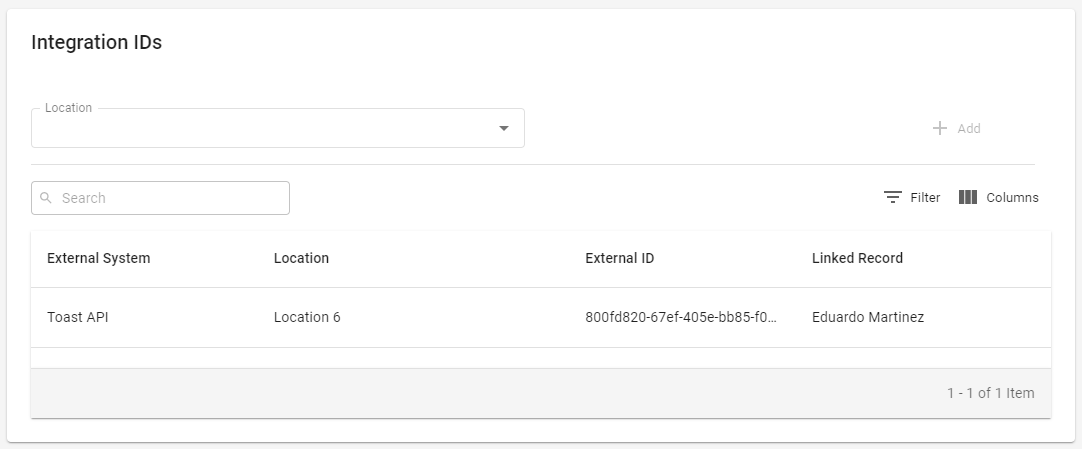Employee records and the Employees page are being updated throughout 2025. This article is for the legacy version of employee records. If R365 Payroll or the updated Employee Record is enabled, please refer to the updated Employee Record article.
For more information on the layout and features of the classic employee record, please refer to the Classic Employee Record article.
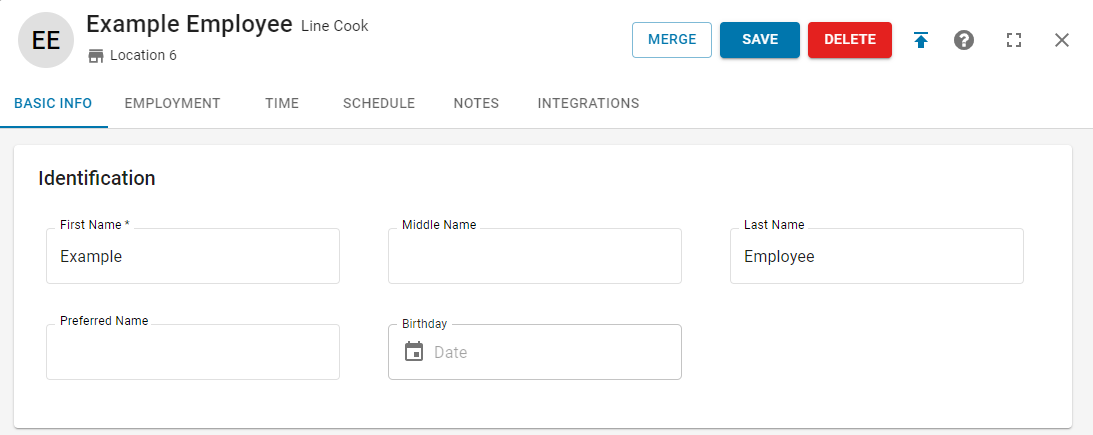
The employee record will open as a sidesheet of the Employees page. The employee record holds all employee information and communication settings for an employee.
Once a new employee is entered in the POS, an employee record will be automatically created for them when the DSS is polled that night. Employee records can be updated at any time to reflect a promotion or limit employee access to the system. All employee records can be accessed and managed in the Employee page.
Onboarding a new employee? Learn how to enter new Employees into R365 here.
Security
Employee record Permissions are found in the permission tree as follows:
Labor
Employees
View Employees
Edit Employees
Can Grant/Remove Employee's Access to R365
Create Employees
Merge Employees
Approve Employee Changes
Delete Employee Changes
Delete Employees
Basic Info
Contact Information
View Contact Information
Edit Contact Information
Identification Information
View Identification Information
Edit Identification Information
Employment
Employment Settings
View Employment Settings
Edit Employment Settings
Hourly Job Info
View Hourly Job Info
Edit Hourly Job Info
Hourly Pay Rates
View Hourly Pay Rates
Edit Hourly Pay Rates
Integrations
View Integrations
Notes
View Notes
POS Employees
View POS Employees
Map employee records
Schedule
View Schedule Availability
Edit Schedule Availability
Time
View Punches
These permissions can be added to custom user roles or individual users. The Permission Access report can be used to determine which user roles or users already have these permissions assigned. For more information, see User Setup and Security.
Important Notes
Creating New Employees
Once a new employee is entered into the POS, their information will be polled into R365 at the end of the night with the Daily Sales Summary. Therefore, there are only rare circumstances when an employee record would need to be manually created. Consult with your Coach/CSM or R365 Support before manually creating an employee record.
To learn more about manually creating a new employee record, please refer to the Creating a New Employee Record article.
Employee Master
If POS was set as your organization's Employee Master, keep in mind that certain fields will be updated nightly, based on your POS system. Contact your Coach/CSM or R365 Support for more information.
Header

1) Photo - The employee image that will show in various places in R365, including Scheduling. Click to change or upload an employee photo.
If no image is uploaded, the employee's initials will be displayed instead.
2) Employee Information - Includes employee name, primary job, and primary location
3) Merge Button - This will merge the employee with another existing employee
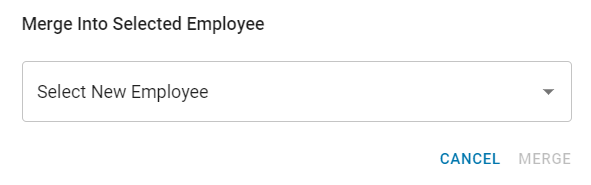
4) Save Button - This will save the employee record
5) Delete Button - This will delete the employee record
6) Upload Files - Click to view uploaded files or upload additional files to the employee record
- Click to view uploaded files or upload additional files to the employee record
7) Help - This will open the Help menu, which includes resources that can assist in managing employee records
- This will open the Help menu, which includes resources that can assist in managing employee records
8) Full Screen - This will expand the sidesheet to fullscreen. Clicking the minimizing icon that appears in its place will return it back to its original size.
- This will expand the sidesheet to fullscreen. Clicking the minimizing icon that appears in its place will return it back to its original size.
9) Close - This will close the sidesheet without saving any changes made.
- This will close the sidesheet without saving any changes made.
Basic Info Tab
The Basic Info tab contains identification information, contact information, and app access settings, organized into the following sections:
Identification
The employee's name and birthday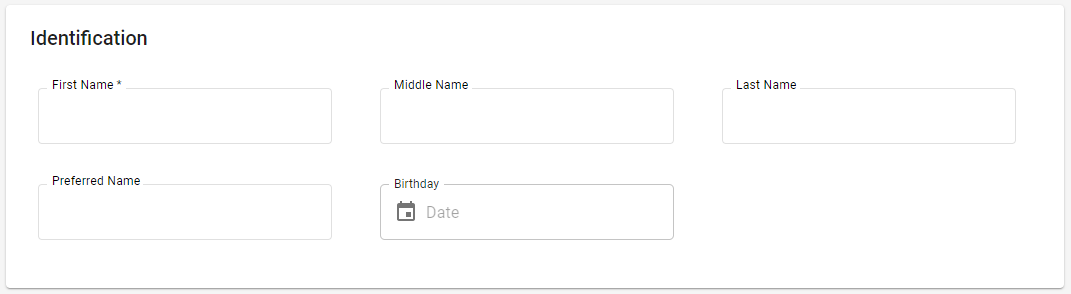
Contact Info
Information on how the employee can be contacted, as well as the setting for R365 Messaging.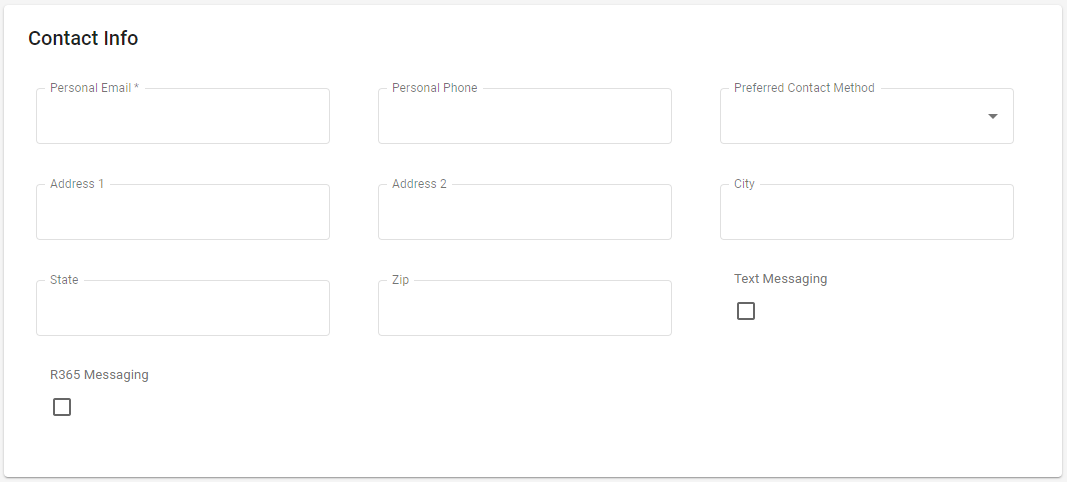
Access
Settings for App Access and Inactive Status

Employment Tab
The Employment tab contains employment information, Job and Responsibility information, and Labor settings, organized into the following sections:
Employment Info
Employee's hire date, work-provided email and phone, Primary Location, and Payroll ID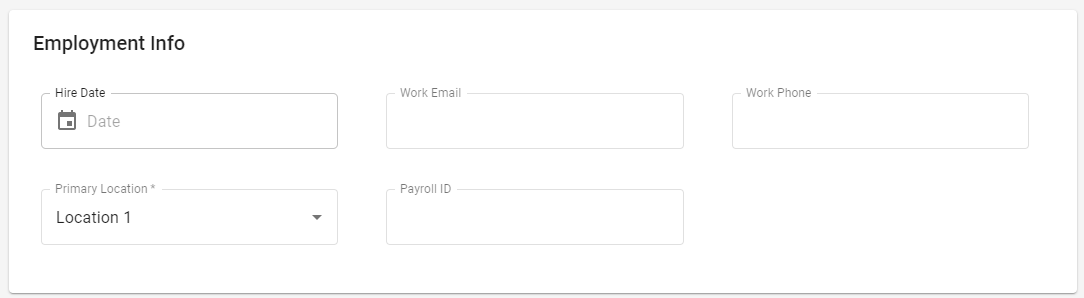
Jobs
All Jobs associated with the employee. For each job, the employee's pay rate can be added. To assist in scheduling, the responsibilities and employee Rating can be defined for each Job listed.
This section will only appear once the employee record is saved.
If no jobs are added, the employee will be hidden from the Schedule Calendar.
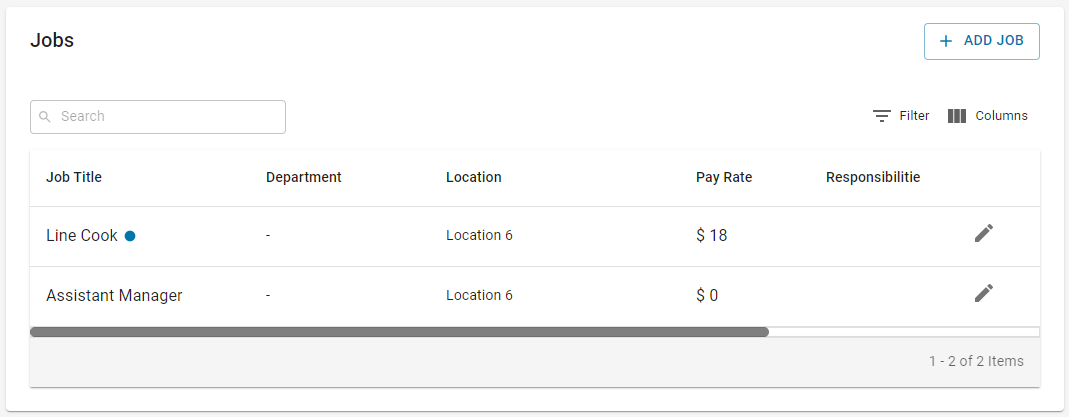
Settings
Includes the following employment-related settings:
Break Waver
Exclude Overtime
Exclude Labor Hours
Exclude Labor $
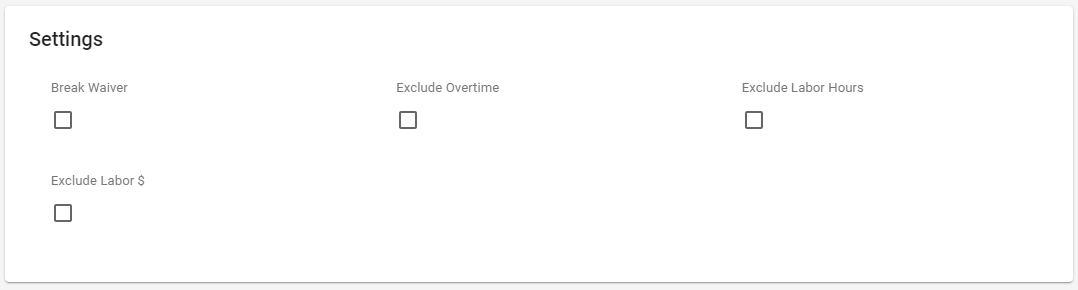
Time Tab
The Time tab contains the Punches section, which shows all the detailed Labor Punches (when this employee has clocked in and out of the POS and at which Location(s)).
Punches
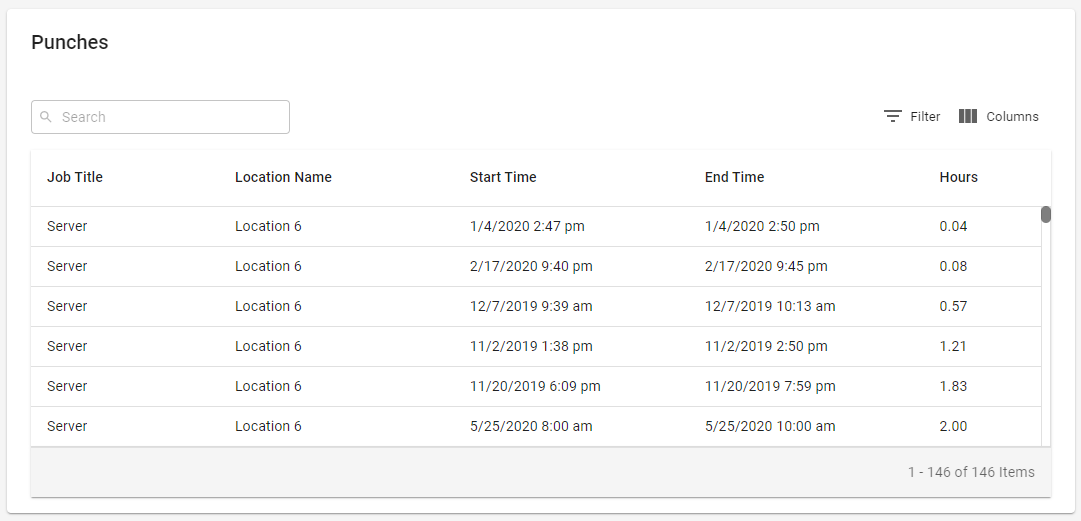
Schedule Tab
The Schedule tab contains the Availability section, which lists the employee's weekly availability. This information is then used in the Scheduling module as a visual flag to assist the scheduler in assigning shifts.
Availability
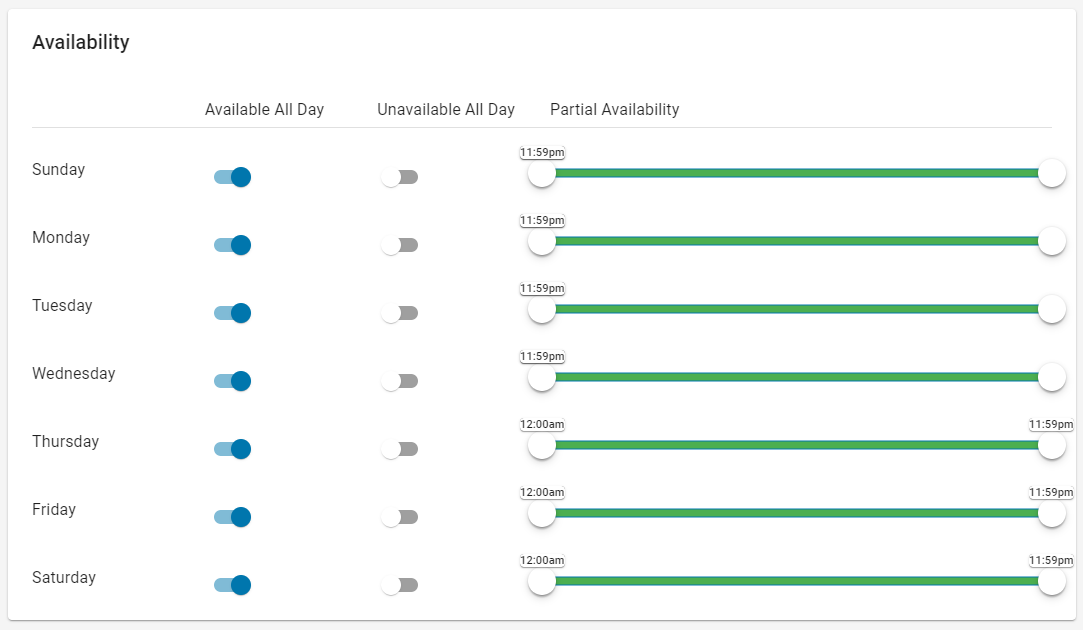
Notes Tab
The Notes tab contains the Log Entries section, which lists all log entries where the employee was tagged. Employee notes can be for a variety of reasons, such as no show, late for shift, exceptional service, and more. Learn more about adding employee notes here.
Log Entries
Employee Notes can be for a variety of reasons, such as no show, late for shift, exceptional service, and more. Learn more about adding employee notes here.
When the New Manager Log is enabled and a Log Entry is created and tied to an employee who is also a manager, that log entry will be hidden from their view when reviewing this tab.
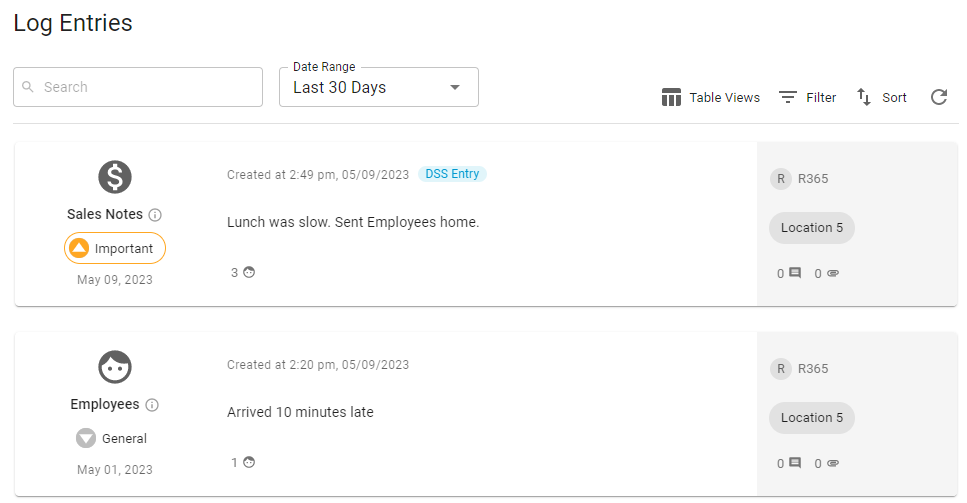
Integrations Tab
The Integrations tab contains the Integration IDs section, which that displays all the Locations where this employee record has been linked to a POS Employee.
Integration IDs