To ensure that historical employee information is included in reporting, it is recommended to never delete employee records. To remove an employee from the schedule and remove their access to the R365 Mobile App, it is recommended to make their Employee Record inactive.
When Workforce Payroll is enabled, employee records should not be made inactive. The employee should be separated instead.
Employee records can be marked as inactive or active in bulk from the Employees page or individually on employee records.
Making an Employee Record Inactive
When the 'Inactive' setting on an employee record is checked, that employee record is inactive.
Making an employee record inactive will:
Prevent the employee from being assigned shifts on the schedule for any location.
Unassign all of the employee's future or unpublished shifts at all locations.
Automatically uncheck the App Access setting and suspend the employee's access to their own information on the R365 Mobile App.
Mark the linked user record as inactive and prevent the user from logging into R365 via web or mobile.
Making an Employee Record Active
When the 'Inactive' setting on an employee record is unchecked, that employee record is active.
Making an employee record active will:
Allow the employee to be assigned shifts on the schedule for locations associated with their jobs.
Making an employee record active will not:
Update the employee's App Access setting.
Change the 'Inactive' setting on the linked user record.
After making an employee record active, employee app access can be manually granted. Granting app access will automatically change the status of the linked user record to active and allow the employee to log into R365 via web and mobile.
Make Multiple Employee Records Inactive
Follow these steps to make one or more employee records inactive from the Employees page:
Navigate to the Employees page.
Select one or more employee records.
Click the Menu icon
 in the Bulk Edit menu at the bottom of the page.
in the Bulk Edit menu at the bottom of the page.Select Make Inactive.
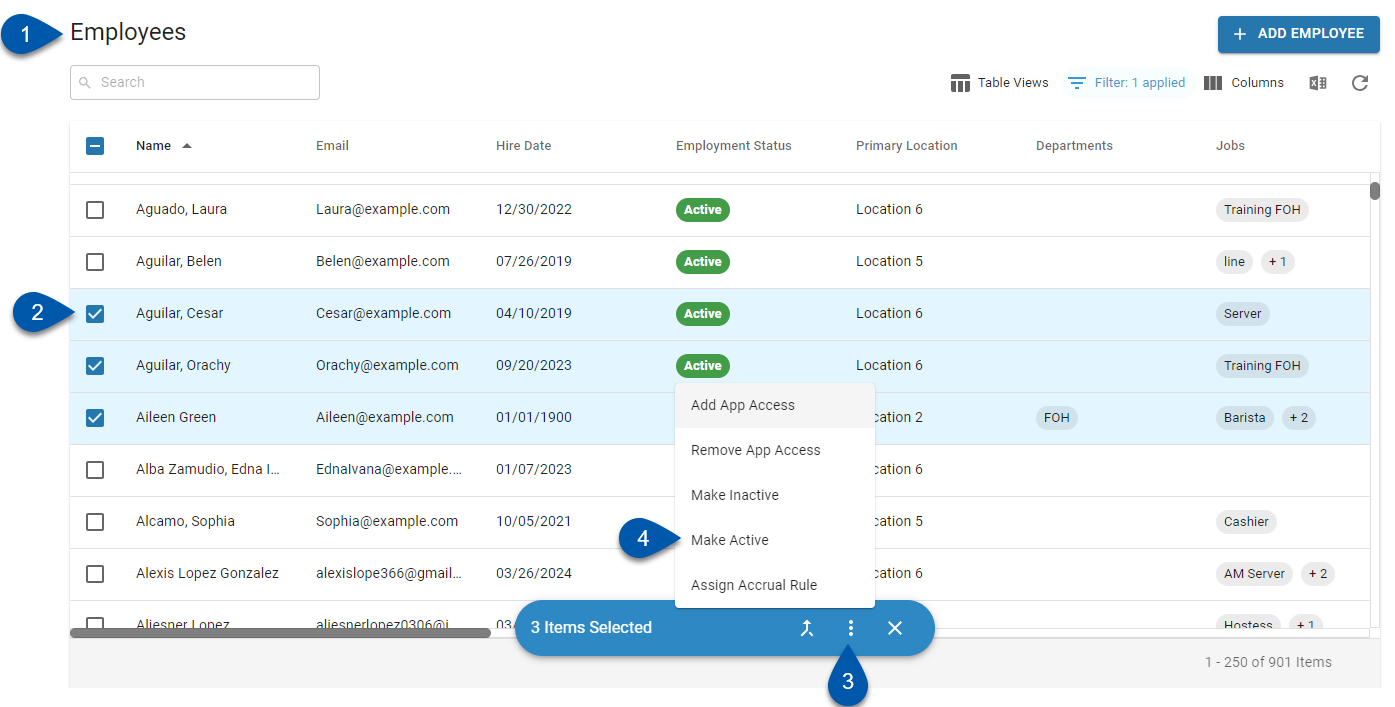
Make a Single Employee Record Inactive
Follow these steps to make a single employee record inactive on the employee record:
Navigate to the Employees page.
Click on the desired employee record.
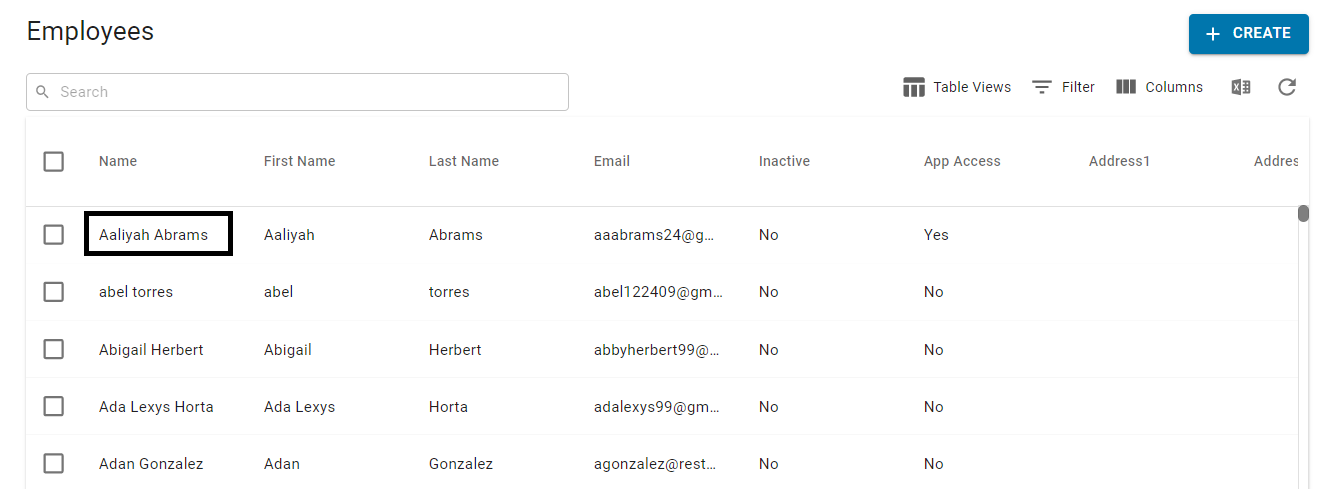
Select the Basic Info tab.
Locate the Access section at the bottom of the tab.
Check the 'Inactive' checkbox.
Save.
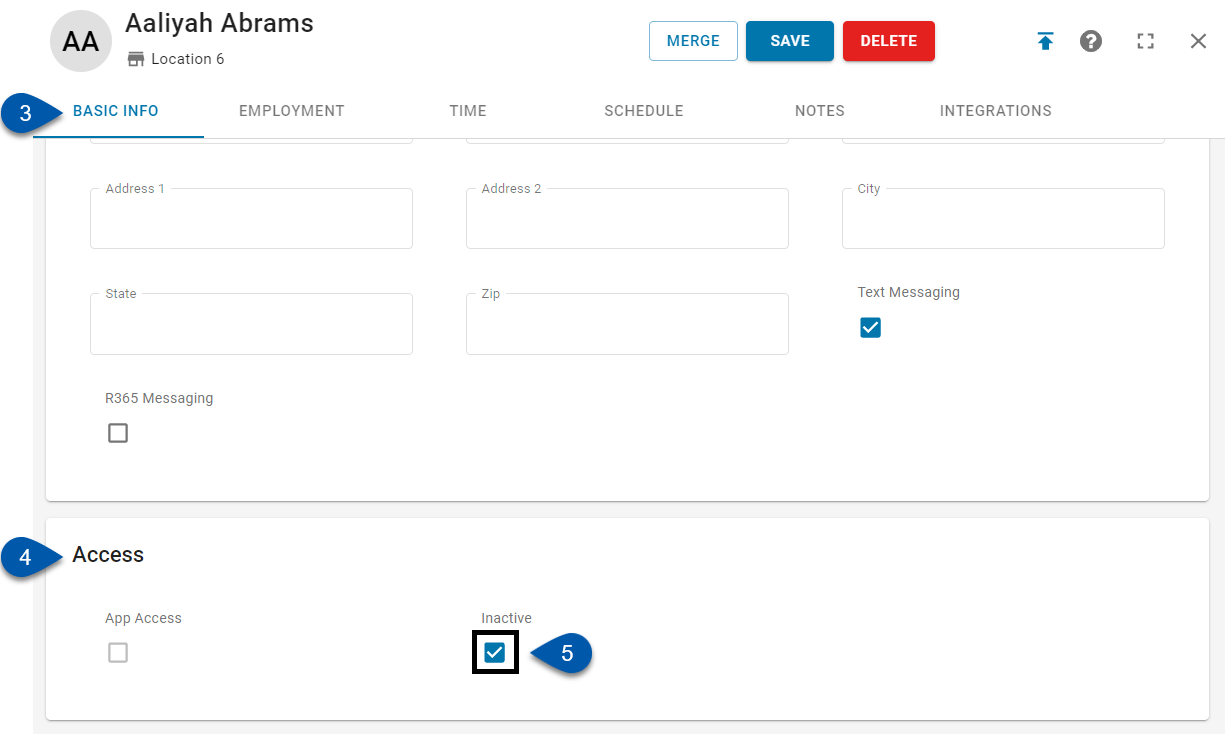
Make Multiple Employee Records Inactive or Active (Classic Employees Page)
Employees can be made inactive in bulk from the Classic Employees page:
Navigate to the Classic Employees page.
Select the desired employee records.
Click the Edit Selected menu in the header.
Select Make Inactive or Make Active.
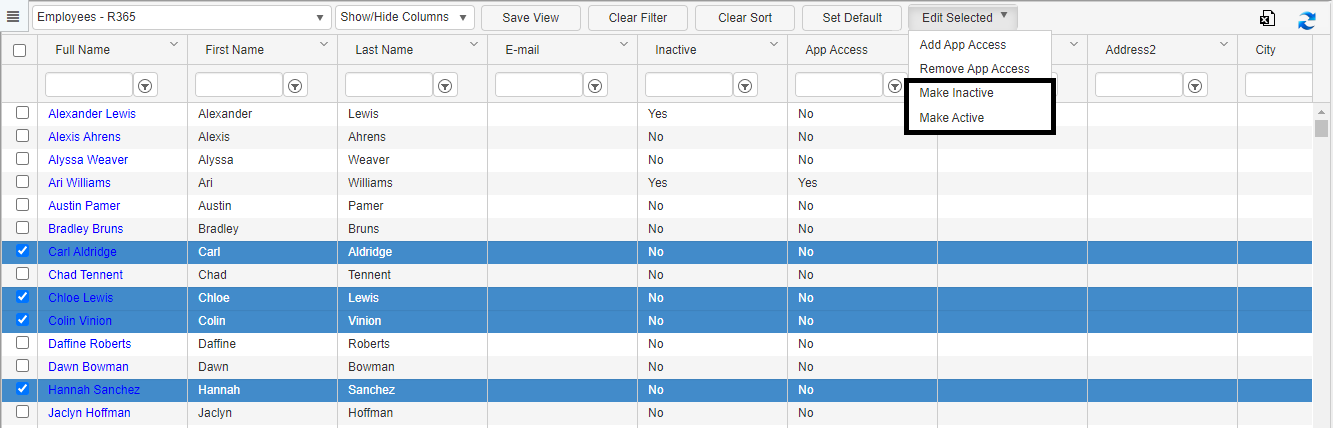
Make a Single Classic Employee Record Inactive
Employees can be individually made inactive on their classic employee record:
Navigate to the Classic Employees page.
Double-click the name column of the desired employee record.
Select the General tab.
Check the 'Inactive' checkbox.
Save.
