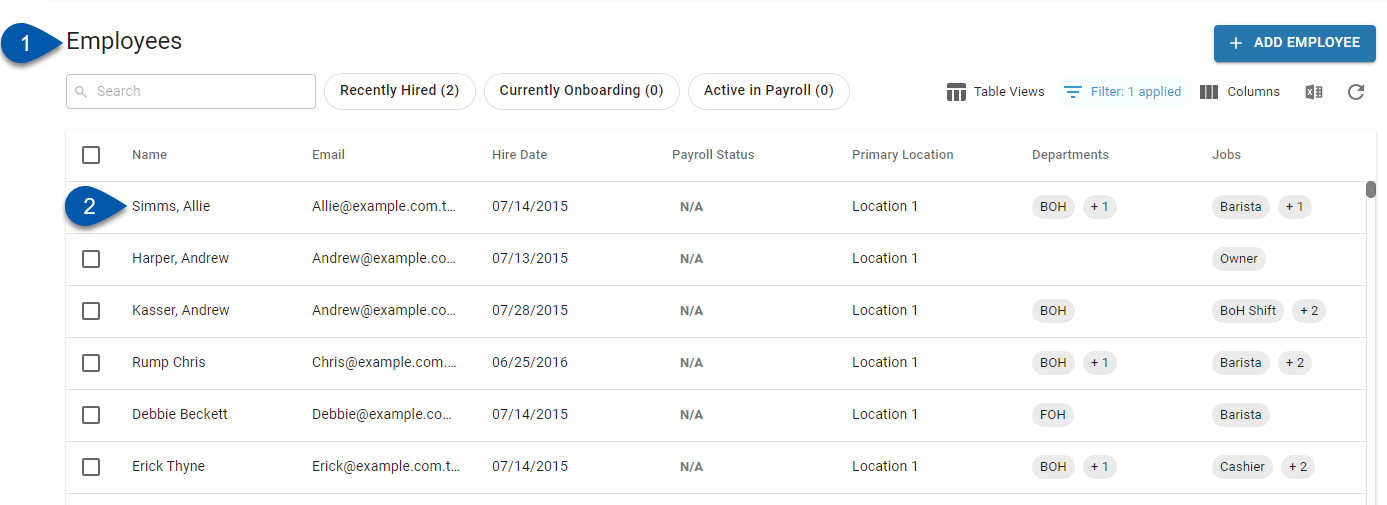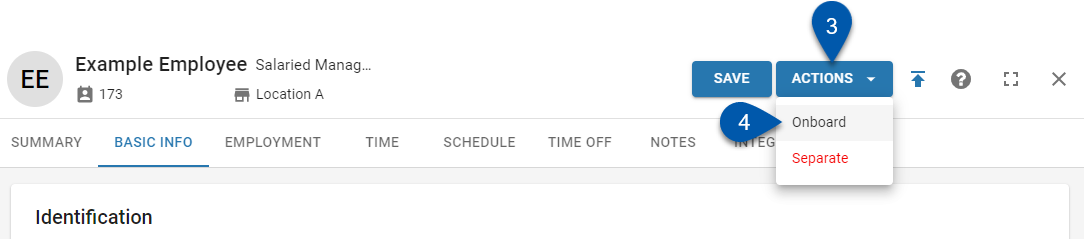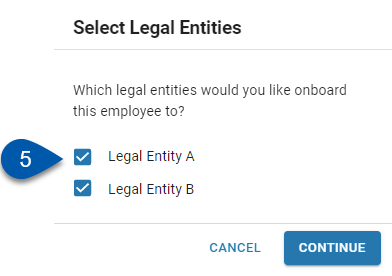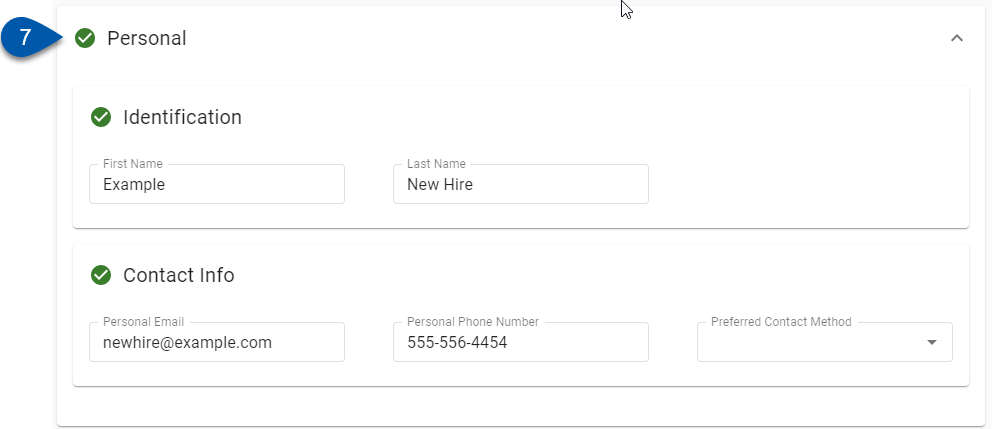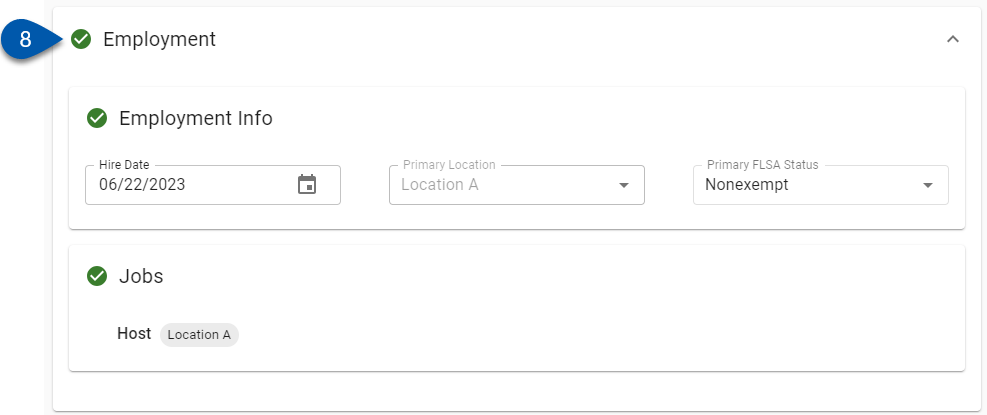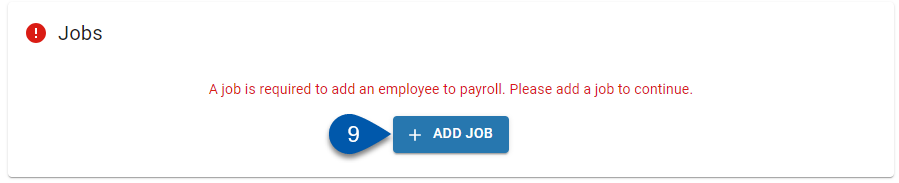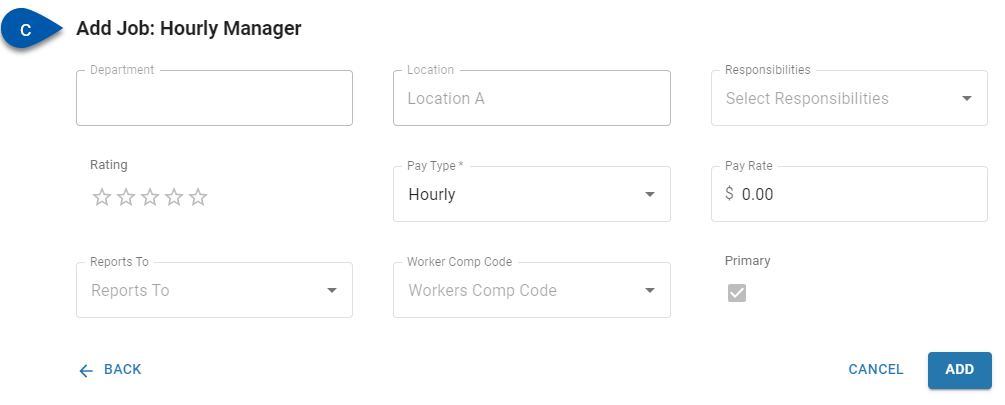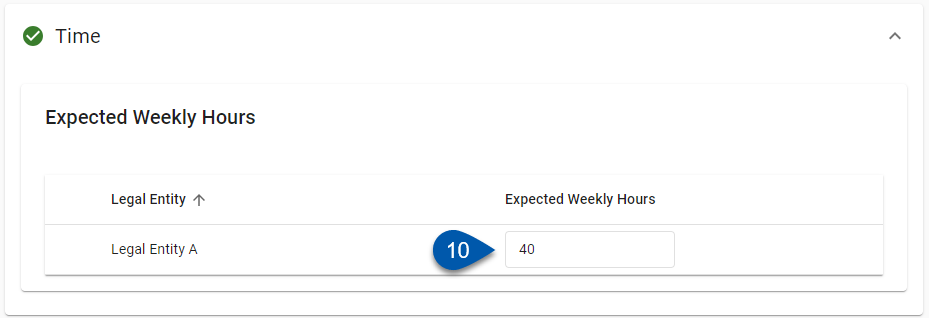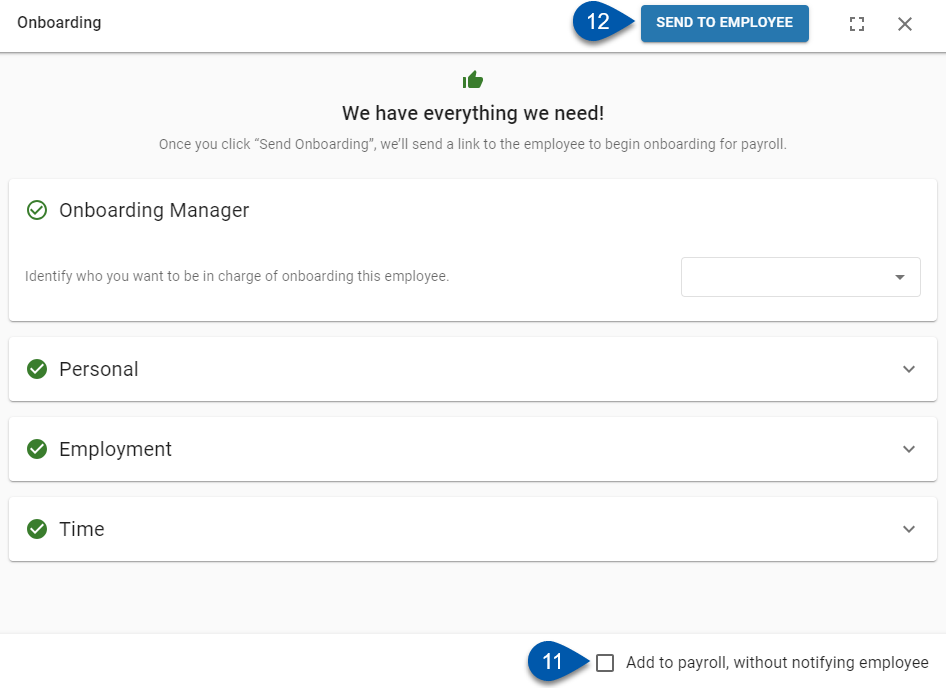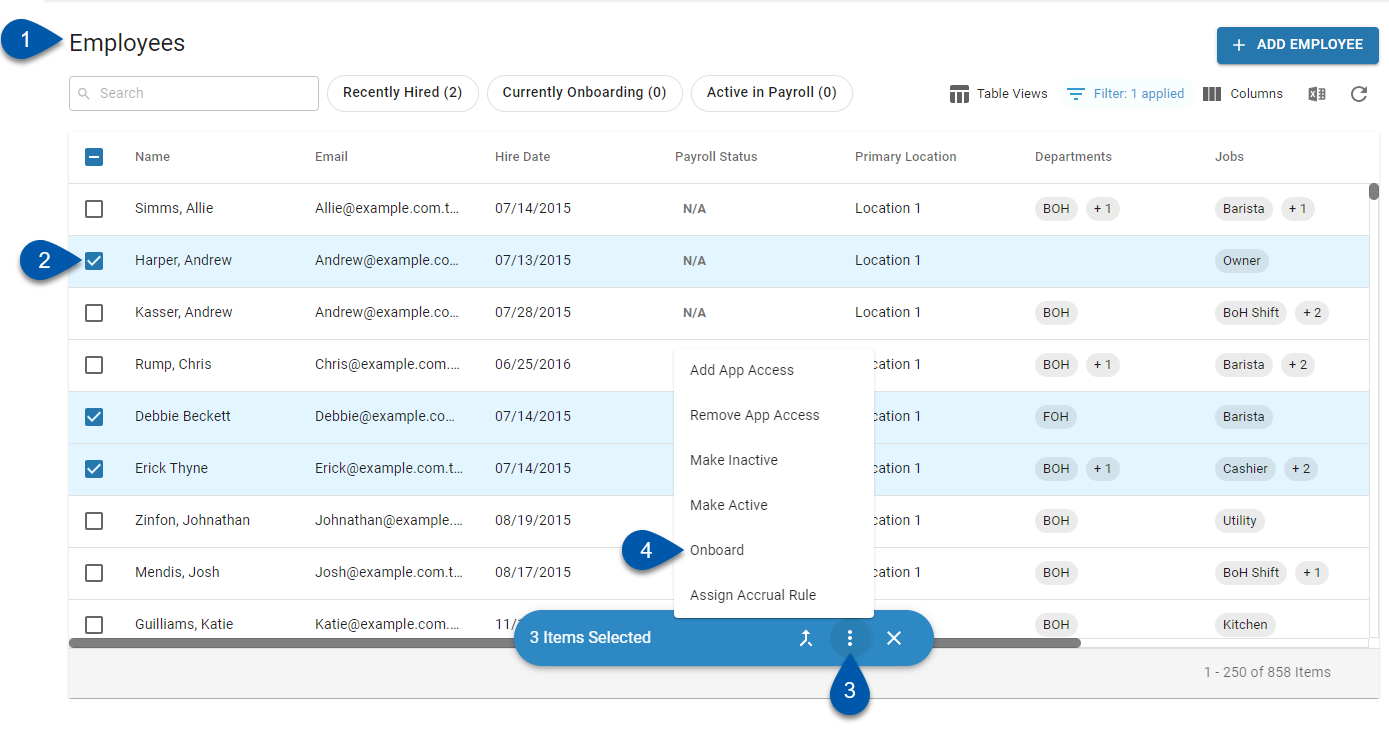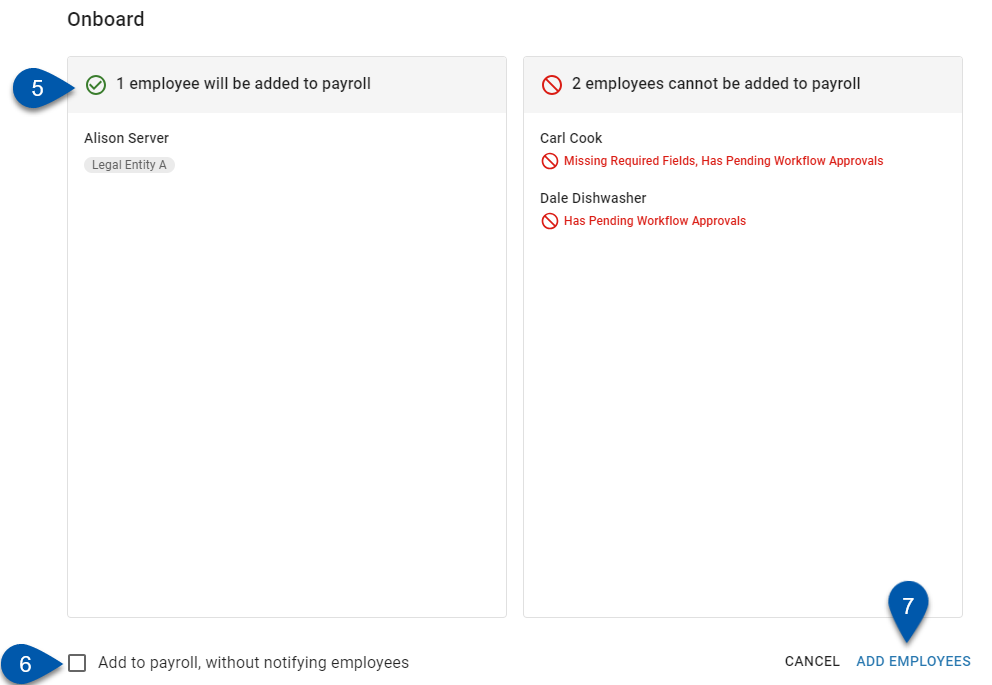Overview
By default, new employees are not added to payroll. Onboarding an employee to payroll will send them an email and/or SMS message to begin the onboarding process, where they will confirm their personal identification information, emergency contact, tax withholdings, direct deposit, and I-9. Learn more about the employee's onboarding experience in the My Pay section of the R365 Red App here.
This manual process ensures that payroll onboarding emails are not sent to employees who are not ready to start the onboarding process or to fictitious 'employees' created in the POS (eg: shared drawers, IT logins) that were polled into R365 at the end of the night with the Daily Sales Summary.
When an employee is onboarded, the following will occur:
The employee is sent an email and/or SMS invite to begin the onboarding process.
If the employee's primary contact method is email, an email invite will be sent.
If the employee's primary contact method is phone, an SMS invite will be sent.
If the employee's primary contact method is undefined, both will be sent.
Additional payroll-specific tabs are added to their Employee Record:
Payroll
Taxes
Documents
The Onboarding section is added to the Summary tab of their Employee Record.
The employee's payroll status on the Employees page will change to 'Onboarding'.
After the employee has completed all onboarding tasks, this status will change to 'Active'.
When onboarding emails are sent to employees, the logo uploaded in system preferences is used in the header of the email. Learn more about the customizing the system logo.
Security
Users must have the following permission to onboard an employee to :
Labor → Employees → Payroll → Add to R365 Payroll
These permissions can be added to custom user roles or individual users. The Permission Access report can be used to determine which user roles or users already have these permissions assigned. For more information, see User Setup and Security.
Onboarding Manager
When onboarding a single employee, an optional onboarding manager can be assigned. While assigning an onboarding manager is not required, it is recommended. Assigning an onboarding manager designates who the employee should reach out to with questions and who should receive notifications related to their onboarding.
When an onboarding manager is assigned, the following will occur:
The onboarding manager's work email and work phone number are shared with the employee when completing onboarding through My Pay.
The onboarding manager is notified via email if the employee declines to electronically sign the required forms.
The onboarding manager is notified via email and/or SMS that the employee has completed onboarding.
Payroll Statuses
The payroll status for an employee will indicate if they are eligible for onboarding. An employee’s payroll status can be viewed on the Employees page:
Status | Eligible for Onboarding? |
|---|---|
N/A | No – Employee is not associated with any payroll legal entities. |
Not Active | Yes |
Onboarding | Conditional - The employee can be onboarded for any payroll legal entity associated with them where onboarding has not already been initiated. |
# of # | Conditional - The employee can be onboarded for any payroll legal entity associated with them where onboarding has not already been initiated. |
Active | No – Employee is already onboarded. |
Excluded | No – Employee is excluded from payroll. To onboard an employee with this status, first disable the ‘Exclude from Payroll’ setting on their Employee Record. |
Onboarding Requirements
Before an employee can be added to payroll, that employee must have app access. If the employee does not have app access, the 'Onboard' option will not be displayed on their Employee Record. Learn more about granting employee app access here.
The following fields are required as part of the onboarding process and will be confirmed in the onboarding wizard when onboarding a single employee. A report of employees with missing requirements will be provided when onboarding employees in bulk.
Field | Note | |
|---|---|---|
First Name | Required to create an Employee Record. | |
Last Name | Required to create an Employee Record. | |
Personal Email | Required to manually create an Employee Record. | |
Personal Phone | Required to manually create an Employee Record. | |
Preferred Contact Method | Recommended – This field is not required, but does determine how the employee receives the onboarding invite. | |
Hire Date | Required to manually create an Employee Record. | |
Primary Location | Required to manually create an Employee Record. | |
Primary FLSA Status | Defaults to ‘Non-Exempt’. | |
Job | The Job section does not initially appear when manually creating an Employee Record, and is only displayed after the Employee Record is saved. | |
Estimated Weekly Hours | The Estimated Weekly Hours section will not appear until at least one Job has been assigned. | |
Possible Duplicate Employees Confirmation
When onboarding an employee from their Employee Record, if the employee's name is the same as another employee who has already been onboarded, the 'Possible Duplicated Employees' confirmation message is displayed.
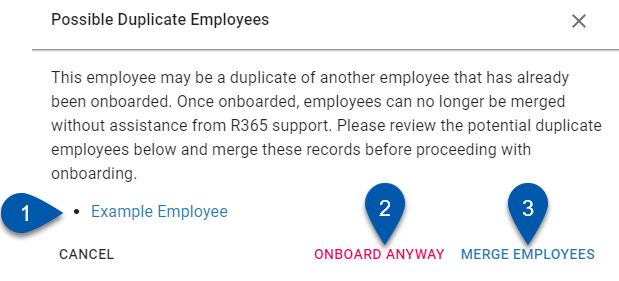
Button | Description | |
|---|---|---|
| Already Onboarded Employee | Click to view the Employee Record for the employee with the same name that has already been onboarded to payroll. |
| Onboard Anyway | If the employee is not a duplicate, click to dismiss the confirmation and open the onboarding wizard. |
| Merge Employees | If the employee is a duplicate, click to open the employee merge wizard and merge the Employee Records. |
Onboarding Wizard
Each section of the onboarding wizard will indicate that it is complete with a green checkmark icon![]() . Once all required fields have been completed, click 'Send to Employee' to send the onboarding invite.
. Once all required fields have been completed, click 'Send to Employee' to send the onboarding invite.
.png)
Onboarding Wizard Header
Field | Description | |
|---|---|---|
| Send to Employee | Click to send the onboarding invite to the employee.
|
| Fullscreen Button | Click to maximize the wizard. |
| Close | Click to close the onboarding wizard without sending the onboarding invite. |
| Missing Data Indicator | Indicates if sections of the onboarding wizard are incomplete. When all areas are complete, this portion of the header will read 'We have everything we need!'
|
Initiating the Onboarding Process
Onboarding can be initiated for a single employee from their Employee Record, or for multiple employees at the same time from the Employees page.
When onboarding a single employee, the onboarding wizard will walk the user through reviewing the employee's onboarding information, and an onboarding manager can be selected.
When onboarding multiple employees, no onboarding manager will be assigned, and the user can select to onboard the employees without notifying them. This option is frequently used during implementation to onboard existing employees in bulk.
Single Employee Record
Single employees can be onboarded to payroll from their Employee Record as follows:
Click to enlarge
| Navigate to the Employees page. |
|
| Click on the desired Employee Record. | |
| Click the Actions drop-down menu in the header. |
|
| Select Onboard. The onboarding wizard will open. | |
| If the employee is associated with more than one legal entity, the 'Select Legal Entities' confirmation window will open. |
|
| Select an onboarding manger (optional).
|
|
| Confirm the employee's personal information. The Personal section of the onboarding wizard contains the following fields from the Basic Info tab of the employee's Employee Record:
All of these fields can be edited, and any changes made will be applied to the employee's Employee Record.
|
|
| Confirm the employee's employment details. The Employment section of the onboarding wizard contains the following fields from the Employment tab of the employee's Employee Record:
The Hire Date and Primary FLSA Status fields are editable, and any changes made will be applied to the employee's Employee Record. |
|
| If no job is assigned to the employee, a job must be added. |
|
| Select the location for the job, then click Next. Only locations associated with the employee can be selected. |
|
| Select the desired job, then click Next. Only jobs associated with the selected location can be selected. |
|
| Complete the Add Job form, then click Add. |
|
| Confirm the employee's expected weekly hours. The Time section of the onboarding wizard contains the Expected Weekly Hours from the Time tab of the employee's Employee Record. This field is editable, and any changes made will be applied to the employee's Employee Record.
|
|
| If the employee should be onboarded to payroll without sending an onboarding invite, select 'Add to payroll, without notifying employee'. |
|
| Click Send to Employee. |
Multiple Employee Records
Multiple Employee Records can be added to payroll from the Workforce Employees page as follows:
Click images to enlarge
| Navigate to the Employees page. |
|
| Click the checkboxes associated with the desired Employee Records. | |
| Click the Menu icon | |
| Select Onboard. | |
| The Onboard window will open. |
|
| Select 'Add to payroll, without notifying employees' if the employees should be onboarded to payroll without sending an onboarding invite.
| |
| Click Add Employees to complete the process. |
Tracking Onboarding Completion
Once onboarding has been initiated for an employee, the Onboarding Status widget is displayed on the Summary tab of their Employee Record. Learn more about the Onboarding Status widget here.
The Onboarding Status widget displays the employee's progress through onboarding. If the employee has not started onboarding, the onboarding invite can be re-sent from here.
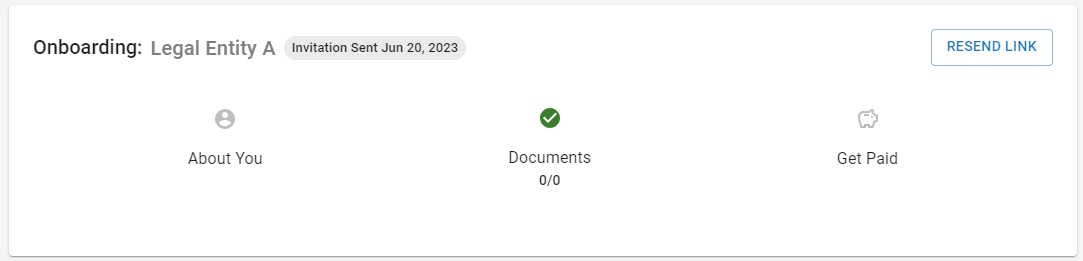
Once the employee has completed all onboarding tasks, their onboarding status will change to 'Completed'. Once onboarding is completed, the Onboarding Status widget will be displayed for 7 days. Clicking the 'Dismiss' button will remove the onboarding status widget before the 7 days have passed.
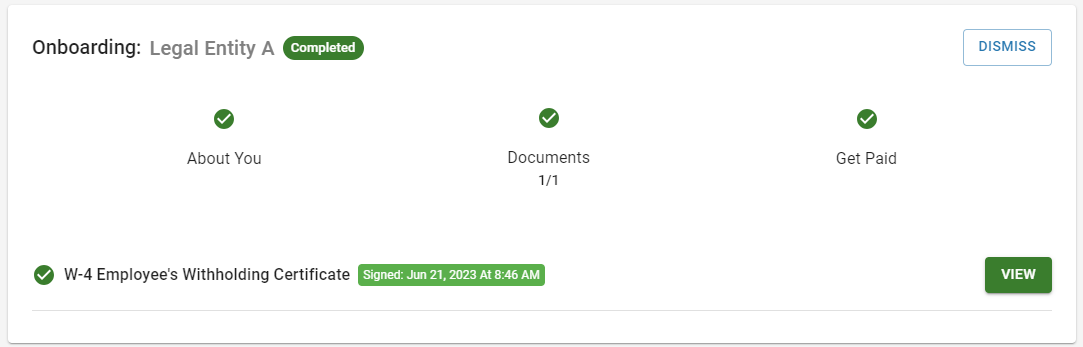
Excluding From Payroll
To exclude an employee from payroll, check the 'Exclude From Payroll' checkbox in the Access section of the Basic Info tab of their Employee Record.