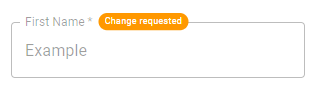Employee records and the Employees page are being updated throughout 2025. The Summary tab of employee records is only available as part of the updated Employee Record.
The updated employee record is only available when Workforce is enabled or when the updated employee record is enabled. The updated employee record is in beta. Contact your CSM to learn more.
The Summary tab contains quick reference information about the employee. If workflow approvals have been configured for employees, the Requests section allows users to review and approve changes to the employee record.
On this tab, users can:
View quick info
Manage employee payroll onboarding
View and approve employee record changes
Security
The following Permissions are associated with the Summary tab:
Labor → Employees →
Basic Info
Identification Information
View Identification Information
View Onboarding Status
Approve Employee Changes
Delete Employee Changes
These permissions can be added to custom user roles or individual users. The Permission Access report can be used to determine which user roles or users already have these permissions assigned. For more information, see User Setup and Security.
Navigation
Navigate to the desired employee’s employee record.
Select the Summary tab.
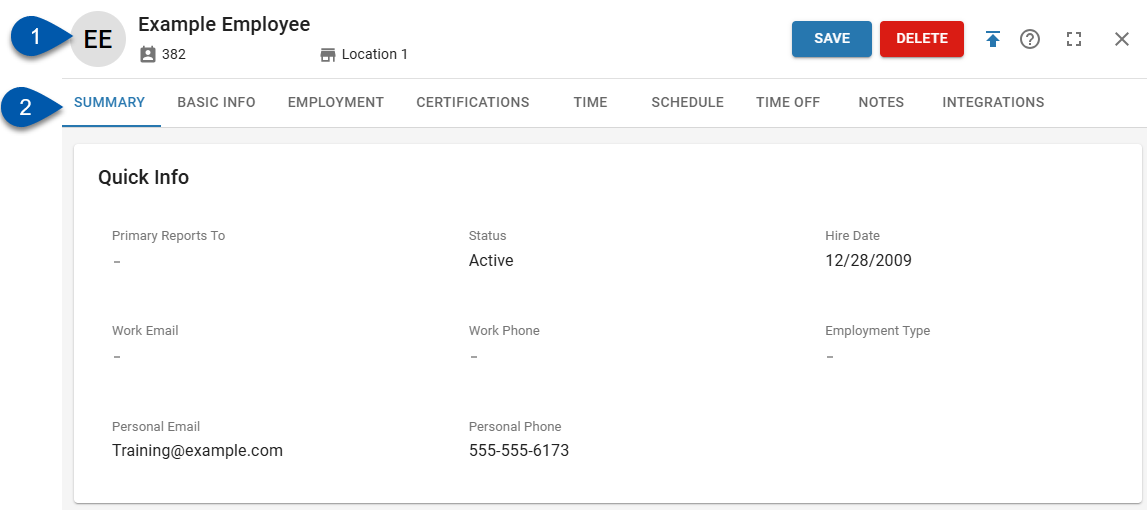
Search for an employee record:
Navigate to employee records with the R365 global search bar:
Enter all or part of the employee’s name or email address in the global search bar.
Select the employee from the results list.

Quick Info
The Quick Info section provides a summary of key information for the employee pulled from the Basic Info and Employment tabs of their Employee Record.
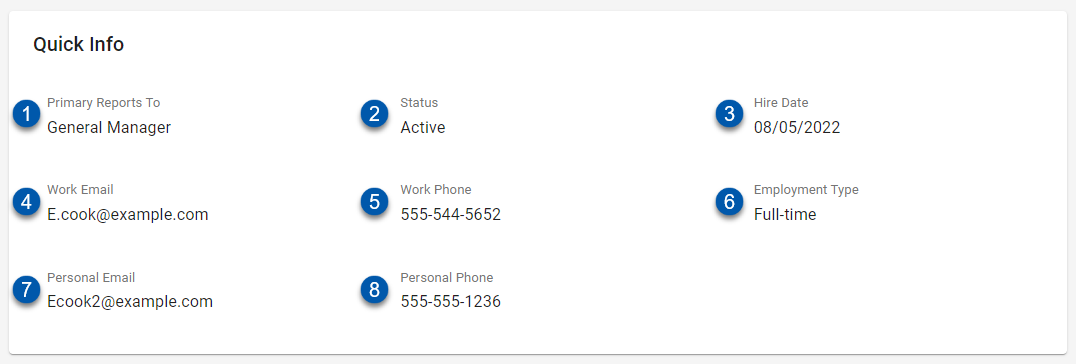
Field Title | About | Tab / Section | |
|---|---|---|---|
1 | Primary Reports To | The manager of the employee, defined in the 'Reports To' field for the employee's primary job. | Employment / Jobs |
2 | Status | Payroll status of the employee. | Employment / Employment Info |
3 | Hire Date | Hire date of the employee. | Employment / Employment Info |
4 | Work Email | Work-provided email address for the employee. | Employment / Employment Info |
5 | Work Phone | Work-provided phone number for the employee. | Employment / Employment Info |
6 | Employment Type | Full-time or part-time employment type of the employee. | Employment / Employment Info |
7 | Personal Email | The employee's personal email address. | Basic Info / Contact Info |
8 | Personal Phone | The employee's personal phone number. | Basic Info / Contact Info |
Onboarding
The Onboarding section is displayed for employees who are currently completing the R365 Payroll onboarding process. This section displays a checklist of tasks that require attention from the employee.
If the employee refuses to electronically sign the required documents, their onboarding manager will be notified and the employee's onboarding status will be changed to 'Needs Attention'. When this occurs, the required documents must be manually processed.
Admin users can also complete these tasks if the employee is unable to via the My Pay section of the R365 Mobile App and has provided paper documentation instead. Learn more about updating the associated sections of their employee record:
While tax withholdings can be edited on the Taxes tab, changes made here are not reflected in the printable tax forms found on the Documents tab. It is highly recommended to always have all tax withholding changes completed by the employee via the My Pay section of the R365 Mobile App.
Once the employee has completed onboarding, this section will be displayed for 7 additional days. Clicking 'Dismiss' will remove this section before the 7 days have passed.
Onboarding Summary
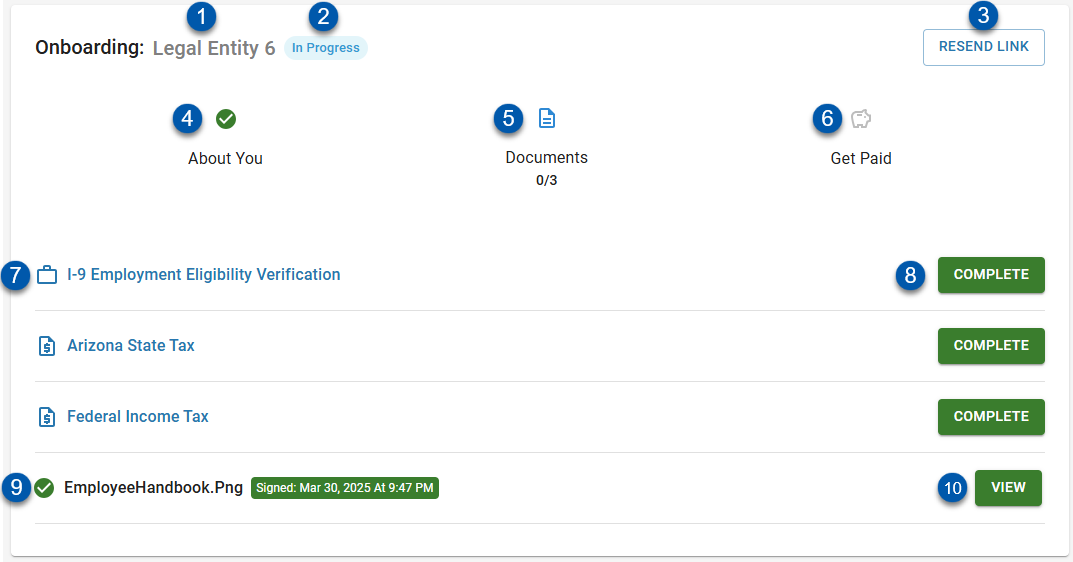
Button/Field | Description | |
|---|---|---|
1 | legal entity | Legal entity associated with the payroll company that the employee is being onboarded to. |
2 | Onboarding Status | Status of the onboarding: Invitation Sent - The onboarding invitation was sent to the employee, but the employee has not clicked the link to begin the onboarding process. The date that the invitation was sent is displayed. |
3 | Action Buttons | The action button displayed is dependent on the employee's onboarding status:
Completed:
|
4 | About You | Indicates if the employee confirmed and completed the following: Identification
Legal Name
Demographic
Contact
Address
Emergency Contact Info
|
5 | Documents | Indicates if the employee has reviewed and electronically signed onboarding paperwork, including their W-4. Displayed as the number of documents required to be signed and the number of documents already signed. |
6 | Get Paid | Indicates if the employee has made their payment method elections. |
7 | Incomplete Document/Form | Required signed document, I-9, or tax form that has not been completed. |
8 | Complete Button | Navigates to the appropriate tab/folder within the employee record where the document/form can be completed.
|
9 | Completed Document/Form | The green checkmark indicates that the document/form has been completed. The date and time that the document/form was completed is also included. |
10 | View Button | Navigates to the appropriate tab/folder within the employee record where the document/form can be viewed.
|
Requests
If workflow approvals have been configured for Employee Records, the 'Requests' section will list change requests for this Employee Record that require approval. The specific fields within the Employee Record that require approval are configured on the Workflows Setup page.
.png)
Field | Description | |
|---|---|---|
1 | Approve | Click to approve the selected change requests. This button is disabled if no change requests are selected. |
2 | Grid Controls |
Learn more about working with Grids here.
|
3 | Select Checkbox | Click to select the associated change request. |
4 | Changes | Fields that are being changed. Click to view the details of the change request. |
5 | Status | Status of the change request:
|
6 | Submitted On | Date the change request was submitted. |
7 | Submitted By | The user who generated the change request by editing the Employee Record. |
8 | Current Approver | Current user assigned to review and approve the change request. |
9 | Action Buttons | Click 'Approve' to approve the change request and apply it to the Employee Record; click 'Deny' to reject the change request.
|
10 | Trashcan | Click to delete a pending change request.
|
Request Details
Clicking on a change request will display the changes made to the Employee Record for review.
.png)
Pending Changes
When a change Request is pending approval, the edited field(s) will display their original values, be locked from further edits, and be indicated with a 'Change requested' tag.