User Roles
When setting up Operations Users, it is recommended to create Custom User Roles based on the most common roles within your organization. These User Roles will ensure that Users with the same duties have the same Permissions. If one or two Users need additional accesses outside of the common User Roles, their Permissions can be adjusted at the User level.
Creating a Custom User Role based on a default R365 User Role can assist in creating the perfect Permission set. After cloning the default R365 User Role, the Permission Tree for the new Custom User Role can be fine-tuned by adding additional Permissions and removing unneeded Permissions.
When assigning User Roles to Users, the Permission Tree for the individual User can also be fine-tuned on their User Record. If needed, additional Permissions can be added or unneeded Permissions can be removed.
Learn more about User Roles and User Setup:
Default R365 User Roles
To get started, the Default R365 User Roles are provided as common permission sets. These roles can be used as is, or they may be cloned as a starting point when creating Custom User Roles.
Restaurant Manager
This User Role is designed for restaurant managers. This User Role contains view and edit access for most most pages within Inventory, Sales & Forecasting, Workforce, Task Management, and Manager Log.
Permissions include, but are not limited to:
Create/Edit Commissary Orders
Create/Edit/Complete/Delete AP Invoices and Credit Memos
Complete/Delete DSS
Access DSS JE
Upload/Edit/Delete Docs to Process
Create/Edit Inventory Counts and Inventory Templates
Create/Edit/Complete/Reject Item Transfers and Item Transfer Templates
Create/Edit/Delete Prep Logs, Memorized Prep Logs, and Prep Stations
Create/Edit/Delete Purchase Orders and Purchase Order Templates
This User Role does not include the Permission to 'Send Purchase Orders'
Create/Edit/Complete Waste Logs and Waste Log Templates
Create/Edit/Delete Announcements, Blackout Days, Departments, Events, Jobs, and Job Responsibilities
Create/Edit/Merge Employee Records
View Pay Rates
Grant Employees App Access
Map POS Employees
Create/Edit/Delete Log Entries
Add/Edit/Delete Shifts on Schedules
This User Role does not include the Permission to 'Publish/Unpublish Schedules'
Shift Lead
This User Role is designed for restaurant shift leads who only need limited access. This User Role contains view access for most pages within Inventory, Workforce, Task Management and Manager Log.
Permissions include, but are not limited to:
Complete DSS
Upload Docs to Process
Create/Edit Inventory Counts
Create/Edit/Complete/Reject Item Transfers
Create/Edit Prep Logs
Create/Edit Purchase Orders
Create/Edit/Complete Waste Logs
Create/Edit Log Entries
View Schedules
This User Role does not include the Permissions to Add/Edit/Delete Shifts or Publish/Unpublish Schedules.
Above Store Manager
This User Role is designed for Users who manage operations for one or more Locations. This User Role is similar to the 'Restaurant Manager' User Role, with additional permissions for in Food Admin and Forecasting.
Permissions include, but are not limited to:
Unlock AP Invoices and Credit Memos
Add Tags/Edit Attachments/Unlock 'Locked' DSS
View Docs w/Unassigned Location in Docs to Process
Verify Item Setup
Update Recipe Costs
Unlock Inventory Counts
Unlock Item Transfers
View Distributions and Detail Amounts for Item Transfers and Waste Logs
Edit Menu Items
Send/Submit Purchase Orders
Create Recipes
Create Vendor Items
Unlock/Void/Unvoid Waste Logs
Edit GL Account on Jobs
Edit/Publish Forecasts
Edit Labor Matrix
View Labor Dashboard
Publish/Unpublish Schedules
Operations Admin
This User Role is designed for Users who will be maintaining the system setup and need access to almost all Inventory, Workforce, Manager Log, and Task Management functions.
Permissions include, but are not limited to:
Create/Edit/Delete Purchased Items
Create/Edit/Delete Vendor Items
Create/Edit/Delete Recipes
Create/Edit/Delete Units of Measure
Create/Edit/Merge Employees
Create/Edit/Delete Labor Rules
View/Edit Labor Matrix
View Labor Dashboard
Publish/Unpublish Schedules
View/Edit/Publish Forecasts
Approve/Unapprove Inventory Counts, Item Transfers, Waste Logs, and Prep Logs
View/Create/Edit User Records
App Access and Creating User Records
Often, Users will need Employee App Access to view their Schedule on the R365 Mobile App. To give them this access, navigate to their Employee Record via the Employees listing. Doing so will automatically create a User Record for this Employee and send them a temporary password via text or email, depending on the Preferred Contact Method listed on their Employee Record.
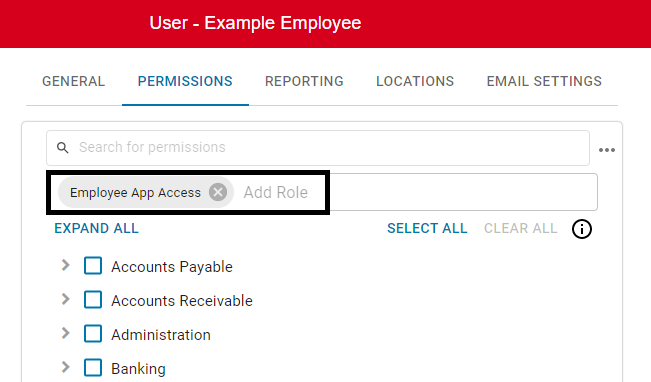
Open the User Record from the Users page and navigate to the Permissions tab. The Employee App Access User Role will be listed for this User. Click 'Add Role' to add additional User Roles for the User.
To provide the User access to certain Reports, add the desired Report Roles on the Reporting tab. Learn more about adding Report Roles here.
When all updates are made, save the User Record. The User will now have access to both the Schedule and their selected managerial functions.
Users With Multiple User Records
It is possible for a single User to have multiple User Records if one was manually created and another was automatically created when App Access was granted on their Employee Record. These User Records can be consolidated to ensure that the User has all of the accesses that they need.
Navigate to the Users page and filter for the User's name.
All User Records that contain the search term entered will appear.
Scroll horizontally to view the 'Employee Link' column. Identify which User Record is not linked to the User's Employee Record

Deactivate the User Record that does not have an Employee Link by clicking the 'Active' toggle switch.

Add the desired User Roles and Report Roles to the User Record linked to the User's Employee Record.
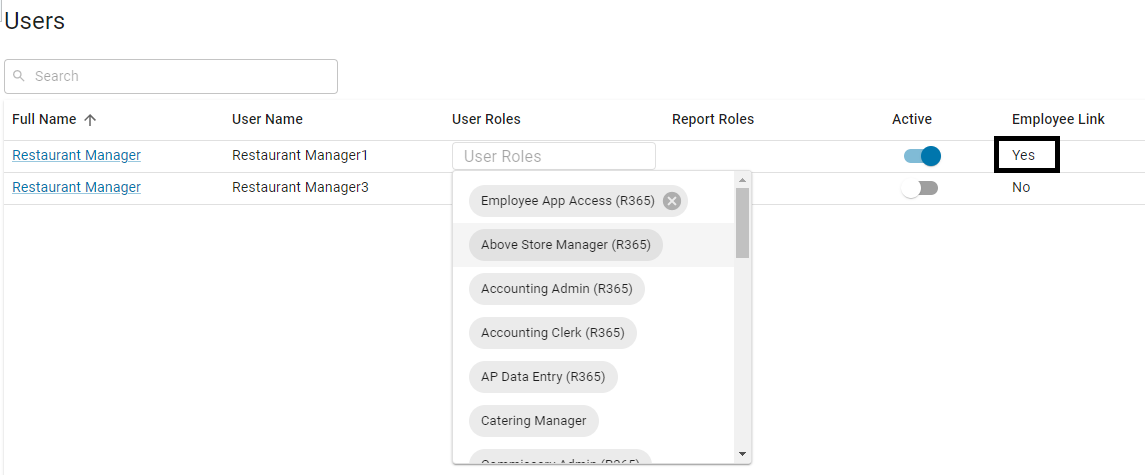
Ensure that the User's correct email address is listed on this User Record.
Notify the User of the change, as they will be able to access all necessary parts of the system through this one login.
Report Roles
While restaurant managers can gain access to a range of reports, the following are recommended:
Learn how to assign Report Roles here.