The Receiving by Purchased Item report displays all the items received by a certain location over a period of time. This report can be helpful in seeing the information tied to a Purchased Item sorted by Item Categories.
This report includes commissary transactions.
Navigation
The My Reports search bar can be used to search R365's entire catalog of reports.
- Open the Reports app.
- Navigate to My Reports.
- Enter all or part of the report name in the search bar.
- The Results tab will open with the list of search results.
- From beneath the report name, click Run to run the report with the selected report view.
-OR-
Click Customize to adjust the report parameters and run the report.

Report Parameters
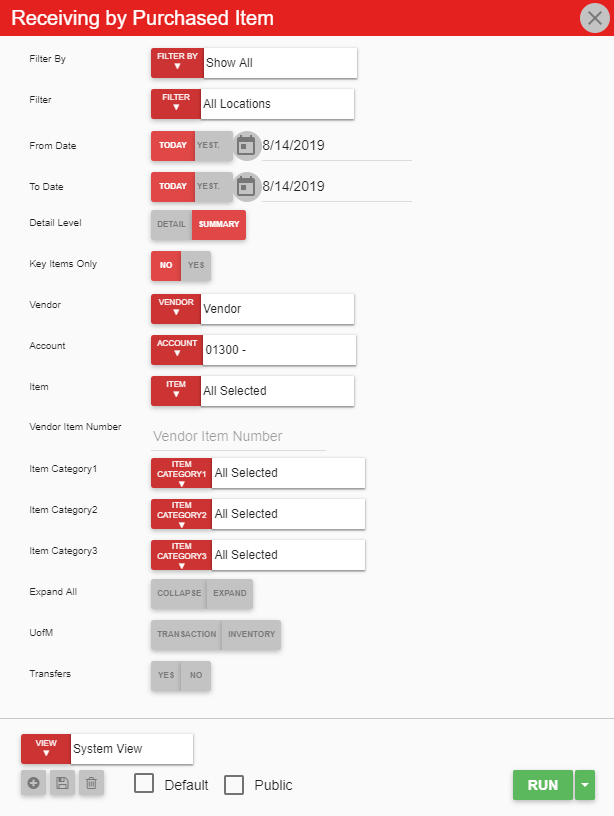
Field/Column | Description |
|---|---|
Filter By | A listing of location categories. |
Filter | A listing of all locations from the selected location category. |
From Date | The beginning date for the report. |
To Date | The end date for the report. |
Detail Level | This option will show the information in a detailed or summarized fashion. |
Key Items Only | This option has the report run for either only the key items flagged in inventory or for all items. |
Vendor | This drop-down allows a user to select one or more specific vendors to view. |
Account | This drop-down allows a user to select one or more vendor accounts to view. |
Item | This drop-down allows a user to select one or more items to view. |
Vendor Item Number | A number that can be manually entered into the item record. Typing in this number can narrow in on one specific item. |
Item Category | These categories can help filter through types of items. |
Expand All | This option will either expand or collapse item categories. |
UofM | This option allows a user to run the report based on the transaction or inventory units of measure. |
Transfers | This option includes or excludes transfer items in this report. |
Run Button | Runs the report. Users can also send, export, or print the report directly from this button by clicking the down arrow portion and selecting the desired action. |
Report Columns
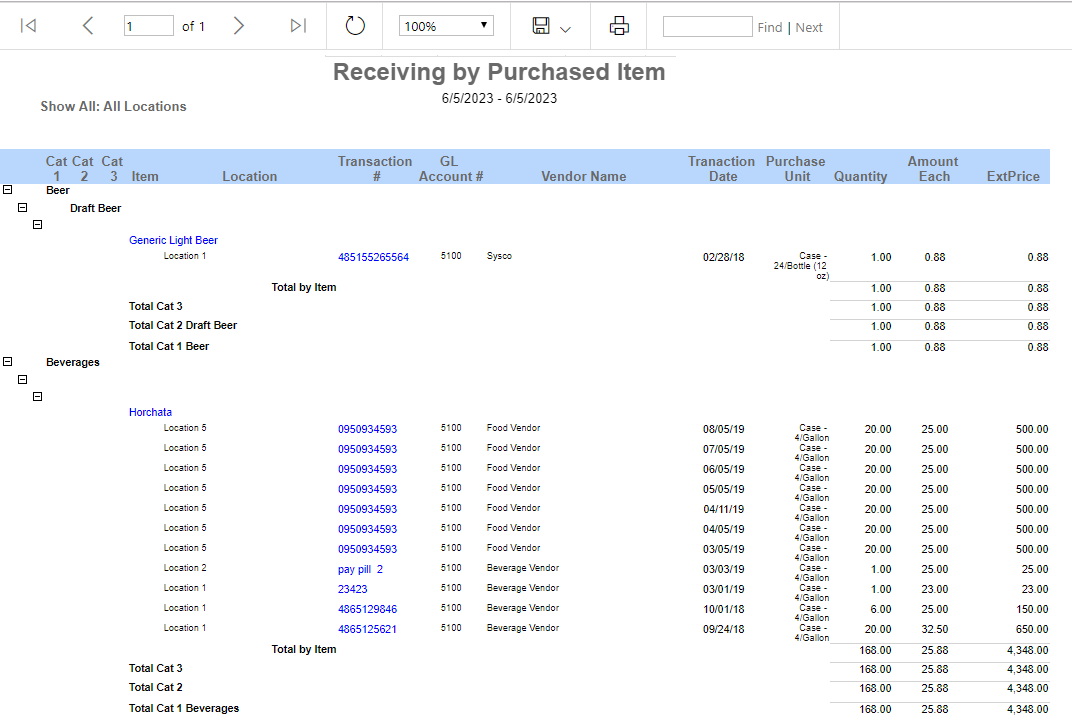
Field/Column | Description |
|---|---|
Category 1, 2, 3 | The breakdown of item categories. These can be pre-selected in the report parameters. |
Item | The name of the item received from the vendor. |
Location | The location that received the item. |
Transaction # | The invoice number associated with the transaction. |
GL Account # | The GL account number associated with the transaction. |
Vendor Name | The name of the vendor. |
Transaction Date | The date on the invoice. |
Purchase Unit | The unit of measure associated with the item. |
Quantity | The amount of the item that was received. |
Amount Each | The price of each item. |
Ext. Price | The extended price. This is the unit price multiplied by the number of items that were purchased. |
Email, Export, or Print the Report
This report can be emailed, exported, or printed in custom formatting directly from the reporting window. Learn more about how to send, export, or print this report.
