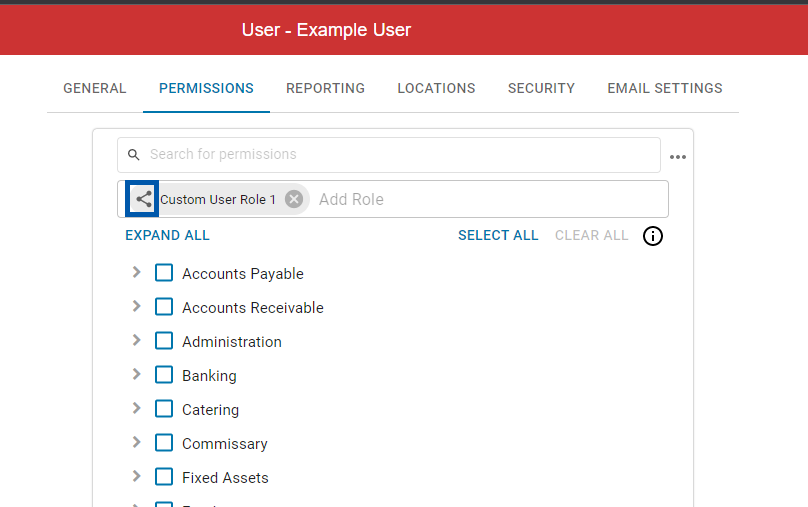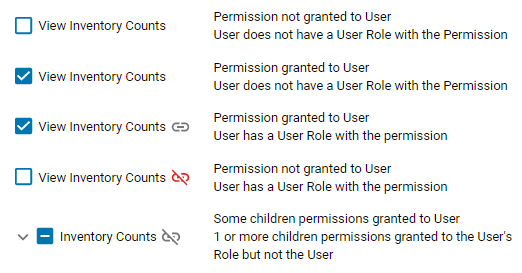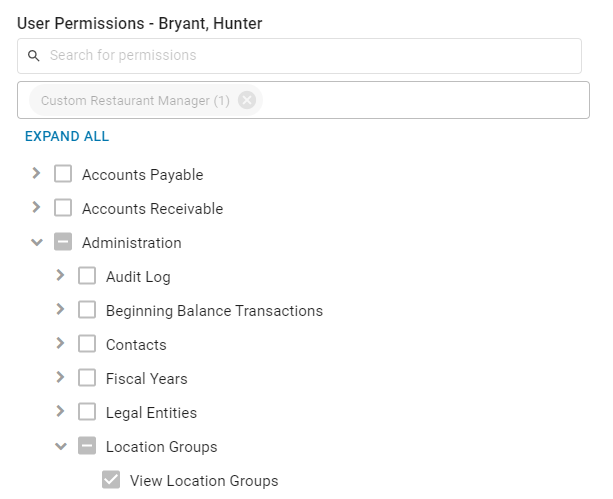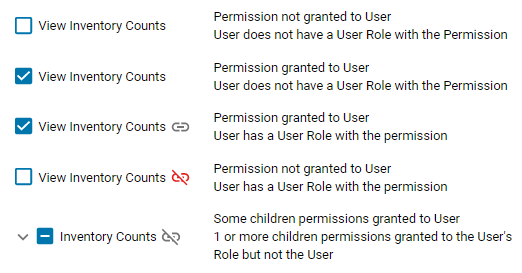The Permissions tab is part of the User Record and Custom User Roles. It is where the User's User Roles and individual Permissions can be viewed or edited. More than one User Role can be assigned to the User. Once a User Role is assigned, specific Permissions can be added or removed.
Users & Security Limits
Users who have permissions related to user management, including creating and editing user roles, permissions, assigned locations, and report roles, can only edit within their own access level. Learn more abou user editing restrictions and access levels.
Without a User Role assigned, the User will be able to log in; however, they will not be able to view or access any portion of R365 without a User Role assigned to them.
When possible, Custom User Roles should be created to ensure that Users who have the same role within the organization have the same permission set. It is recommended to only adjust Permissions at the User level when a single User requires adjustments to only their Permissions. Learn more about Custom User Roles here.
Permissions Tab Overview
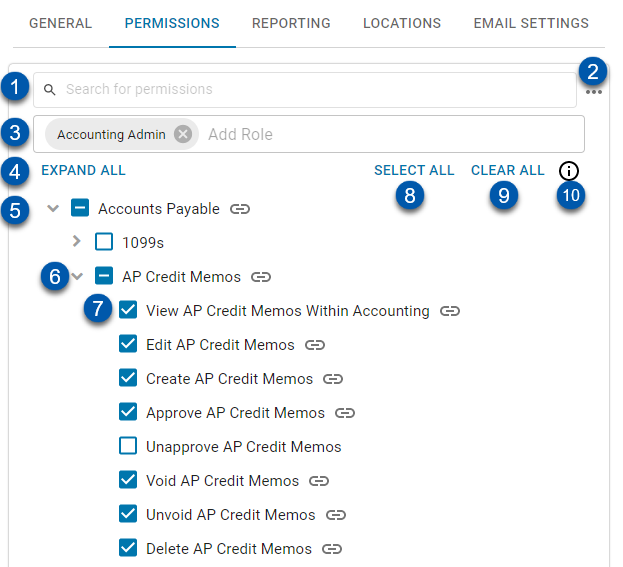
Button/Field | Description | |
|---|---|---|
1 | Search Bar | Filters the permission tree to the entered text. |
2 | Permissions Menu | Opens a menu of the the following menu options:
|
3 | User Roles | Displays currently assigned User Roles.
|
4 | Expand/Collapse All | Expands or collapses the Permission Tree. |
5 | Permission Tree | Displays the top level of the permission grouping. |
6 | Expander Arrow | Expands or collapses the permission group to show/hide permissions. |
7 | Permission Checkbox | Indicates if the Permission is included in the User Role. Click to assign or unassign the Permission. R365 User Roles are not editable. All permissions assigned to these User Roles will be greyed out. |
8 | Select All | Selects/checks all permissions. |
9 | Clear All | Clears or removes all permissions from the user. |
10 | Legend | Displays the following legend for the icons that indicate if Permissions are included in the assigned User Roles.
|
Assigning User Roles to Users Without Existing User Roles
If a User has no assigned User Roles, the Permissions tab will display the following options for assigning User Roles:
Without a User Role assigned, the User will be able to log in, but will not have access to any features.
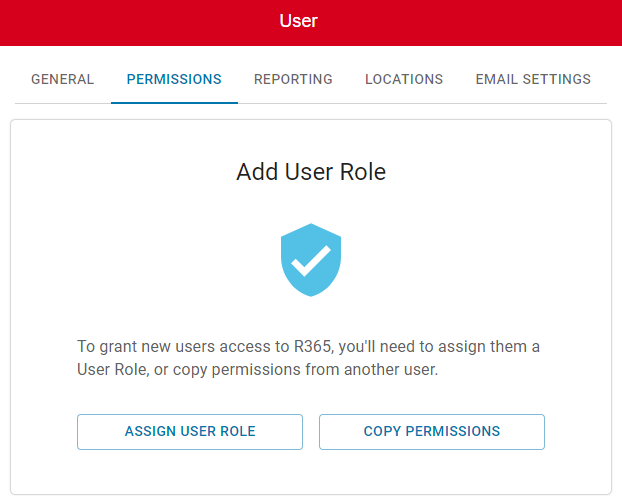
Assign User Role
This option will provide a prompt to assign one existing User Role to the User. Adding additional User Roles or Permission adjustments can be completed after the first User Role is assigned.
Follow these steps to assign a single User Role to the User:
Click steps to expand for additional information and images.
1) From the user record, click Assign User Role to open the Assign User Role form.
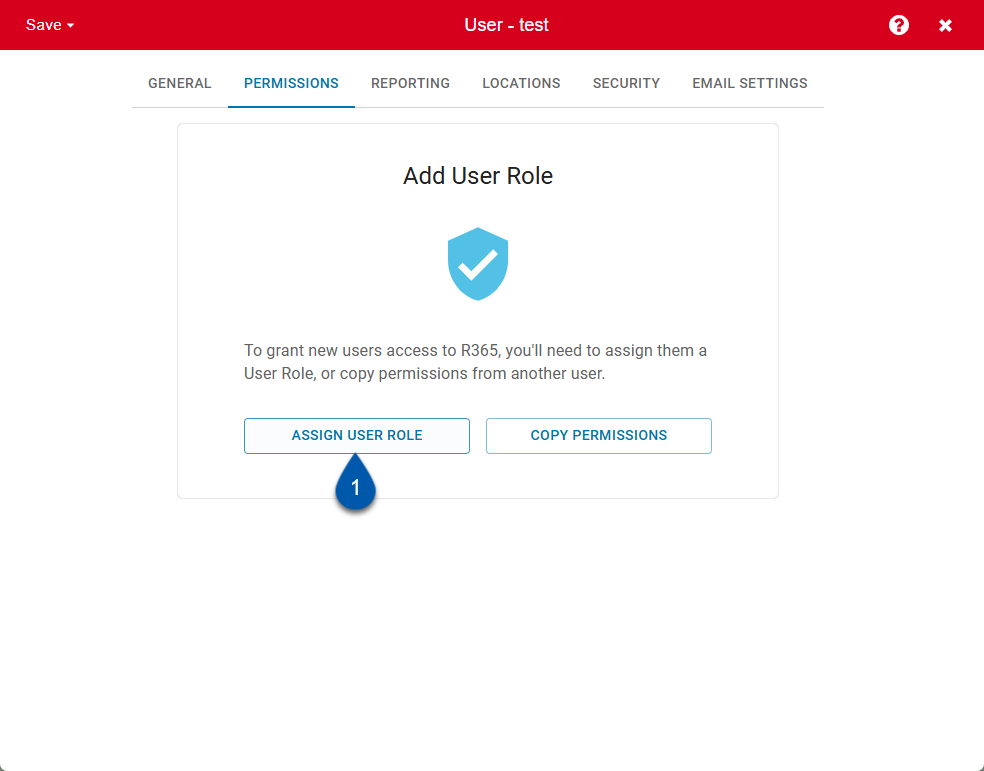
2) Select a User Role from the 'User Role' drop-down menu.
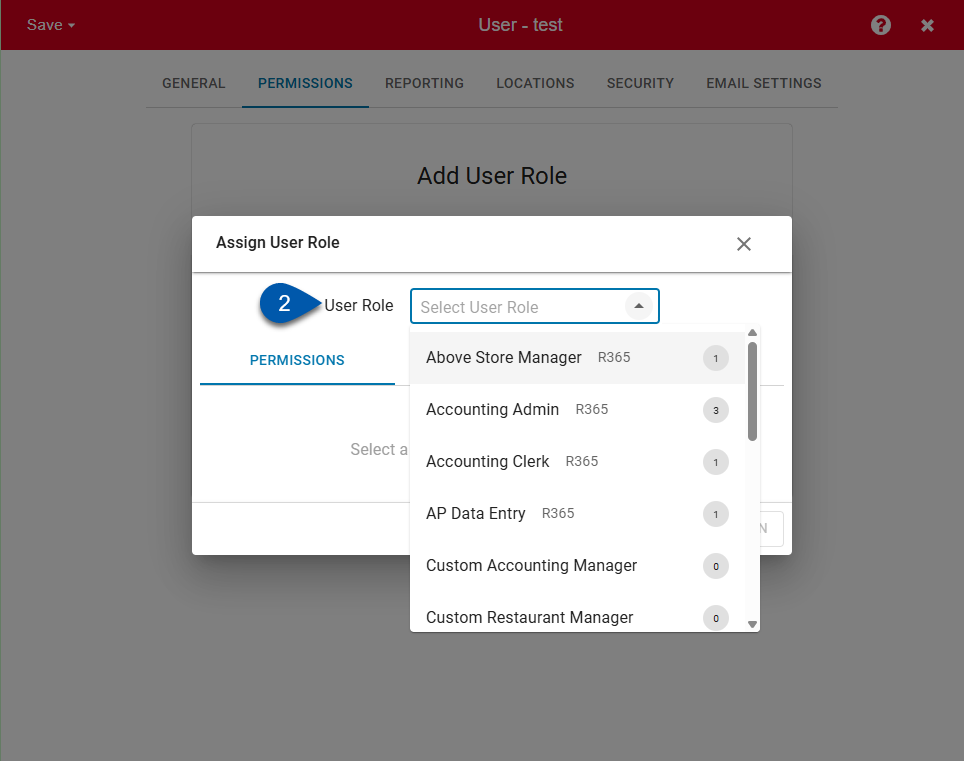
3) Review the permissions, users, and settings tabs.
Permissions - Displays the Permissions included in the selected User Role
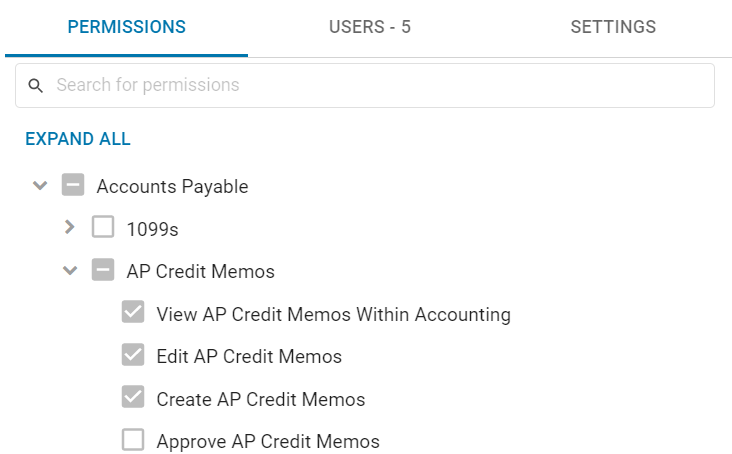
Users - Displays which other Users have the selected User Role assigned to them
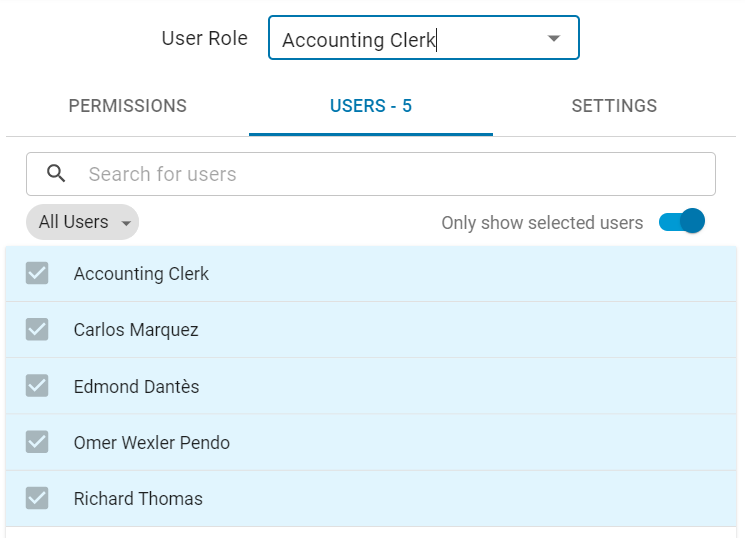
Settings - Displays the password restrictions associated with the selected User Role
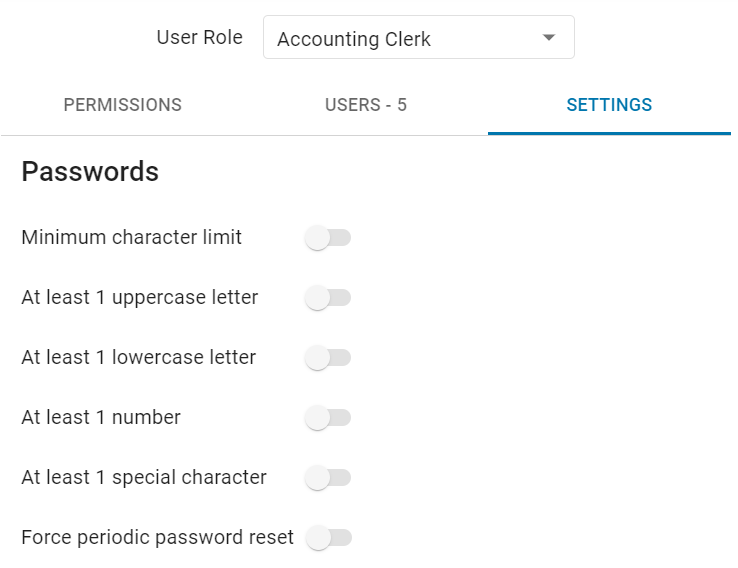
4) Click assign to assign the User Role to the User, or cancel to close without assigning.
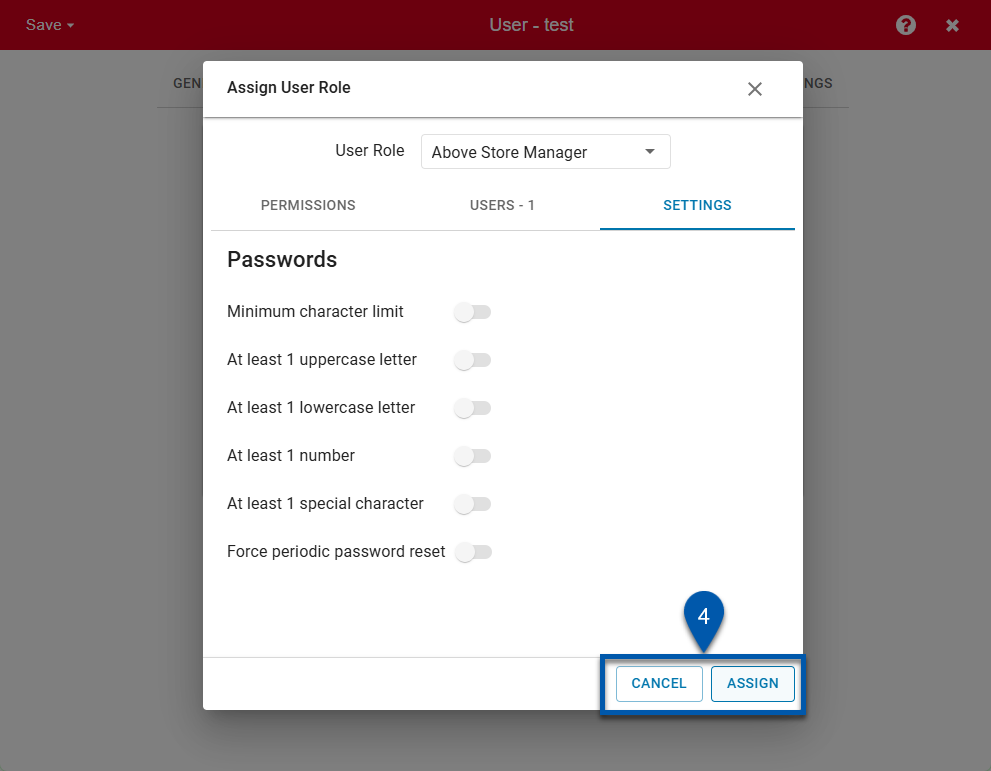
Copy Permissions
This option will copy all of the User Roles and User-level Permission adjustments from an existing User. Adding additional User Roles or Permission adjustments can be completed after the Permissions are copied.
Follow these steps to Copy Permissions:
Click steps to expand for additional information and images.
1) From the user record, click Copy Permissions to open the Copy Permissions form.
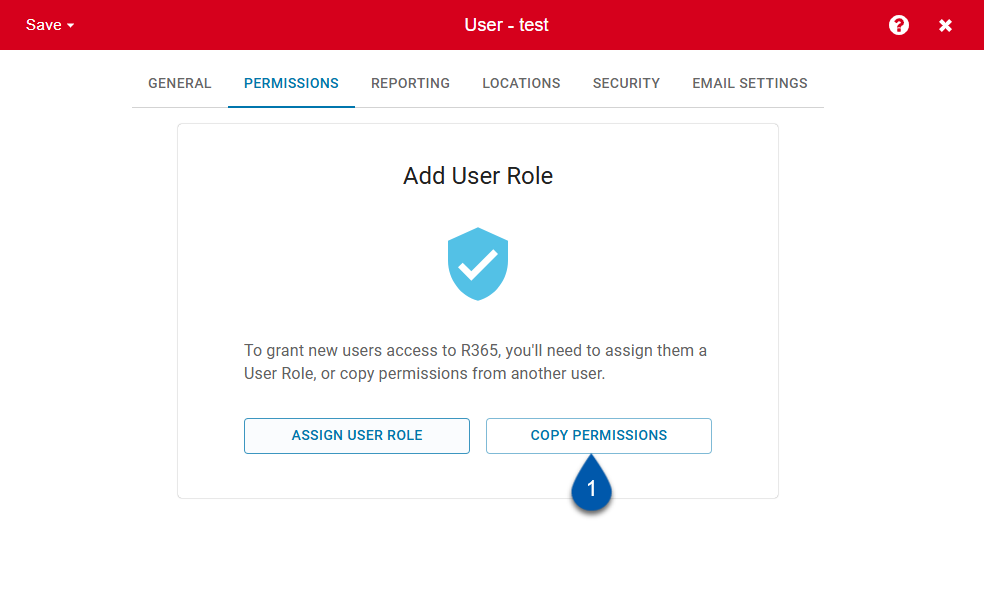
2) Select the desired User from the list.
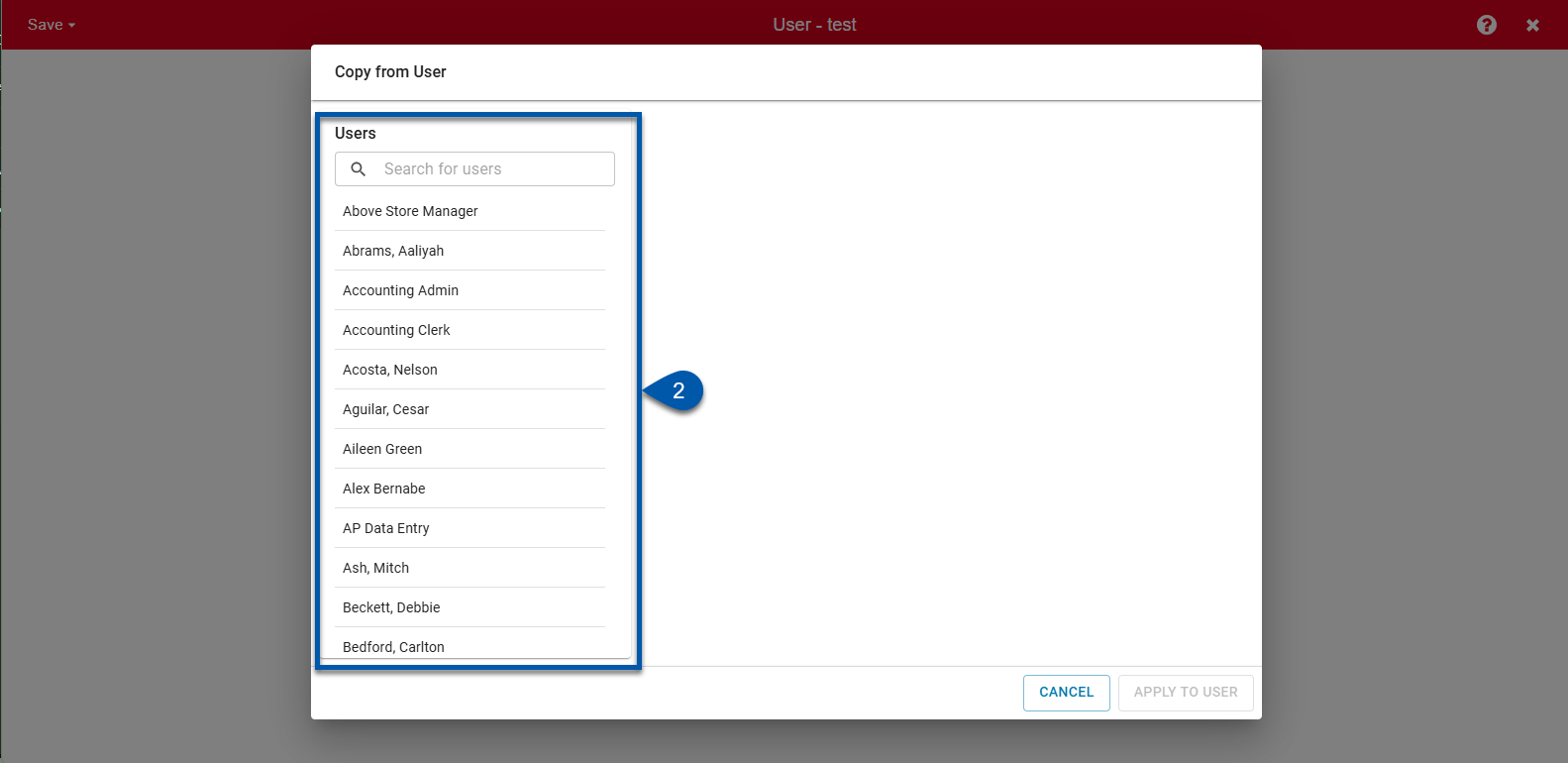
3) Review the User Roles and Permissions assigned to the selected User.
User Roles and Permissions listed cannot be edited before copying.
4) Click apply to user to copy the Permissions from the selected User, or cancel to close without copying.
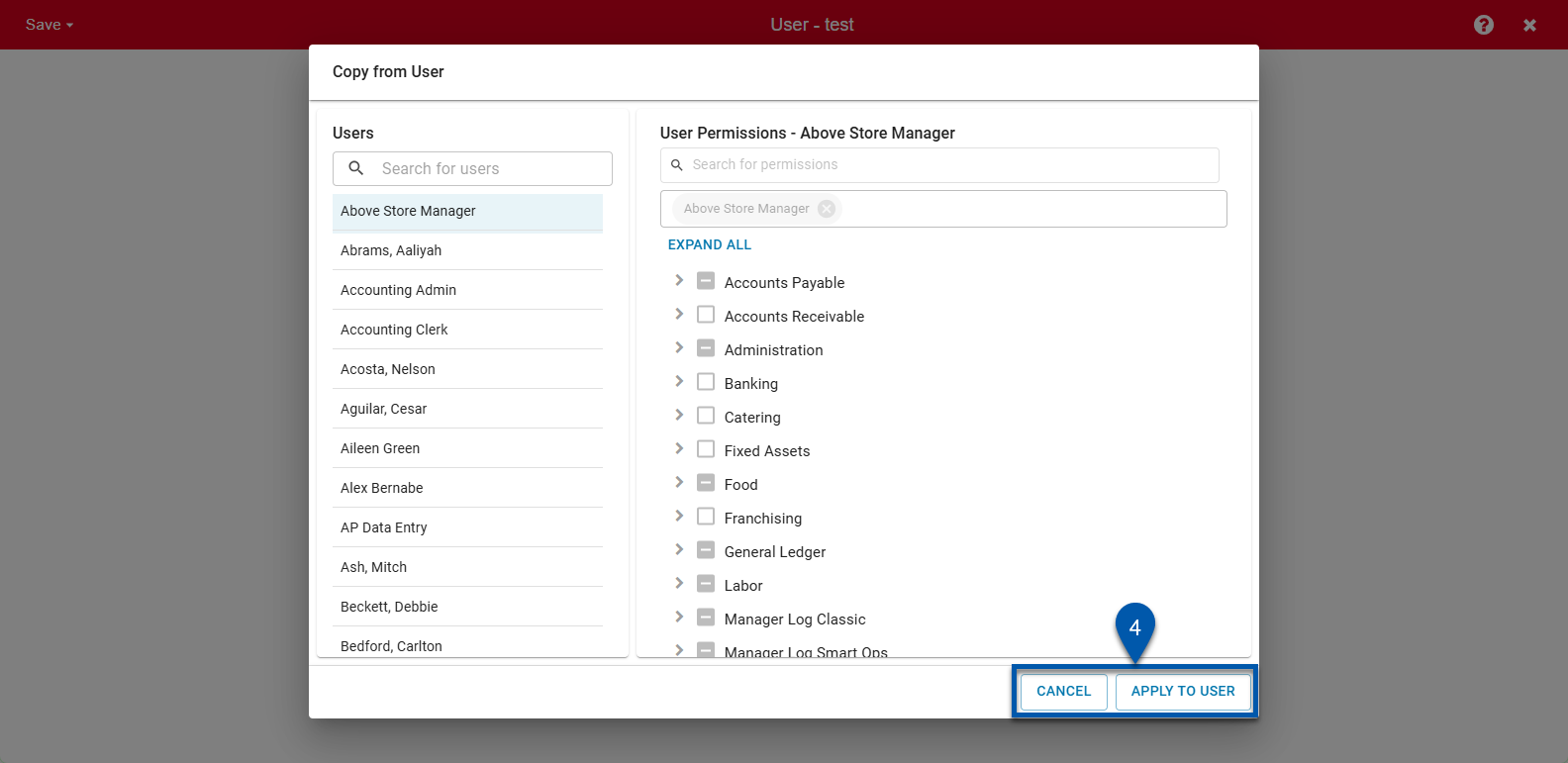
Assigning or Removing a User Role from a User With Existing User Roles
If the User has at least one User Role assigned, the assigned User Role(s) will be listed in the User Roles bar. Here, additional User Roles can be assigned, and assigned User Roles can be removed.
If all User Roles are removed, the User will be able to log in; however, they will not be able to view or access any portion of R365.
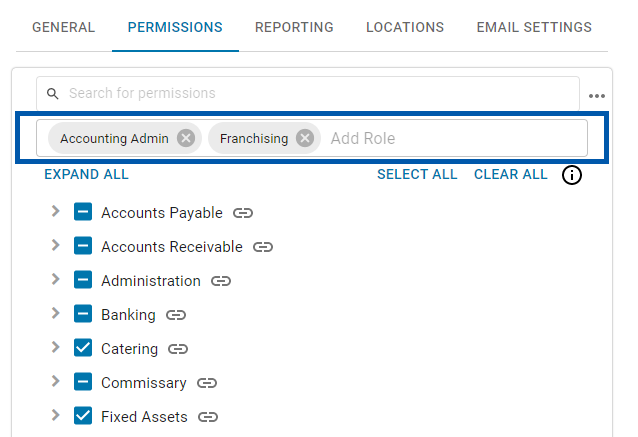
Adding User Roles
Follow these steps to assign additional User Roles:
Click steps to expand for additional information and images.
1) From the permissions tab of the user record, click add role.
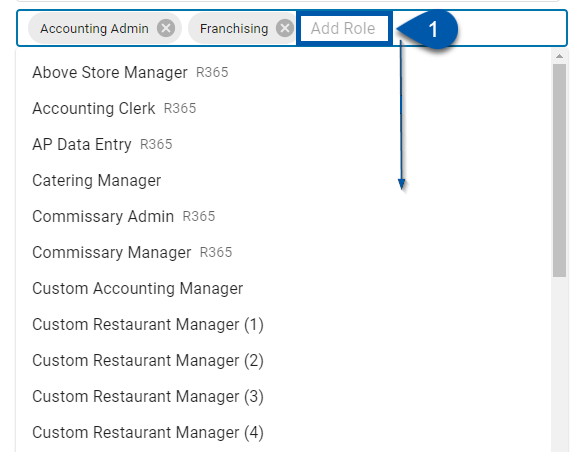
A drop-down menu with all available user roles will open.
2) To filter the drop-down menu, type in the User Role bar. (optional)
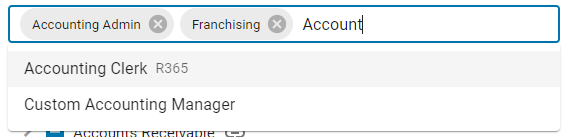
3) Select the desired User Role from the drop-down menu.
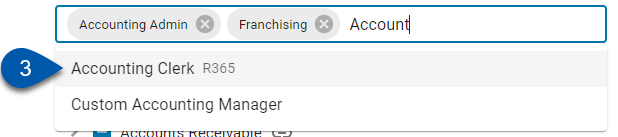
4) Save the user record.
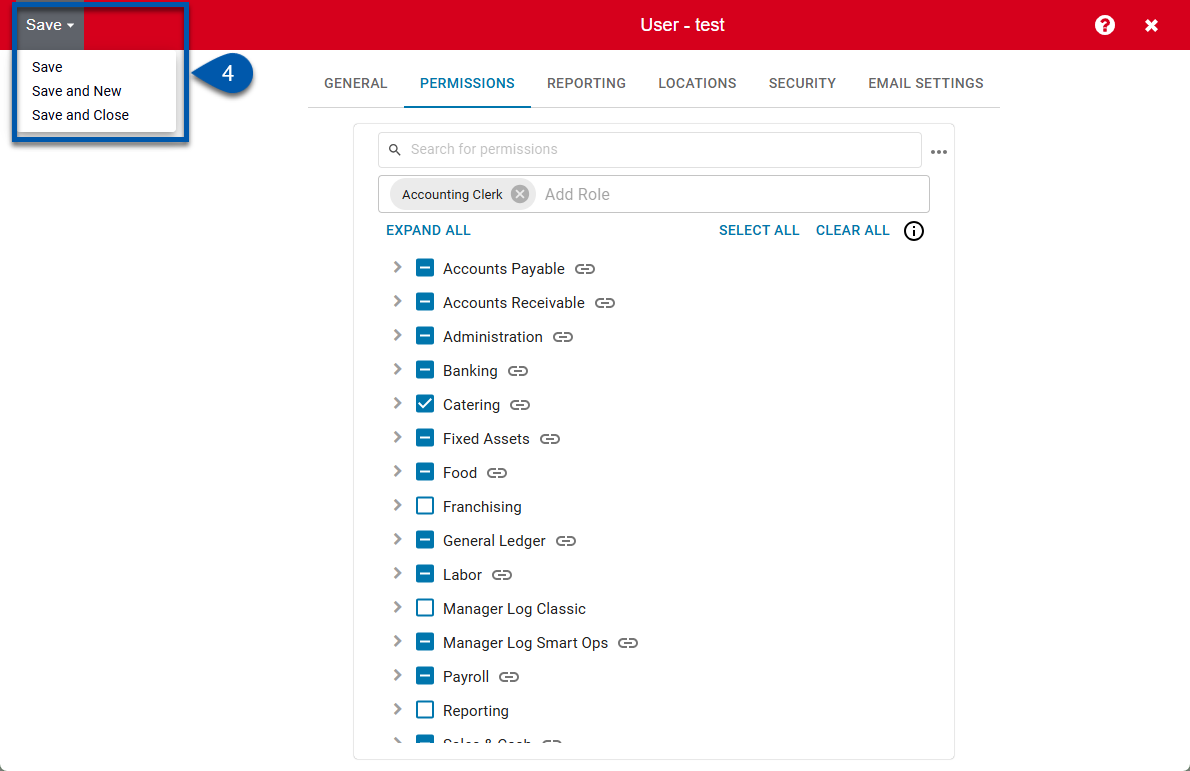
Removing User Roles
Follow these steps to remove assigned User Roles:
Click steps to expand for additional information and images.
1) From the permission tab of the user record, click the x icon for the desired user role.
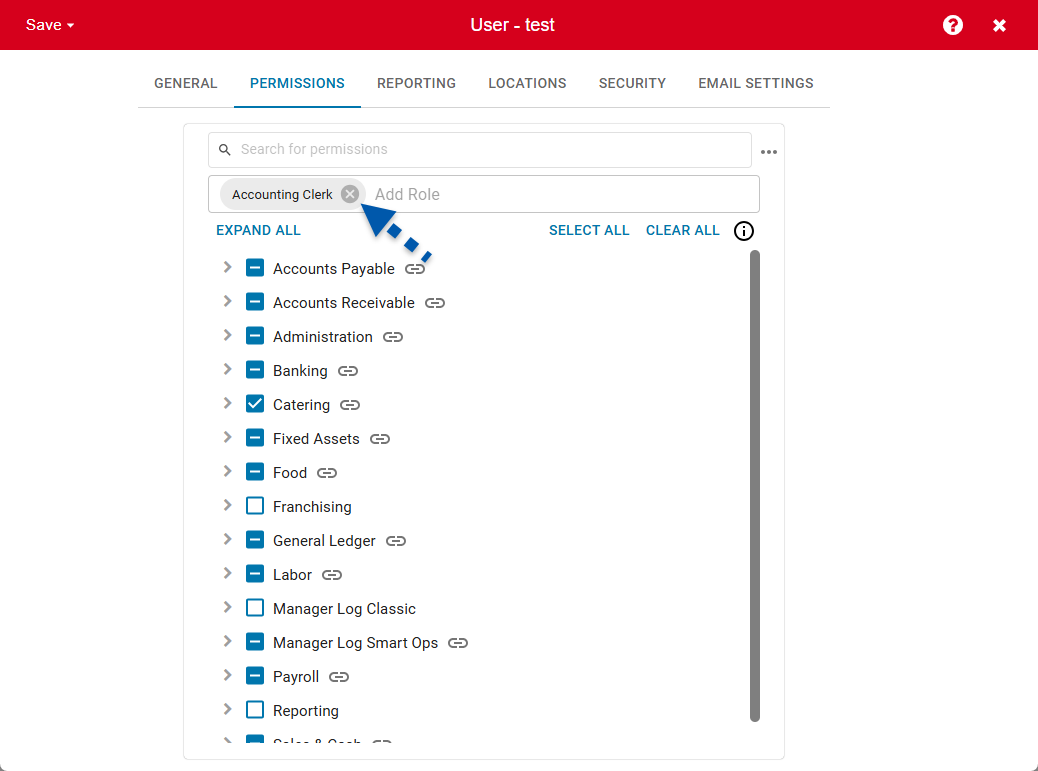
2) Review the confirmation message, then click remove.
If all User Roles are removed, the User will be able to log in; however, they will not be able to view or access any portion of R365.
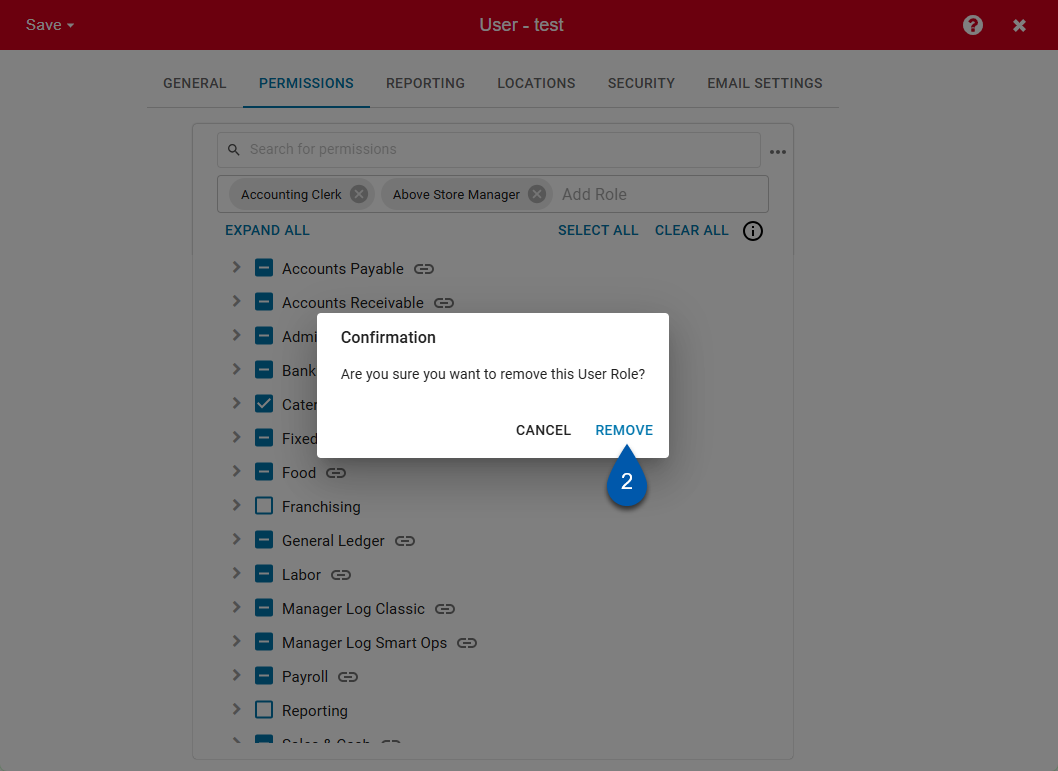
Adding or Removing Permissions
Individual Permissions can be added or removed at the User level. These adjustments will only apply to the User, and will not apply to other Users with the same User Role(s).
When possible, Custom User Roles should be created to ensure that Users who have the same role within the organization have the same permission set. It is recommended to only adjust Permissions at the User level when a single User requires adjustments to only their permissions. Learn more about Custom User Roles here.
All Permissions are additive; if a checkbox associated with a Permission is checked, the User will have that Permission.
To add a Permission, check the checkbox associated with the Permission. Unchecking a checked checkbox will remove the Permission.
To add all Permissions for a Permission Group, check the checkbox associated with the Permission Group. Unchecking a checked Permission Group checkbox will remove all of the Permissions in that Permission Group.
When removing Permissions, a confirmation window will appear to confirm the removal of Permissions.
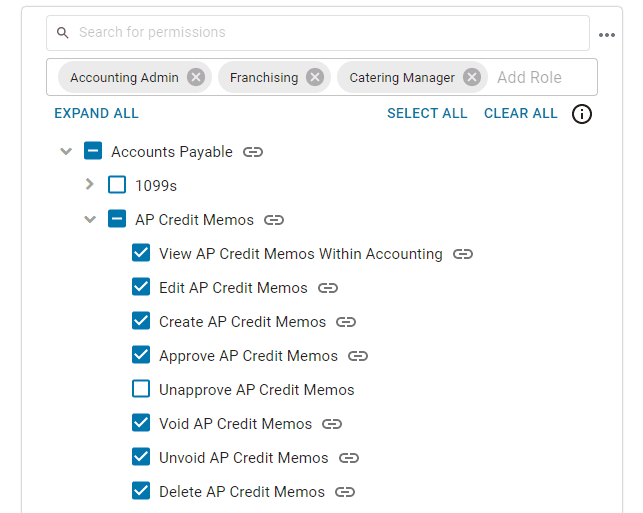
Refer to the Icon Legend to learn how to determine if a Permission is included in an assigned User Role.
User Roles where Permissions included in the User Role have been removed from the User will be indicated with '(modified)' after the User Role name.
Legend
Checkbox Legend
The following icons are used for Permission Group checkboxes:
Empty Checkbox
 - None of the Permissions in the Permission Group have been assigned
- None of the Permissions in the Permission Group have been assigned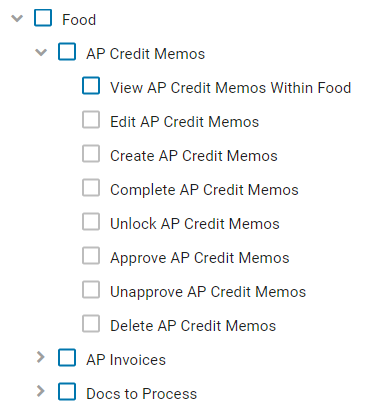
Blue Check Checkbox
 - All of the Permissions in the Permission Group have been assigned.
- All of the Permissions in the Permission Group have been assigned.

Blue Dash Checkbox
 - Some, but not all, of the Permissions in the Permission Group have been assigned.
- Some, but not all, of the Permissions in the Permission Group have been assigned.
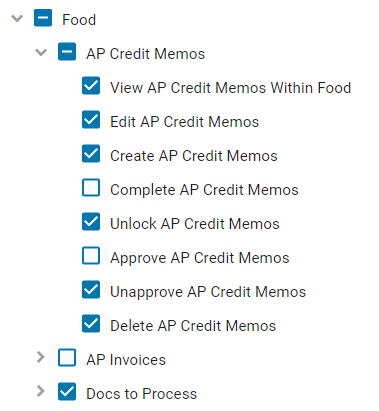
The following icons are used for individual Permission checkboxes:
Blue Check Checkbox
 - Permission is assigned; the User has access
- Permission is assigned; the User has accessEmpty Blue Checkbox
 - Permission is not assigned; the User does not have access
- Permission is not assigned; the User does not have accessEmpty Grey Checkbox
 - Permission cannot be assigned because the 'View' Permission for the Permission Group has not been granted.
- Permission cannot be assigned because the 'View' Permission for the Permission Group has not been granted.
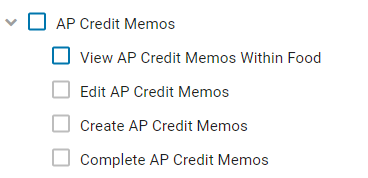
Link Icons
Permissions that are granted from assigned User Roles will be indicated with a link icon . Hovering over the link icon will display which User Roles are granting that Permission.
. Hovering over the link icon will display which User Roles are granting that Permission.
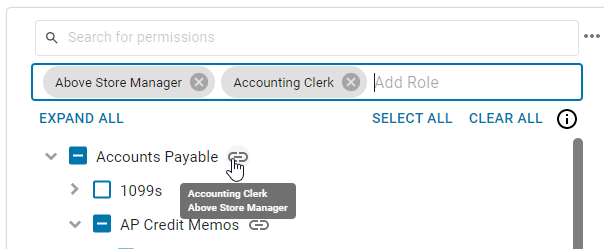
When Permissions that were granted from an assigned User Role have been removed at the User level, the individual Permission and Permission Group will be indicated as follows:
Individual Permissions - Indicated with a red crossed-out link icon

Permission Groups - Indicated with a grey crossed-out link icon

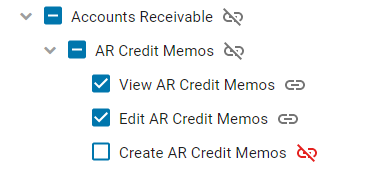
Permissions that have been granted to the User at the User level and were not granted by any of the assigned User Roles will not have a link icon.
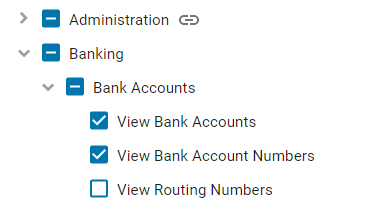
Shared User Role
Custom User Roles that are shared across Instances are indicated with the 'Shared' icon![]() . These User Roles can be assigned to Users, but can only be edited on the originating Instance. Learn more about Shared User Roles here.
. These User Roles can be assigned to Users, but can only be edited on the originating Instance. Learn more about Shared User Roles here.