The Flash Report shows summary information based on a single day’s performance in one or multiple locations. All information from the Daily Sales Summary flows through this report as well as historical information and Labor numbers. This is a great report to run to view a snapshot of the previous day's Sales, Labor, and other daily metrics. Most above-store managers/operators will find this report very useful for getting a high-level report of the day in each store. It is important to note that since this is an operations-based report, it is based on the Operational Calendar.
This report can only be run one day at a time, and the previous day must be closed out in the POS and the data transferred to R365 in order to see the numbers. For more information on the Advanced Version of this report, review the Advanced Flash Report article here.
If the New Manager Log is enabled for your database, this report also shows log entries that are linked to the DSS. Click here to learn more about the New Manager Log.
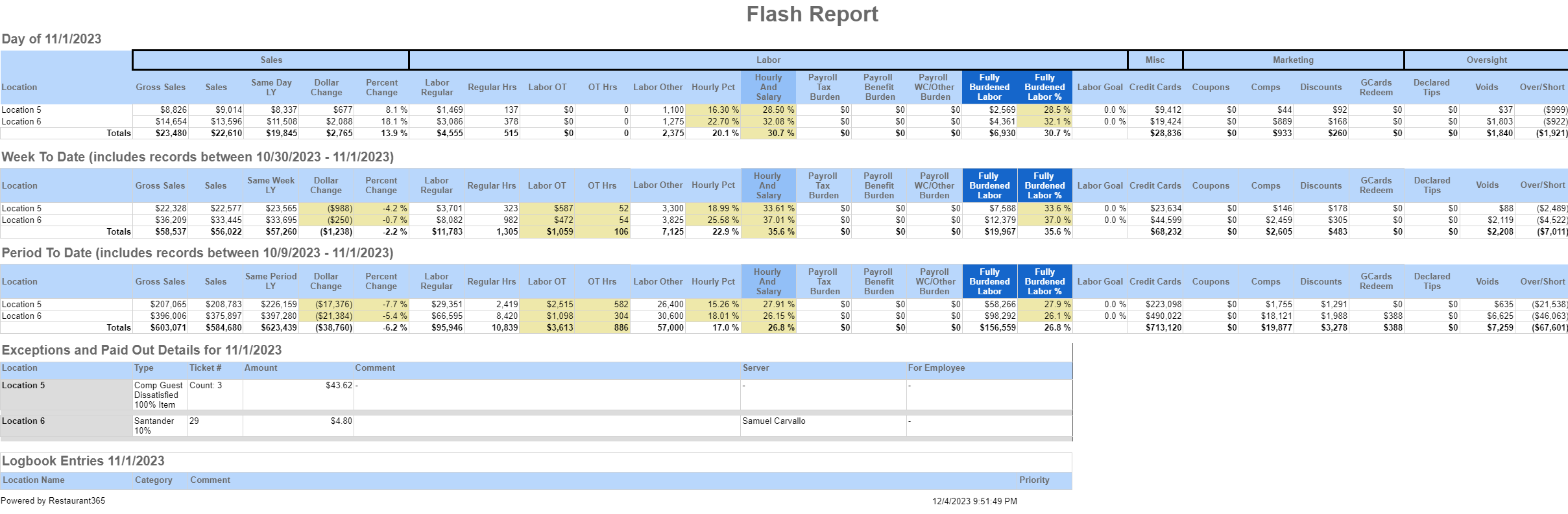
Navigation
The My Reports search bar can be used to search R365's entire catalog of reports.
- Open the Reports app.
- Navigate to My Reports.
- Enter all or part of the report name in the search bar.
- The Results tab will open with the list of search results.
- From beneath the report name, click Run to run the report with the selected report view.
-OR-
Click Customize to adjust the report parameters and run the report.

Report Parameters
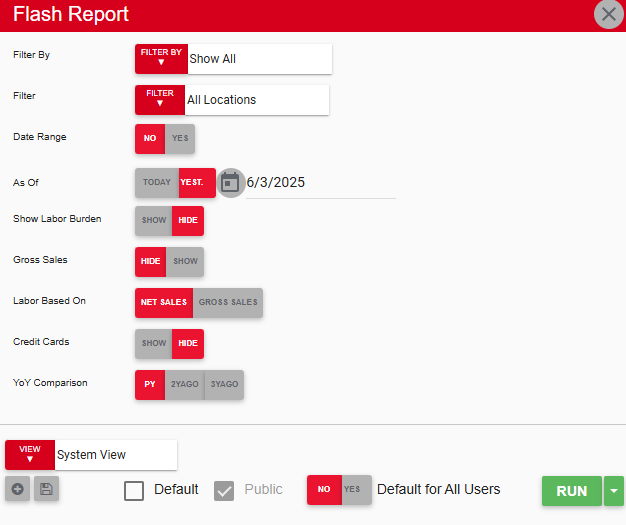
Field | Description |
|---|---|
Filter By | A list of all filter categories. Filter categories will vary based by report. |
Filter | A list of filter options determined by the 'Filter By' category selected. |
Date Range | Allows the user to choose how to set the date range for the report.
|
As Of / Start / End | Dates for which to run the report.
|
Show Labor Burden | Include or exclude labor burden information. |
Gross Sales | Include or exclude gross ales data. |
Labor Based On | Choose whether labor data is based on net sales or gross sales. |
Credit Cards | Show or hide credit card amounts. |
YoY Comparison | This option compares the current year's values for the selected As Of date against the same date from the prior year (PY), the year before last (2YAGO), or three years ago (3YAGO). |
View controls | This section provides options to select, save, edit, or delete a report view. |
Run | Generates the report. Click the down arrow to the right of the Run button to export, email, or print the report. |
Report Columns
The Flash Report includes information broken down by day, week, and period, as well as exceptions and paid out details and logbook entries. See the sections below to view descriptions of the columns in each table on the report.
Depending on selected parameters, some columns might be hidden in the generated report.
Day of, Week to Date, and Period to Date columns
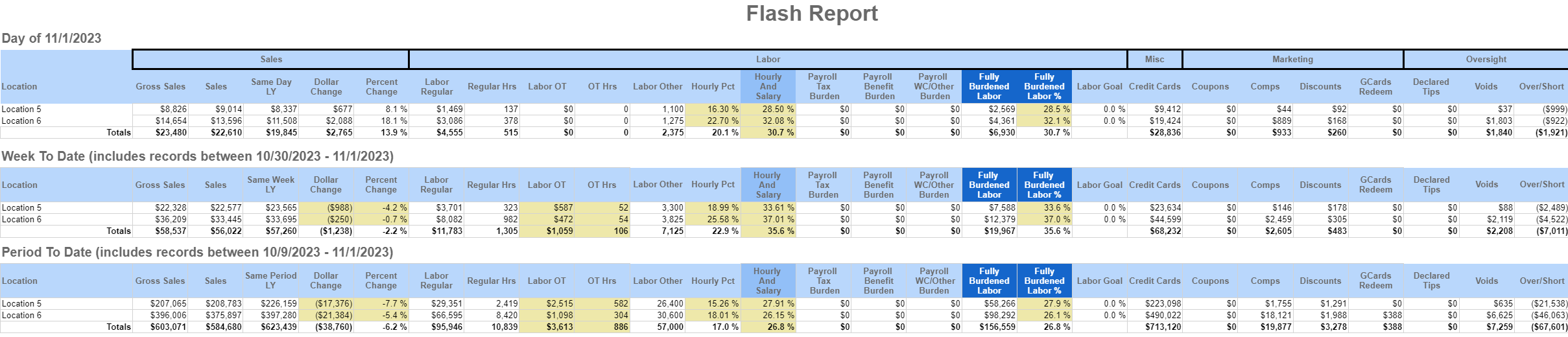
Column | Description |
|---|---|
Location | Name of the location. |
Sales | |
Gross Sales | Gross sales for the location on the specified date.
|
Sales | Total sales for the location on the specified date. |
Same Day LY | Sales for the same day of the week one, two, or three years prior, depending on the selected YoY Comparison. Click here for more information on Historical Sales. |
Dollar Change | Difference between this year and prior year comparison, shown as a dollar amount. |
Percent Change | Difference between this year and prior year comparison, shown as a percentage. |
Labor | |
Labor Regular | Total cost for regular labor recorded through the POS system. |
Regular Hrs | Number of regular hours recorded through the POS system. |
Labor OT | Total cost of overtime labor recorded through the POS system. |
OT Hrs | Number of overtime hours recorded through the POS system. |
Labor Other | All other labor hours not covered by Regular or OT, such as salaried hours. |
Hourly Pct | Cost of regular and overtime hours divided by sales. |
Hourly and Salary | Total cost of labor. |
Payroll Tax Burden | Cost of taxes on reported labor hours.
|
Payroll Benefit Burden | Cost of benefits on reported labor hours.
|
Payroll WC/Other Burden | Cost of worker's compensation or other potential burdens on reported labor hours.
|
Fully Burdened Labor | Total cost of labor, calculated as (Employee Hours * Pay Rate) + All Percentage Estimates. (Employee Benefit percentages per the Labor Estimates on the Location Record, or when utilizing Departments on the Department Record, and Management Estimates (including Management Benefits))
|
Fully Burdened Labor % | Percent of labor costs that come from the Payroll Tax Burden, Payroll Benefits Burden, and Payroll WC/Other Burden.
|
Labor Goal | Percent of the Labor Goal set on the Goals tab of the Location record. |
Misc | |
Credit Cards | Total dollar amount in credit card sales.
|
Marketing | |
Coupons | Total dollar amount in coupons. |
Comps | Total dollar amount in comps. |
Discounts | Total dollar amount in discounts. |
GCards Redeem | Total dollar amount in redeemed gift cards. |
Oversight | |
Declared Tips | Total dollar amount in declared tips. |
Voids | Total dollar amount in voided transactions. |
Over-Short | Amount above or below the amount as calculated by the DSS. |
Exceptions and Paid Out Details columns

Column | Description |
|---|---|
Location | Name of the location. |
Type | Type of exception. |
Ticket # | Identification number on the ticket for the exception. |
Amount | Monetary cost of the exception, shown as a dollar amount. |
Comment | Notes attached to the exception. |
Server | Server involved in the exception. |
For Employee | Name of the employee to whom the exception applies. |
Logbook Entries columns

Column | Description |
|---|---|
Location Name | Name of the location. |
Category | Category for the log entry. |
Comment | Comments on the log entry. |
Priority | Level of urgency as selected in the Importance field on the Log Entry. |
Email, Export, or Print the Report
This report can be emailed, exported, or printed in custom formatting directly from the reporting window. Learn more about how to send, export, or print this report.
