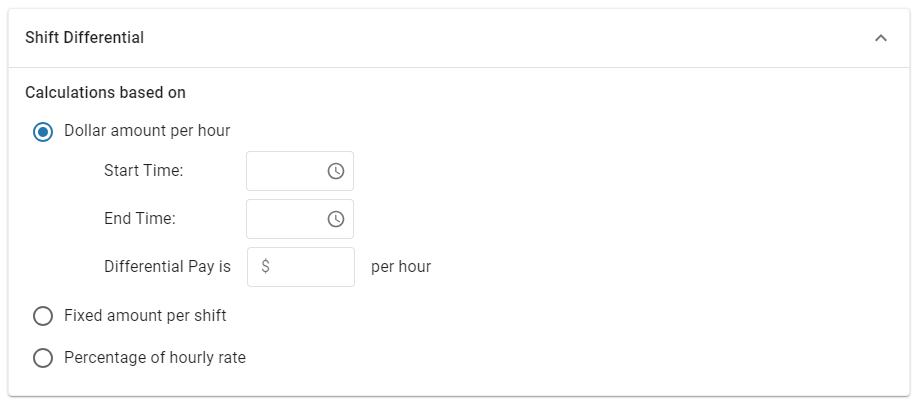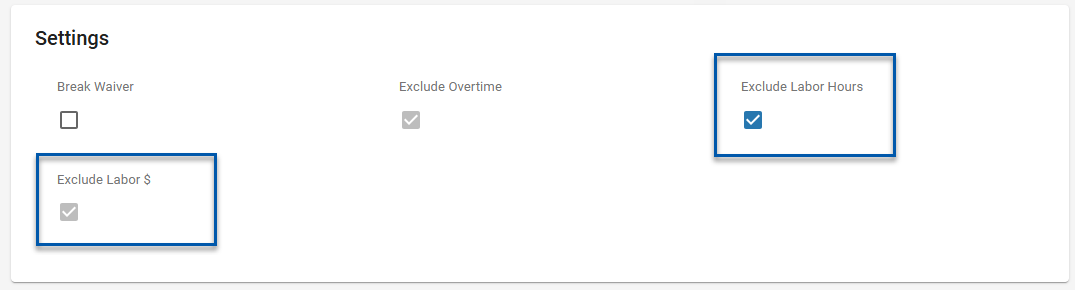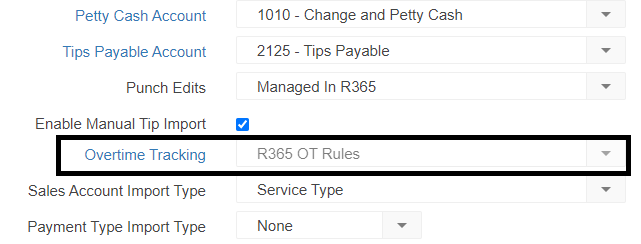R365 offers a suite of labor rules to assist in managing labor compliance. Configuring labor rules has the following benefits:
Proactive alerts when scheduling to help managers avoid overtime and labor compliance violations before schedules are posted.
Increased accuracy in labor reporting by calculating overtime and penalties for both scheduled and actual labor.
This content is for informational purposes only
R365 is not a legal service and does not provide legal advice. The services are not intended to replace external legal counsel.
Labor Rules are only a tool to assist in meeting a Location's labor compliance needs. R365's calculations for overtime and penalties are based on the User-configured Labor Rules. R365 does not check User-configured Rules against local labor laws.
Labor Rules Across Locations
Labor Rules can be set to be calculated for each location separately or for all locations associated with an employee.
When the 'Apply Labor Rules Across Locations' setting on the System Preferences Miscellaneous tab is enabled, labor rules will combine all punches and scheduled shifts from all locations associated with each employee when making calculations.
If the locations an employee works at do not all have the same labor rule, the rule for their primary location will be used when calculating that labor rule across locations.
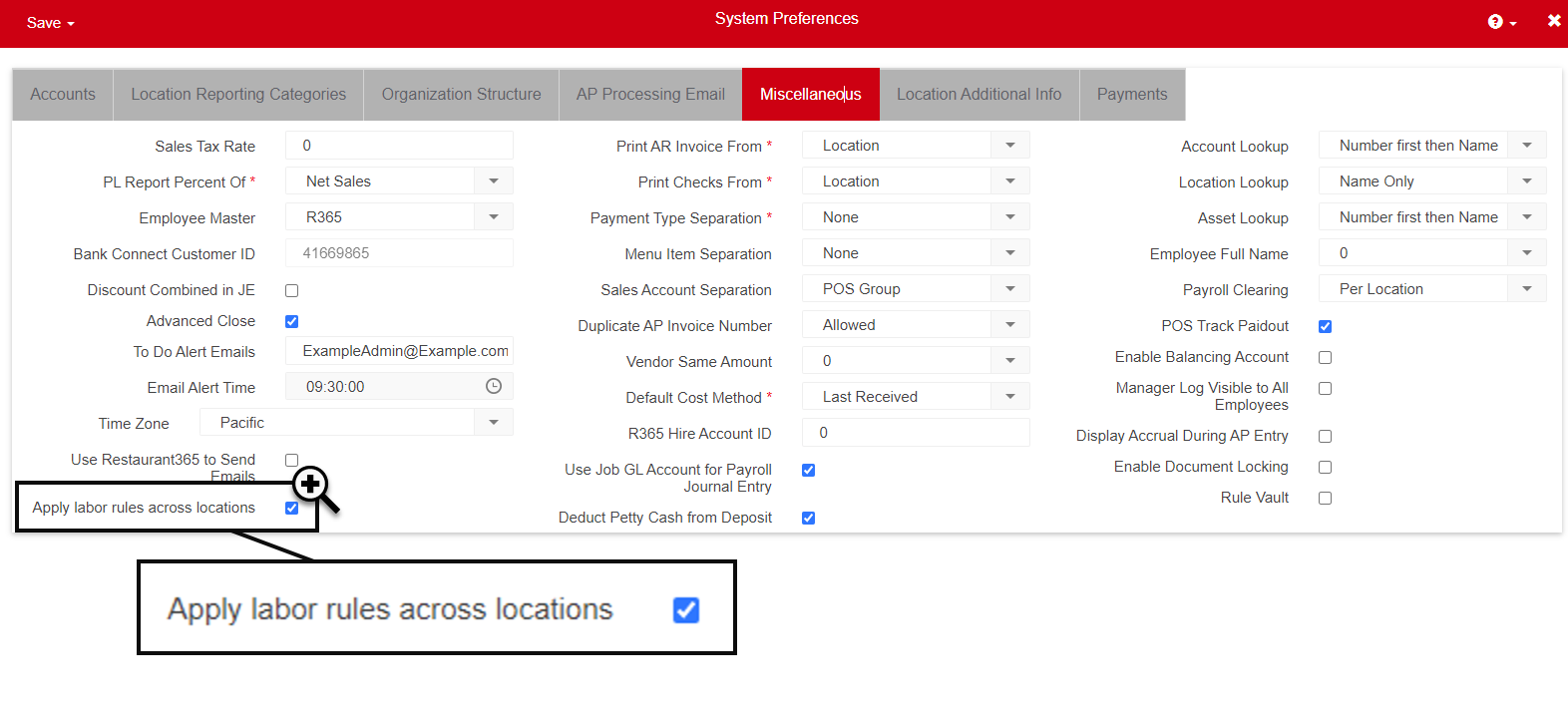
Labor Rules and Start of Business Day Time
Most labor rules use 'business days' and 'workweeks' within R365 for daily and weekly calculations. By default, a 'business day' starts at 12:00 am, and a 'workweek' starts at 12:00 am on the first day of the operational week. When a custom start of day time is defined for a location, a 'business day' is the 24-hour period from the custom start of day time, and a 'workweek' is the 168-hour period from the custom start of day time of the first day of the operational week.
Some labor rules do not use 'business days' and 'workweeks' that start at a custom time. The following labor rules always use calendar days and operational weeks that start at 12:00 am:
Minor Rules
Clopening Rules (configured as part of Split Rules)
Shift Differential Rules
Regular Rate vs Job Rate
Some labor rules have an option to use the employee’s ‘regular rate’ when calculating penalty earnings. The regular rate factors in an employee’s rate from all jobs that they work in a week as well as other applicable earnings.
When a labor rule is set to ‘job rate’, only the rate associated with the job worked is used; other worked jobs and earnings are not included.
An employee’s regular rate is calculated at the end of each workweek, as follows:
Combined straight time earnings are calculated for a full workweek:
(Job Rate A x Hours Worked in Job A) + (Job Rate B x Hours Worked in Job B) + Applicable Other Earnings = Straight Time Earnings
Regular Rate is calculated:
Straight Time Earnings / Total Weekly Hours = Regular Rate
Regular Rate - Other Applicable Earning Types
As part of regular rate calculations, wages associated with applicable penalty earnings are included. Only earnings that have been added to an employee’s daily sales summary labor details or their timecard are included in these calculations. Earnings added after labor has been exported to payroll are not included.
Default earning types used in regular rate calculations include:
Shift Differential
Bonus
Service Charge
To enable or disable earning types used in regular rate calculations, contact R365 Support.
Excluded Employees
Labor totals are not calculated for employees in polled data who have both of the following settings enabled on their R365 employee record:
- Exclude Labor Hours
Exclude Labor $
This exclusion applies to labor rules, daily sales summary, and labor reporting. These employees’ punch details will display $0 and 0 hours.
Labor Rules in Scheduling
Calculations from the the following labor rules are included in labor totals and warnings on the Schedule Calendar:
Overtime Rules
Break Rules
Split Rules
Spread of Hours Rules
Shift Differential Rules
Minor Rules
Projected Overtime
Hours for employees with projected overtime are displayed in red.
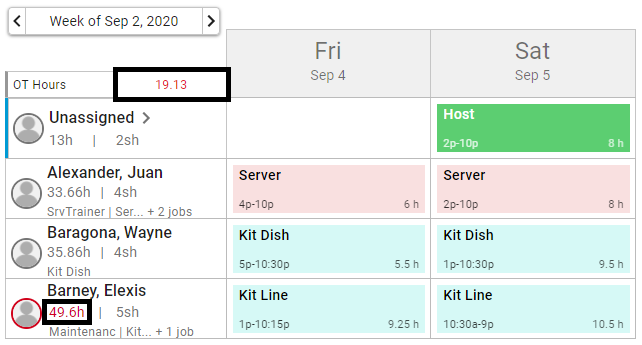
Projected overtime warnings are configured in the following labor rules:
Overtime Rules
Projected Penalties
Projected Labor $ and Labor % totals for each day will include the dollar amounts associated with projected penalties.
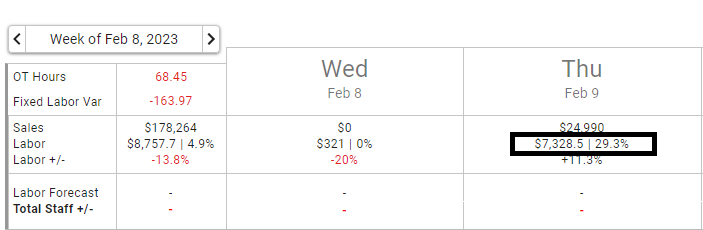
Penalties from the following labor rules are included in projected penalties:
Break Rules
Split Rules
Spread of Hours Rules
Schedule Conflict Warning
When a shift is saved, any labor rule violations are listed. The user can then choose to adjust the shift to avoid penalties or proceed with saving the shift despite the violations.
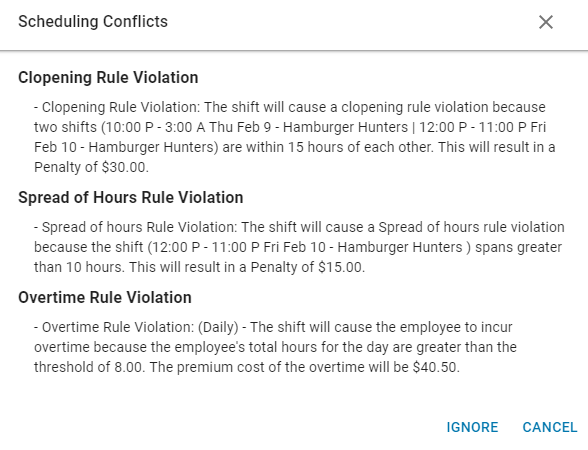
Schedule conflict warnings are generated for the following labor rules:
Overtime Rules
Break Rules
Split Rules
Minor Rules
Spread of Hours Rules
Publish With Conflicts Confirmation
When publishing a schedule, any rule violations will be listed. The user can choose to adjust the schedule to remove the violations or publish it with the conflicts intact.
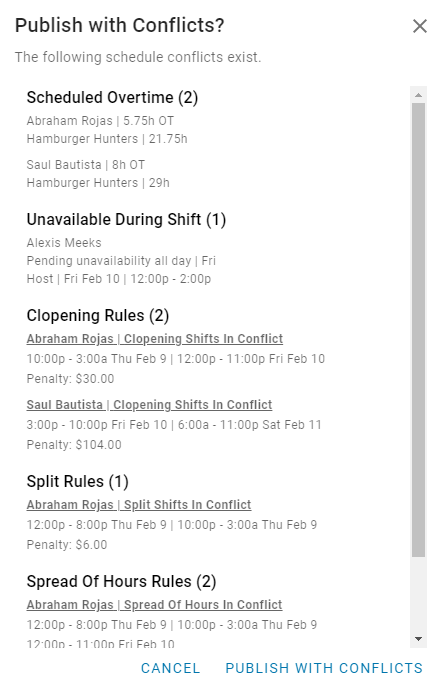
Publish with conflicts confirmations are generated for the following labor rules:
Overtime Rules
Break Rules
Split Rules
Minor Rules
Spread of Hours Rules
Labor Rules in Actual & Scheduled Labor Reporting
Report | Associated Rules |
|---|---|
When labor rules are configured, they are applied to actual DSS labor on import. |
|
The Labor Trends and OT Performance widgets reflect the DSS. Labor Dollar and Labor % amounts will reflect penalties for configured rules. |
|
The Labor Dashboard provides a deep analysis of labor trends and performance for one or more locations. |
|
This report shows a count of break penalties and split shift premiums at each location over a specified date range. |
|
Labor by Employee by Job Report This report shows all labor entries for employees by job over a specified date range, including rows for break penalties and split shift premiums. |
|
Labor Actual vs Scheduled Report The Labor Actual vs Scheduled Report displays the actual labor versus the scheduled labor for a selected location and date range. |
|
Minimum Wage Adjustment Report The Minimum Wage Adjustment Report pulls the pay information for each employee by date, including Pay Rate, Regular Hours, Regular Pay, Overtime Hours, Overtime Pay, and Penalty Pay. |
|
For R365 overtime rules to be used for calculating actual overtime for a location, the 'Overtime Tracking' setting on the associated location record must be set to 'R365 OT Rules'.
Labor Rules for Payroll
Earnings associated with labor rules that are added to the DSS are included in payroll information.
Workforce
When Workforce is enabled, the following earning types are included when hourly earnings are sent to Workforce from the Labor Dashboard:
Overtime
Break Penalty
Split Penalty
Clopening Penalty
Tip Credit (Tip Makeup)
Spread of Hours
Reporting Time Pay
Shift Differential
R365 Payroll Export
The R365 Payroll Export found on the Labor tab of My Reports includes the following earnings from labor rules:
Overtime
Break Penalty
Split Penalty
Clopening Penalty
Overtime Rules
Overtime rules configure how overtime is calculated for locations in R365. When an overtime rule is applied to a location, projected overtime will be calculated for that location in Scheduling. Users will then receive overtime warnings when creating or publishing shifts, and projected overtime will be included in scheduled labor reporting.
R365 overtime calculations can also be calculated for actual labor brought in through the Daily Sales Summary for the location. When overtime tracking is set to ‘R365 OT Rules’, the overtime values in the daily sales summary, labor reporting, and payroll exports are calculated by R365. Overtime information found in POS data is not used.
Overtime rules can be configured to calculate multiple types of overtime, including Daily, 24-Hour, Weekly, and 7th Day Consecutive.
For accurate labor reporting, some employees (such as salaried employees) should not be included in projected or actual overtime calculations. These employees can be marked as exempt from overtime hours and/or pay calculations. Employees are exempted from overtime calculations in the Settings section on the Employment tab of their employee record.
Learn more about overtime rules configuration here.
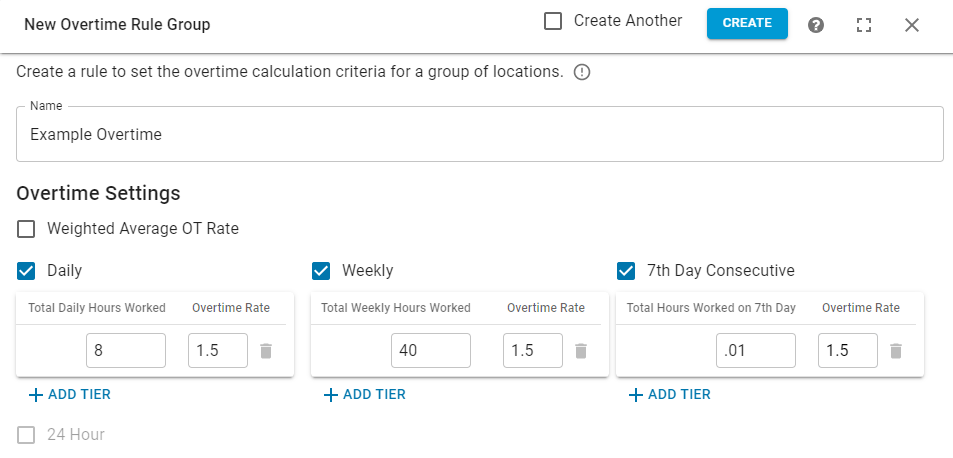
Break Rules
Once break rules are created, they are applied to the Schedule Calendar for applied locations. If an employee's scheduled hours violate the break rules set for their location, the employee's total labor hours will be reduced by the total break minutes per day and/or per shift, depending on the rule configuration. The total labor hours for the employee will then be updated to show a more accurate prediction.
Penalties associated with violations of break rules can also be configured.
Learn more about break rules configuration here.

Minor Rules
Minor rules define shift length thresholds and shift hour windows for set date ranges based on the employee’s age and if school is in session.
Warnings are displayed in the Schedule Calendar when shifts that exceed the shift threshold are assigned to employees whose age is within the configured age group. Warnings appear when creating shifts and publishing schedules, as well as in the Manager Queue.
Learn more about the Schedule Calendar's minor rule warnings here.
Learn more about minor rules configuration here.
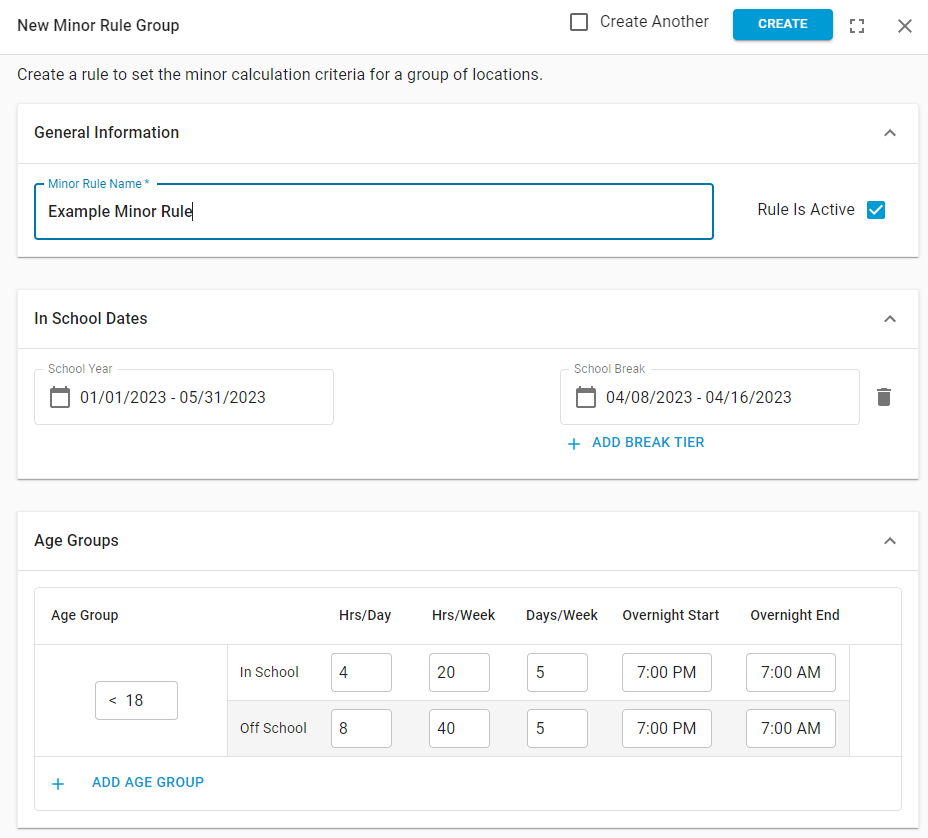
Split Rules
Split rules contain configurations for split shifts and clopening. The settings for ‘Split Rules’ define how penalties for split shifts are calculated and are triggered by the length of the break between two shifts worked in the same day. The settings for ‘Clopening’ define how penalties for clopening shifts are calculated and are triggered by the length of the break between two shifts on consecutive days.
Learn more about split rules configuration here.

Tip Makeup Rules
Tip makeup rules calculate the difference between the minimum wage set on the rule and the pay from hours worked in tipped jobs in a single workweek by the employee at locations associated with a single legal entity. If a tip makeup earning is owed, this earning is placed on the last day of the week.
Any tip makeup earnings will be included in Labor $ and Labor % amounts for Labor Trends, OT Performance, and the Actual vs Scheduled Report. Tip makeup earnings can be viewed on the Daily Sales Summary when reviewing labor.
Learn more about tip makeup rules configuration here.
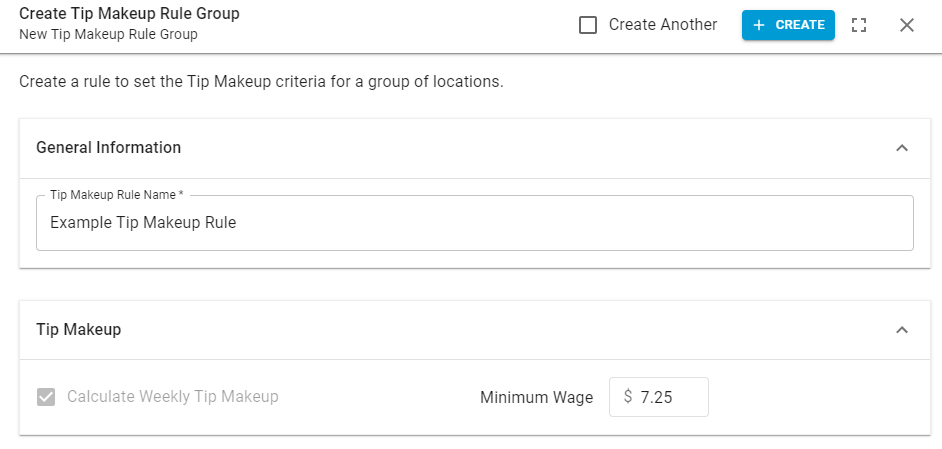
Spread of Hours Rules
Spread of hours rules add an additional hour of pay at a configured minimum wage for employees when the hours between their start time and end time in a single business day exceed a specified hour threshold.
Learn more about spread of hours rules configuration here.
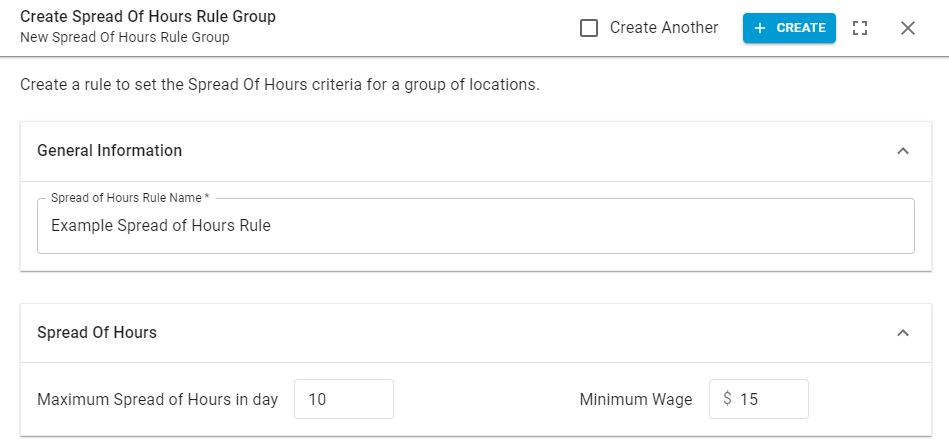
Reporting Time Pay Rules
Reporting time pay rules will compare an employee’s actual hours to their scheduled hours. Reporting time pay earnings will be added if the employee’s actual hours do not meet the threshold of minimum hours or percentage of scheduled hours set in the rule.
Learn more about reporting time pay rules configuration here.

Shift Differential Rules
Shift differential rules will add additional earnings for employees who work during specific hours of the day. This rule is frequently used by locations where swing shifts or graveyard shifts are paid an hourly or per-shift bonus.
Learn more about shift differential rules configuration here.