The Split Rules tab of the Labor Rules page displays Rule Groups for Split Shift and/or Clopening Rules. Here, Users can create, view, and edit these Rule Groups.
Split Rules will look at the length of the break between two shifts worked in the same day. Clopening Rules look at the length of the break between two shifts on consecutive days.
When a Location is assigned to a Rule Group, the Split Shift and/or Clopening Rules are applied to the Schedule Calendar and Labor Reporting for that Location.
In Scheduling
If a Split Shift or Clopening Rule is violated when creating a new shift, an alert will be generated, allowing the User to adjust the Schedule before posting.
The Employee Labor Dollar tooltip will include any triggered Split Shift and/or Clopening Rule penalties
When publishing a Schedule with Rule violations present, a 'Publish with Conflicts' confirmation window will be displayed.
In Labor Reporting
Labor dollar and labor percentage amounts in Labor Trends, OT Performance, and the Schedule vs Actual Report will include any triggered Split Shift and/or Clopening Rule penalties.
Rule Group List
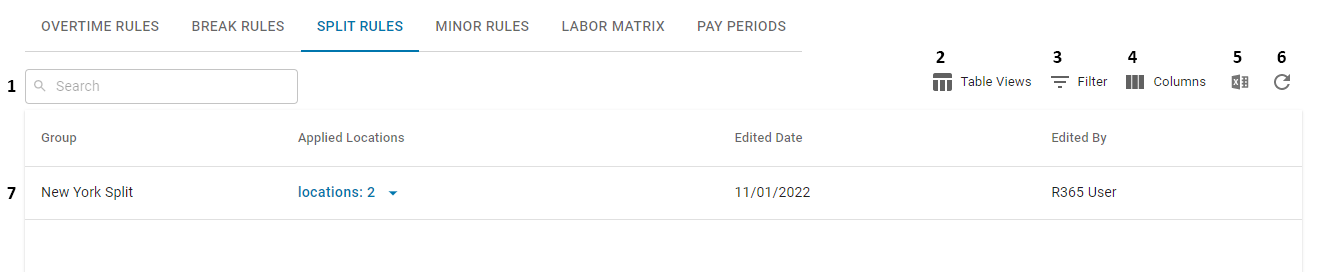
Search - Enter two or more characters to search the 'Group', 'Applied Locations', or 'Edit By' columns for the entered text
Table Views - This enables the User to create and edit saved views of this list. Click this icon, then either 'Save Current View' to save the new view or 'Edit Table Views' to edit the selected view. All saved views are listed above these two action buttons
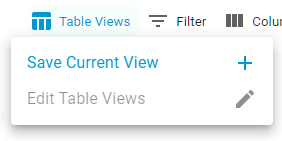
Filter - Click to filter any of the available columns
To add a new filter - Click '+Add Filter' to add a new filter and enter the filter parameters.
To remove a filter - Click the trashcan icon associated with the filter, or click 'Clear All' to clear all filters.
To apply filters - Click 'Apply' to apply the selected filters to the Rule Group List.
Columns - This lists all of the columns available to display. Check or uncheck a column name to include or exclude it from the list. Columns can also be reorganized by dragging and dropping the desired column's rearrange icon

Group - Name of the Rule Group
Applied Locations - Locations applied to the Rule Group. If more than one Location is applied, click to open a drop-down list of these Locations.
Edited Date - Last date that the Rule Group was edited
Edited By - User who last edited the Rule Group
Export - This will download the listed information into a .csv file
Refresh - This will refresh the listing
Rule Group - Click to open the Rule Group sidesheet
Rule Group Header

Action Buttons - The header contains the following action buttons:
 - Click to save and apply changes to an existing Rule Group
- Click to save and apply changes to an existing Rule Group - Click to delete the Rule Group
- Click to delete the Rule Group
Help Button - This will open the Help Menu
Fullscreen Button - This will expand the sidesheet to fullscreen. When in fullscreen, this icon will be replaced by a minimize icon; click to return to the original size.
Close - This will close out the sidesheet without saving
Name - Name for the Rule Group
Rule Group Settings
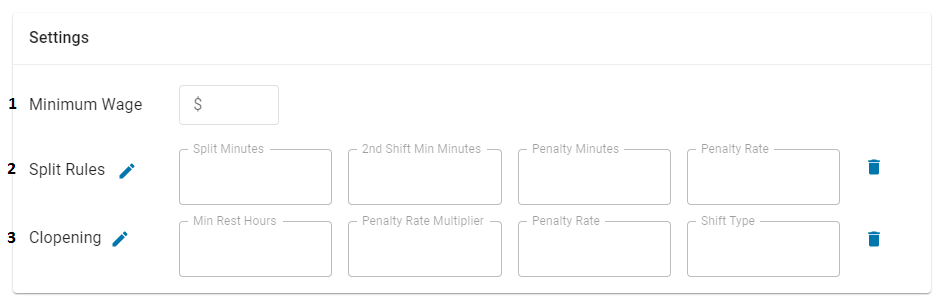
Minimum Wage - Minimum wage to use when calculating rule violation penalties.
Split Rule - Split Shift Rule configuration that looks at the length of a break between two shifts worked in the same day
Split Minutes - The break between shifts must be longer than this to trigger a penalty
2nd Shift Minimum Minutes - The second shift must be this length or longer to trigger a penalty
Penalty Minutes - Number of minutes applied as the penalty for a rule violation
Penalty Rate- Rate paid for penalty minutes
Regular Wage - The rate the Employee is paid for the Job worked
Minimum Wage - The minimum wage entered in the Rule Group settings (#1)
Minimum Wage Vs Regular Rate - The penalty is calculated as the difference between the amount the Employee would have made at minimum wage for hours worked plus penalty minutes and the amount the Employee made for hours worked at the regular rate.
Click the pencil icon
 to open the Edit Split Rules window, which displays these values in a readable format:
to open the Edit Split Rules window, which displays these values in a readable format:
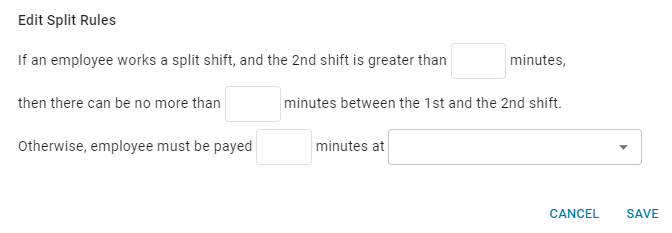
Click the trashcan icon
 to clear the current values
to clear the current values
Clopening - Clopening Rule configuration that looks at the length of a break between two shifts on consecutive days.
The Clopening Rule can be configured as a calculation or a fixed amount. The fields displayed are dependent on the configuration:
Calculation

Min Rest Hours - Breaks between shifts on consecutive days shorter than this will trigger a penalty
Penalty Rate Multiplier - The multiplier applied to the penalty rate
Penalty Rate- Rate paid for penalty minutes
Regular Wage - The rate the Employee is paid for the Job worked
Minimum Wage - The minimum wage entered in the Rule Group settings (#1)
Shift Type - How the length of the penalty is determined
Entire Second Shift - Penalty is the same length as the second shift
Overlapping Time - Penalty is the difference between the Min Rest Hours and the actual length of the break
Fixed Amount

Min Rest Hours - Breaks between shifts on consecutive days shorter than this will trigger a penalty
Fixed Amount - Fixed dollar amount for the penalty
Click the pencil icon
 to open the Edit Clopening Rules window, which displays these values in a readable format:
to open the Edit Clopening Rules window, which displays these values in a readable format:
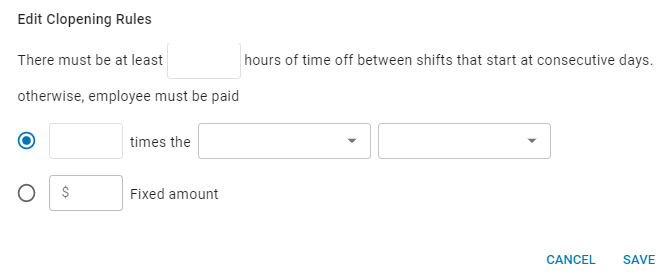
Click the trashcan icon
 to clear the current values.
to clear the current values.
Applying Locations
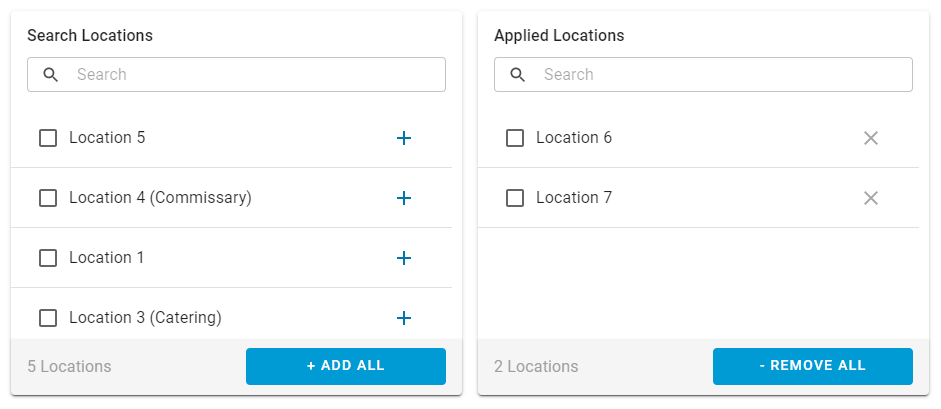
All Locations that utilize this Rule Group will need to be selected from the 'Search Locations' list and added to the 'Applied Locations' list.
Locations can only be applied to one Rule Group. Locations that have been applied to another Rule Group will not be listed in either the 'Search Locations' or 'Applied Locations' lists.
Adding Locations
Locations can be added to the 'Applied Locations' list in the following ways:
Drag and Drop
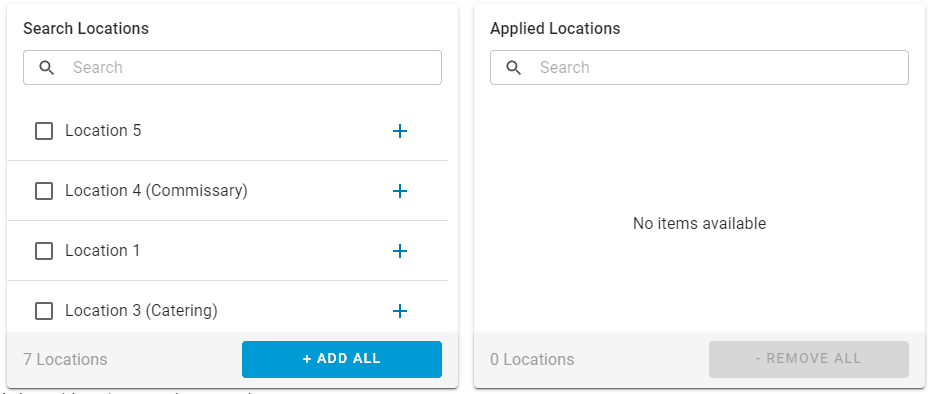
Add All - Click the '+ Add All' button to add all available Locations
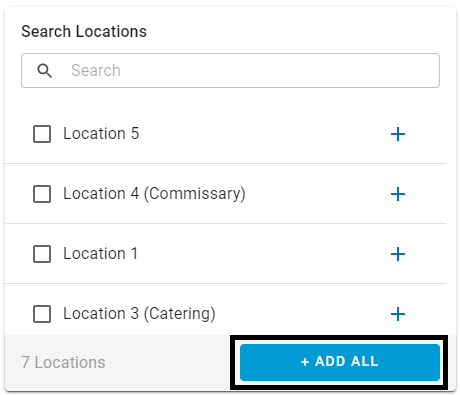
Select and Add - Select all desired Locations, then click the '+ Add Selected' button
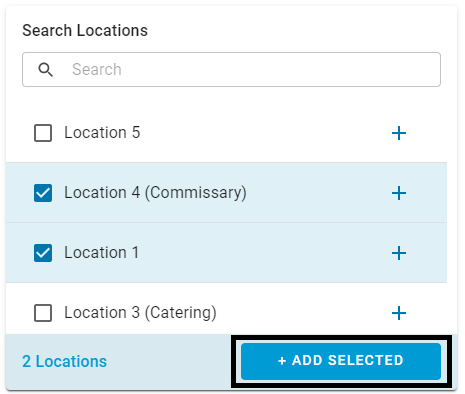
Individually Add - Add individual Locations by clicking the plus sign next to the desired Location
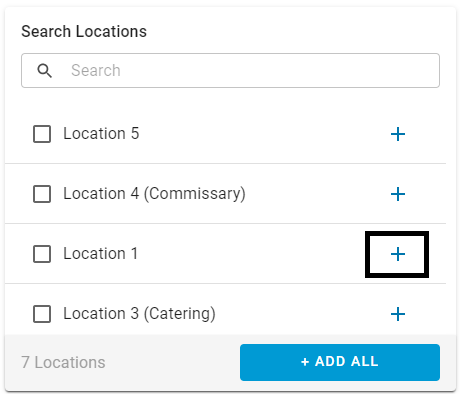
Remove Locations
Locations can be removed from the 'Applied Locations' list in the following ways:
Drag and Drop
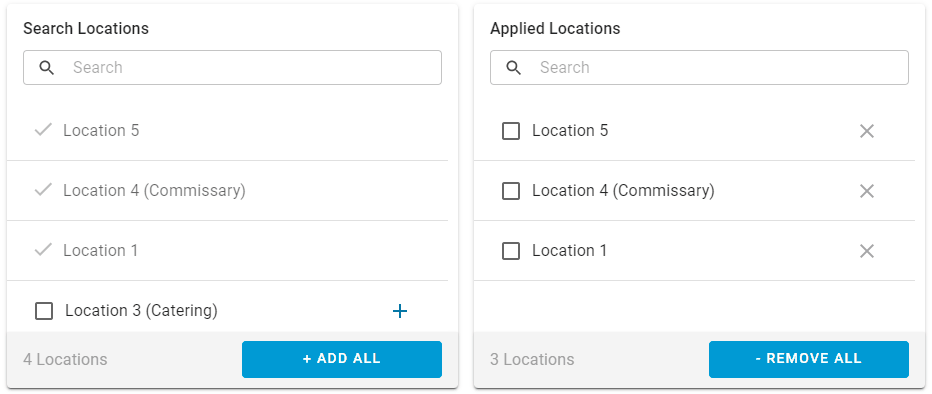
Remove All - Click the '- Remove All' button to remove all Locations from the 'Applied Locations' list
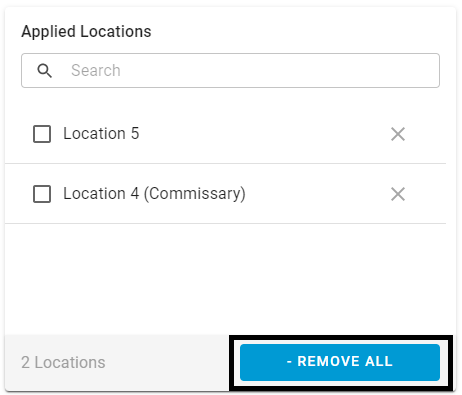
Select and Remove- Select all desired Locations, then click the '+ Remove Selected' button
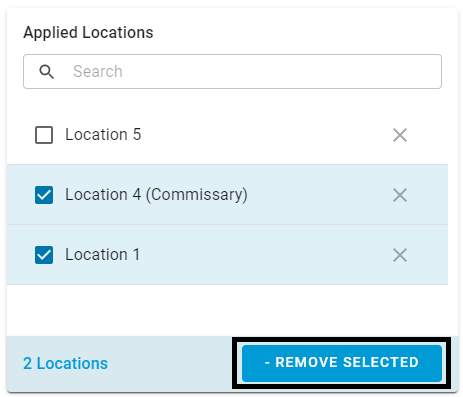
Individually Remove - Remove individual Locations by clicking the X icon next to the desired Location
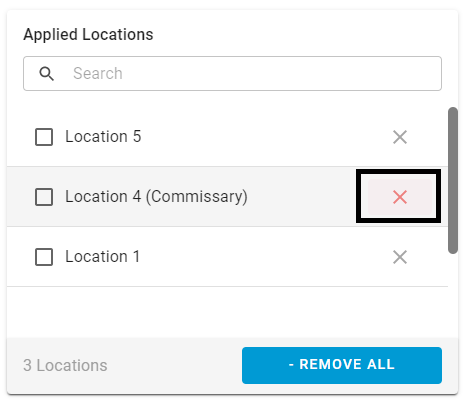
Creating New Rule Groups
To create a new Rule Group, select 'Split Rules' from the '+ Create' button on the Labor Rules page.
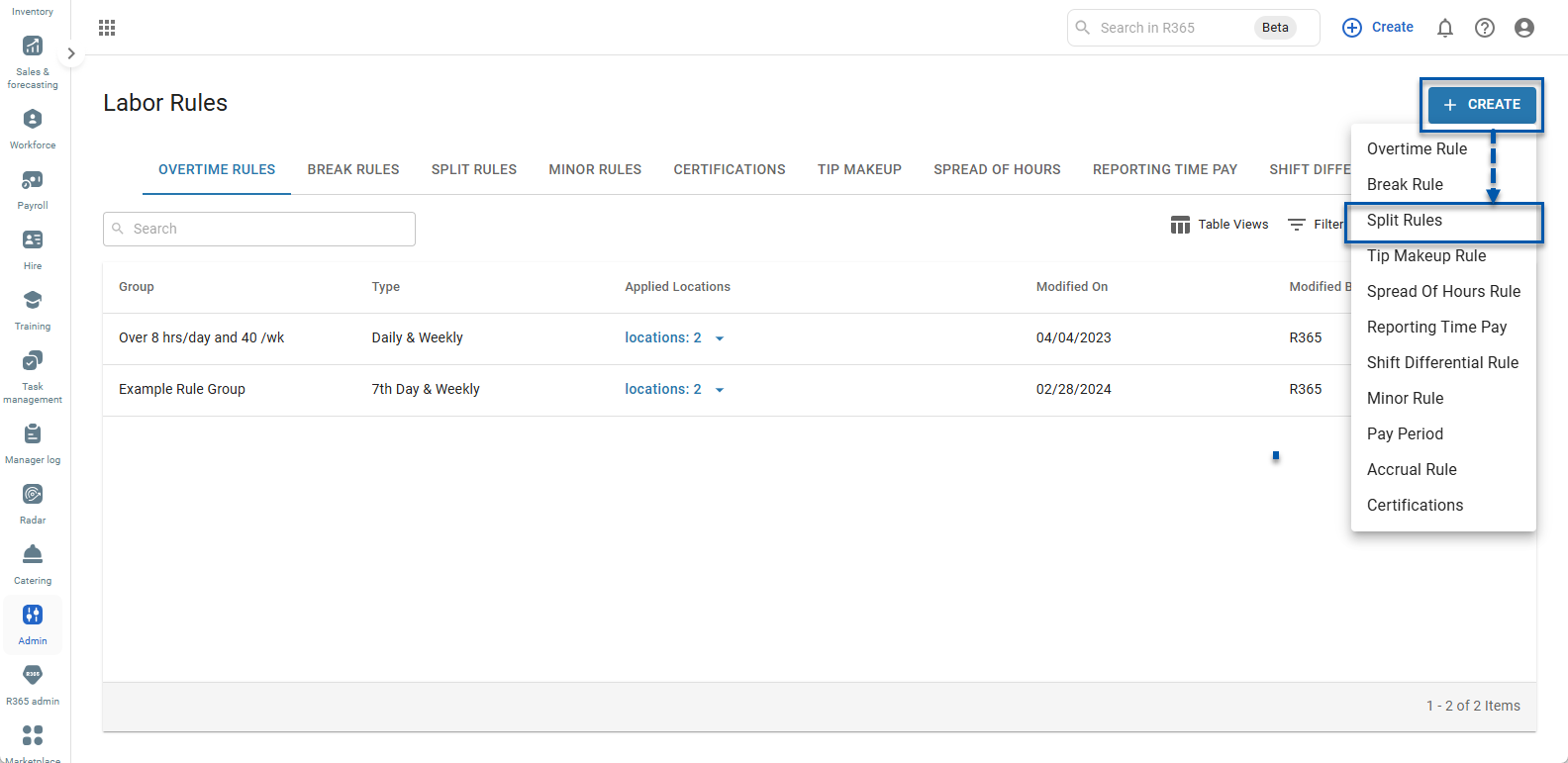
This will open a blank Rule Group sidesheet:
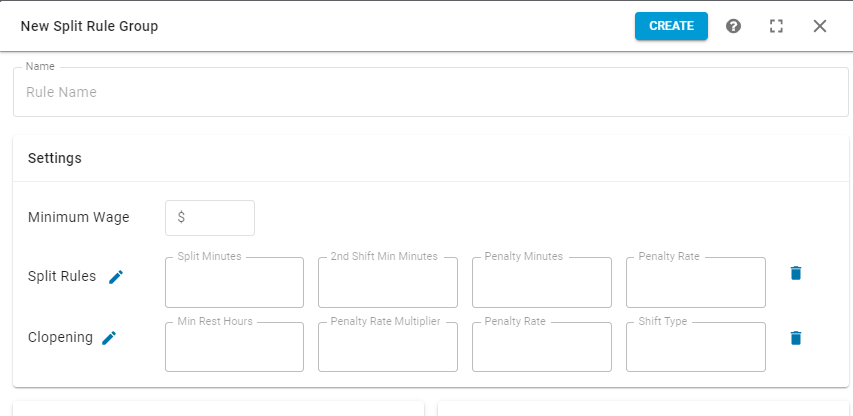
The following fields must be completed before the Rule Group can be created:
Name
Minimum Wage
Either the Split Rule or the Clopening Rule
Only one Rule is required to create or save the Rule Group
It is recommended to apply Locations when creating the Rule Group, but is not required.
When Rule configurations are complete, click to save and apply the new Rule Group.
to save and apply the new Rule Group.
This button is only displayed when creating a new Rule Group.
Click the X icon to close the Rule Group sidesheet without creating the new Rule Group.