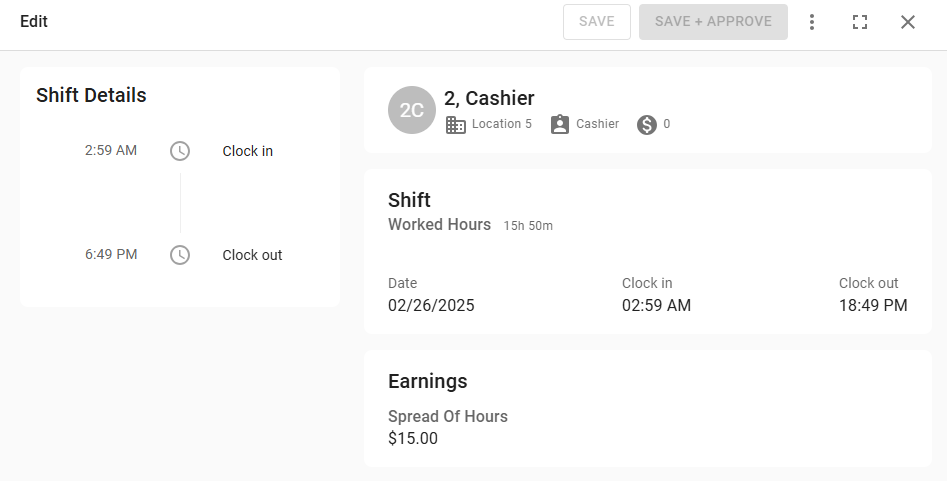A timecard contains all of the details of a single employee shift. Details include job, pay rate, in and out punches, breaks, and other earnings.
From this page, users can:
A blank timecard record is used when creating timecards in Time & Attendance.
Security
Users must have the following permission(s) to view, edit, approve, or delete timecards:
Labor → Time & Attendance → Timecards →
View Timecards
Edit Timecards
Approve Timecards
Delete Timecards
These permissions can be added to custom user roles or individual users. The Permission Access report can be used to determine which user roles or users already have these permissions assigned. For more information, see User Setup and Security.
Navigation
Navigate to the Time & Attendance page.
Select the location for the timecard.
Select the date range for the timecard.
Click on the row for the desired timecard.
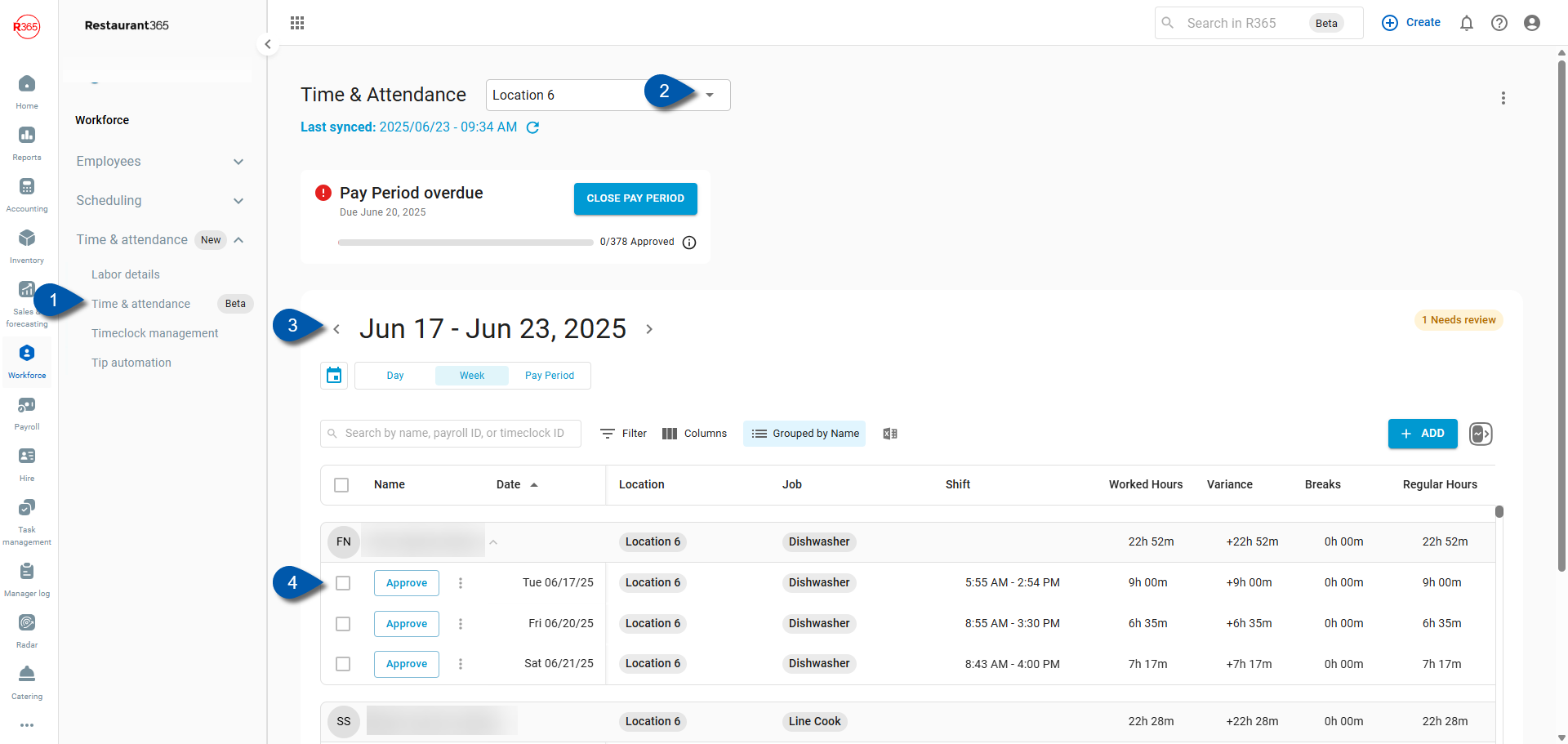
Shift Details - Edit Mode
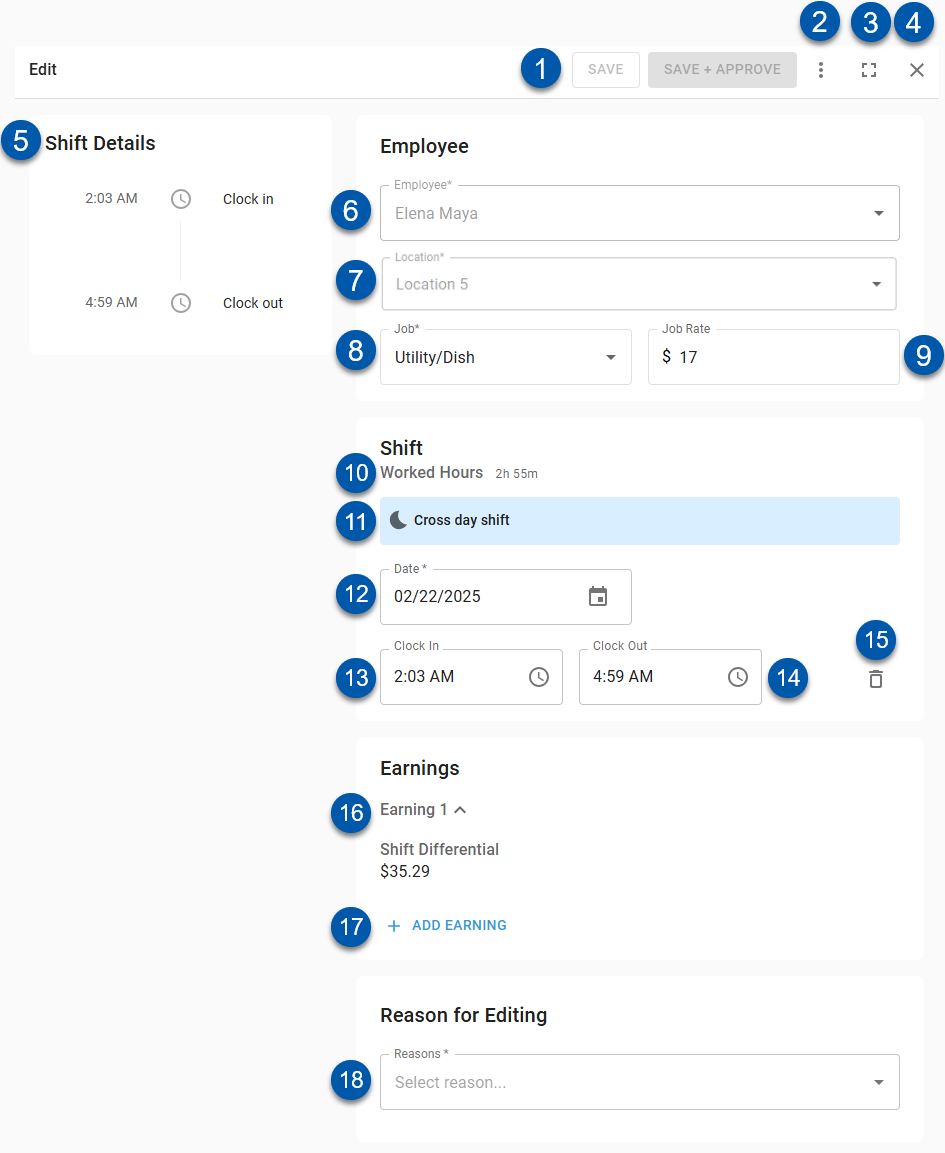
Field/Button | Description | |
|---|---|---|
1 | Action Buttons | Save - Saves changes to the timecard without approving it. Save + Approve - Saves changes and approves the timecard.
|
2 | Action Menu | Contains the following actions:
|
3 | Expand Button | Expands the sidesheet to fullscreen, or collapses it when fully expanded. |
4 | X (Close) Button | Closes the timecard without saving changes. |
5 | Shift Details | Lists each punch for the shift in chronological order. |
6 | Employee | Employee associated with the timecard.
|
7 | Location | Location where the shift was worked.
|
8 | Job | Job associated with the timecard. |
9 | Job Rate | Pay rate associated with the job. If the punch comes from polled data, the hourly wage is based on the pay rate from the polled source for the job worked. If the punch data is from R365 Time Clock, the employee’s pay rate for the job is taken from their Employee Record. When the job is manually selected, the employee’s pay rate for the job is taken from their employee record. Changing the job rate for the timecard will only update the timecard being edited. No other timecards will be updated. The employee’s employee record will not be updated. |
10 | Worked Hours | Total worked hours, including regular hours, overtime hours, and paid breaks. Excludes unpaid breaks. |
11 | Shift Alert | Indicates that the timecard is one of the following:
|
12 | Date | Business date of the timecard.
|
13 | Clock In | Clock in time for the shift (first punch for the shift). |
14 | Clock Out | Clock out time for the shift (last punch for the shift). |
15 | Trashcan (delete) Button | Deletes the clock in and clock out times. |
16 | System Created Earning | Earning type and dollar amount for an earning created by the system.
|
17 | +Add Earning Button | Adds an ‘other’ earning to the timecard. Learn more about adding and editing other earnings. |
18 | Reason for Editing | Reason why the timecard was edited.
The following default reasons are created by the system and cannot be deleted:
Users with the following permission can manage timecard reasons from this dropdown menu.
|
Read Only Mode
When the pay period for the timecard is closed, the timecard record is locked. It cannot be edited and is visually condensed, as shown in the screenshot below.
To edit the timecard, reopen the pay period first.