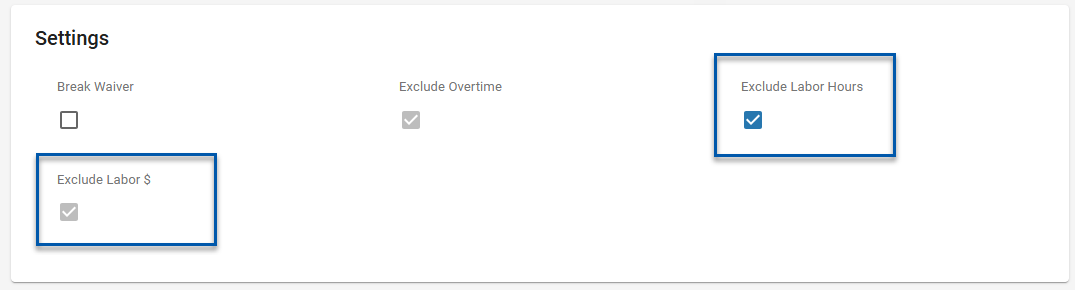Introduction
In order for employees to be assigned to shifts on the Schedule Calendar, have access to the R365 Mobile App, or to be paid through Workforce Payroll, they must have an Employee Record in R365. Employee records can be viewed and edited on the Employees page. Refer to the New Employee Checklist for more information on setting up an employee for Scheduling and/or Workforce Payroll.
Employee records are automatically created for each employee in polled POS data along with a POS employee record. Linked POS employee records and POS Integration information for an employee can be viewed on the Integrations tab of employee records.
The jobs and locations associated with an employee will determine which locations and shifts that employee can be scheduled for. Job information for an employee can be viewed and edited on the Employment tab of employee records.
It is common for employees to work at multiple locations, and therefore have multiple/duplicate employee records imported from multiple POS systems. These records must be merged into a single master record for correct employee identification throughout R365. Learn more about merging employee records here.
When Workforce Payroll is enabled, new employees are not added to payroll by default. Onboarding an employee to payroll will send them an email and/or SMS message to begin the onboarding process. This manual process ensures that payroll onboarding emails are not sent to employees who are not ready to start the onboarding process or to fictitious 'employees' created in the POS (shared drawers, IT logins, etc.) that were polled into R365 at the end of the night with the Daily Sales Summary.
Employees Page and Employee Records
Employees Page
The Employees page is where all active and inactive employees are listed. Here, users can review employee details, add new employees, grant employees app access, change employee active status, and onboard employees to payroll. The employee record for each employee can be opened in a sidesheet on this page.
Employee records and the Employees page are being updated throughout 2025. For the legacy version of the Employees page, please refer to the Legacy Employees Page article.
For more information on the layout and features of the Employees page (classic), please refer to the Classic Employees Page article.
The updated Employees page is only available when Workforce is enabled or when the updated employee record enabled. The updated employee record is in beta. Contact your CSM to learn more.
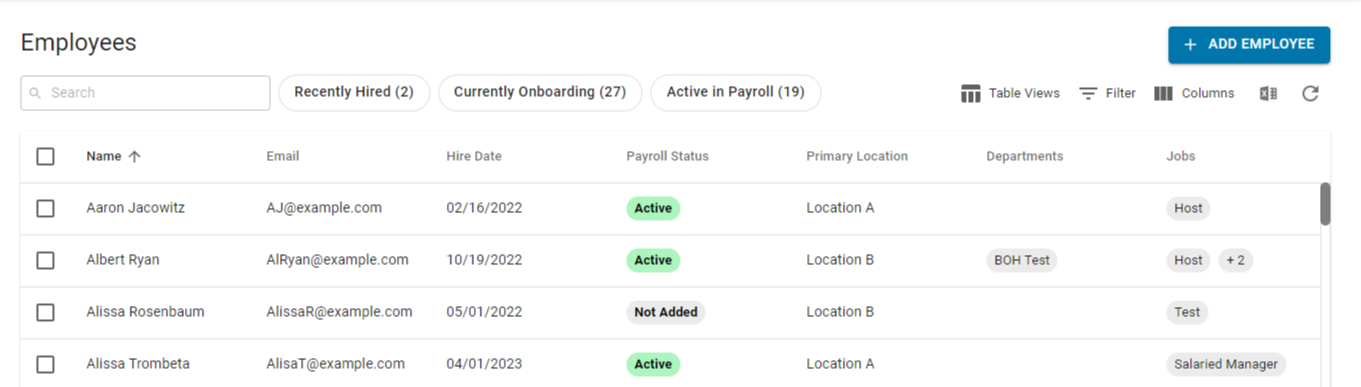
Employee Records
An employee record contains all of the details for an employee. Here, users can review and edit an employee's details.
Learn more:
Standard Tabs
Workforce Payroll Tabs Employee Overview
Employee records and the Employees page are being updated throughout Q3 and Q4 of 2024. For the legacy version of the employee record, please refer to the Legacy Employee Record article.
For more information on the layout and features of the classic employee record, please refer to the Classic Employee Record article.
The updated Employees page is only available when Workforce is enabled or when the updated employee record is enabled. The updated employee recordis in beta. Contact your CSM to learn more.
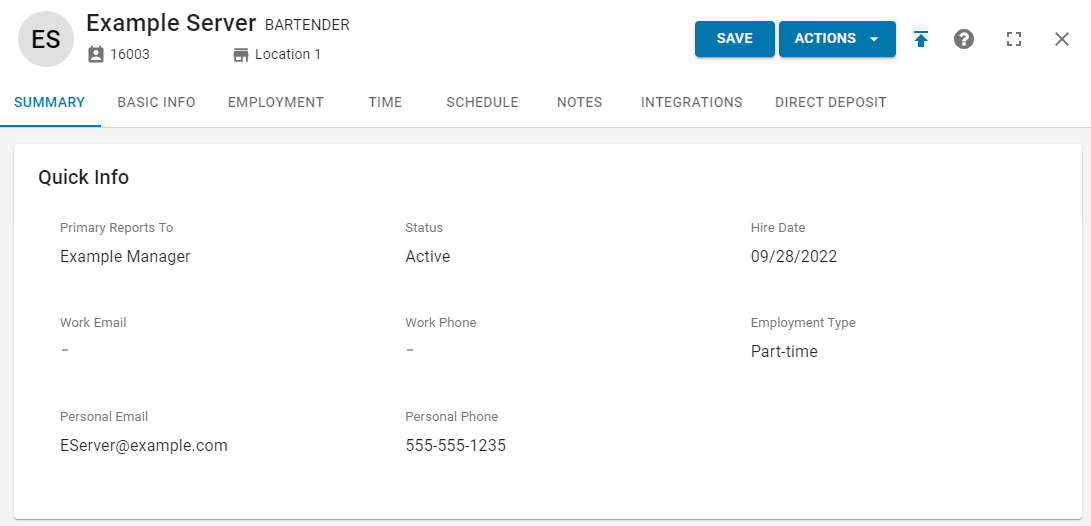
General Employee Record Management
POS Integrations
During POS import, R365 creates a POS employee record for each employee in the POS system. The POS employee record is linked to the employee record on the Integrations tab of the employee's employee record. The employee will be associated with each location listed on the Integrations tab.
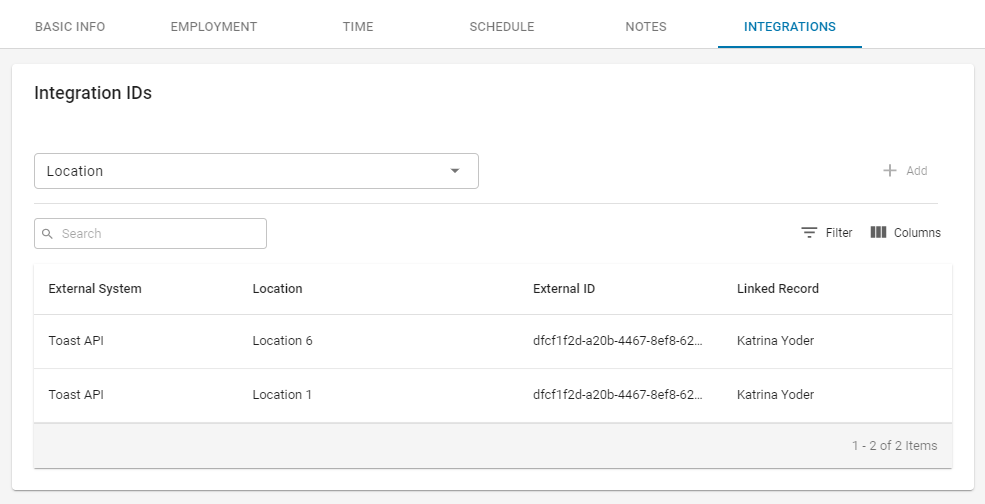
When an employee works at multiple locations, a POS employee record and corresponding employee record will be created for each location. The employee records in R365 are then merged to associate both POS employee records with a single employee record.
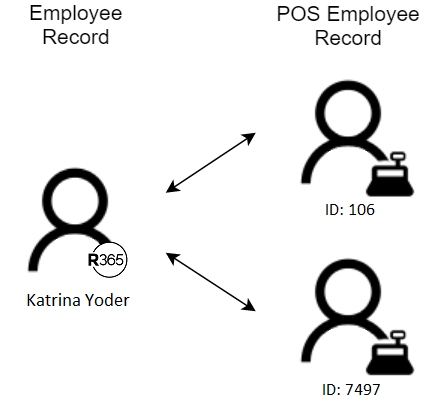
Employee Master
The Employee Master setting on the Miscellaneous tab of System Preferences determines if changes made to employee details in the POS should be applied to employee records in R365.
To ensure that changes that could impact payroll are not made inadvertently, this setting should be set to 'R365'.
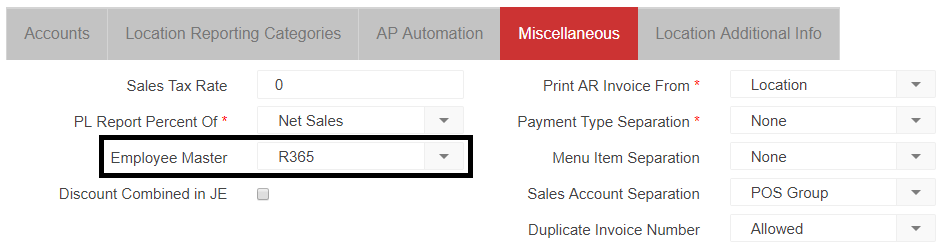
When set to 'R365', all employee information will be controlled through R365. New employees will be pulled over from the POS, but once they are created, no updates will be made to employee records.
Jobs
In order to be scheduled or onboarded to payroll, an employee must have one or more jobs listed on their employee record. Only jobs that have a job record in R365 can be assigned to employees. Each job is associated with a specific location. Typically, job records are created via the POS integration. They can also be manually created on the Jobs page.
A job record contains all of the details for a single job in R365. Jobs are used in conjunction with the POS integration to track employee punches and calculate earnings. Each job record is assigned to a GL Account for labor cost assignment.
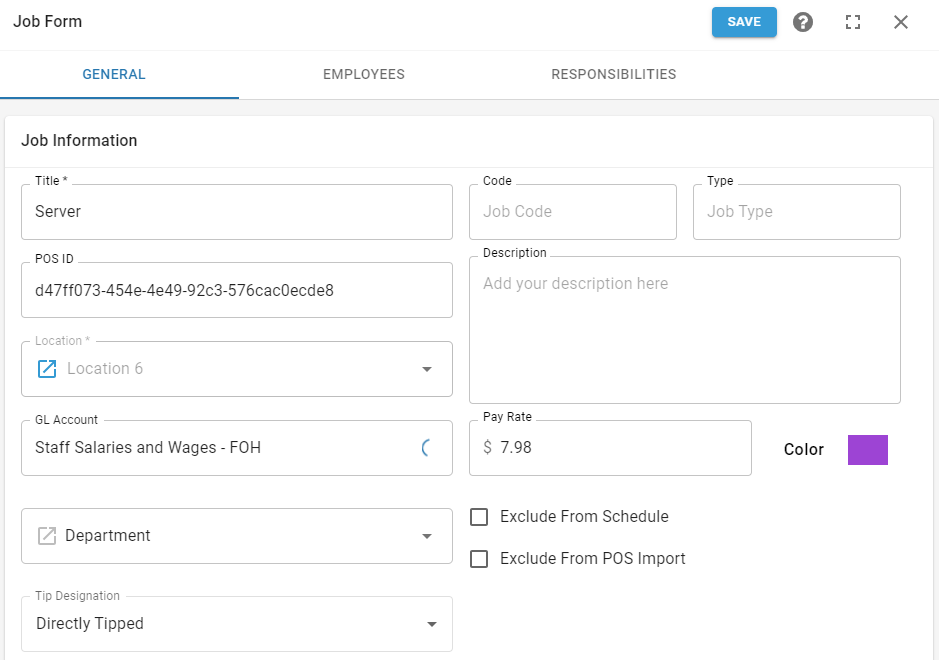
App Access
When an employee is granted app access, they will be able to access their schedule in the R365 Mobile App. Within the scheduling portion of the R365 Mobile App, they will be able to view shifts, request time off, request availability changes, and trade shifts.
The App Access setting is on the Basic Info tab of employee records.

R365 Messaging
If R365 Messaging is enabled, the employee will be able to message other employees about schedule updates, shift trades, and more, without disclosing any personal phone numbers. R365 Messaging also supports R365 Group Messaging, which allows users to create conversation threads with multiple coworkers.
The R365 Messaging setting is on the Basic Info tab of employee records. App access is required to access R365 Messaging.
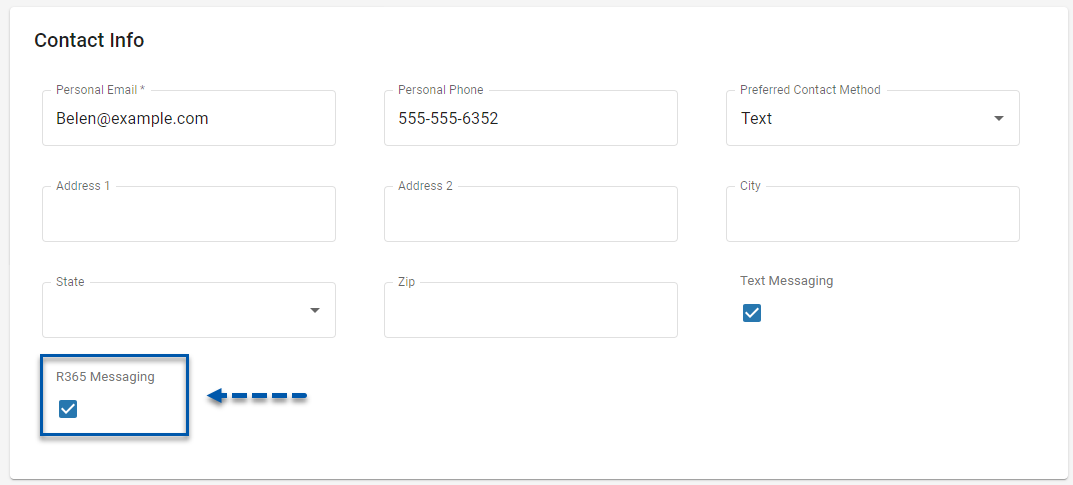
PTO Accruals
The PTO Accruals feature allows users to manage employee paid time off through R365. When an employee’s time off request is approved, paid time off earnings for that employee will be added to the associated DSS. These earnings can then be exported for payroll purposes. If Workforce is enabled, time off earnings in the DSS will be sent to Workforce when hourly labor is sent from the Labor Dashboard.
PTO Accruals is only available when Workforce is enabled or when the updated employee record fis enabled. The updated employee record is in beta. Contact your CSM to learn more.
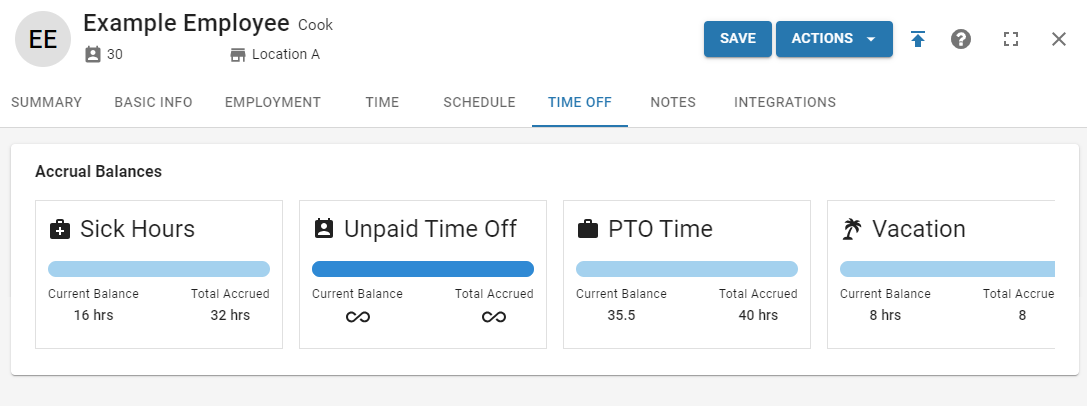
Certifications
Certification Tracking is used to record and monitor the expiration dates of certifications that are required for the jobs that an employee works, such as a driver's license or ServSafe certificate.
Each certification requirement that is tracked is defined as a certification type on the Labor Admin page. The certification type defines the name of the certification requirement and when notifications for expired certifications are sent.
Certifications held by an employee are tracked by assigning the associated certification type on the Certifications tab of their employee record.
Certification Tracking is only available when Workforce is enabled or when the updated employee record is enabled. The updated employee record is in beta. Certifications is in beta. Contact your CSM to learn more.
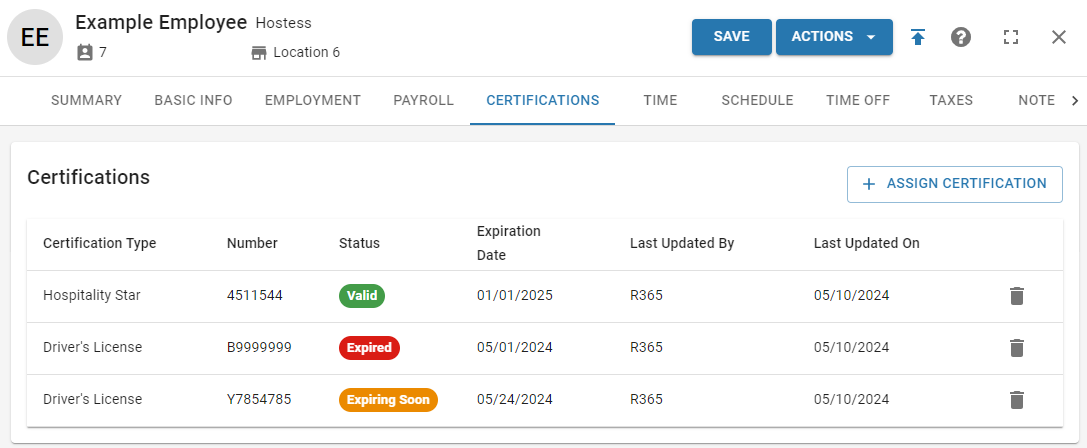
Making an Employee Record Inactive
It is not recommended to delete employee records. If an employee should be deactivated for scheduling, the employee record can be marked as inactive on the Basic Info tab. Marking an employee record as inactive will:
Deactivate the employee in Scheduling
Unassign all of the employee's future and unpublished shifts
Uncheck the App Access setting, suspending the employee's access to the R365 Mobile App
Learn more about making an employee record inactive here.
If Workforce Payroll is enabled, employees should be separated before being marked as inactive. When an employee is marked as inactive for all payroll companies, their employee record is automatically marked as inactive.
Exclude an Employee From the Daily Sales Summary
Labor totals are not calculated for employees in polled data who have both of the following settings enabled on their R365 employee record:
- Exclude Labor Hours
Exclude Labor $
This exclusion applies to labor rules, daily sales summary, and labor reporting. These employees’ punch details will display $0 and 0 hours.
Creating Employee Records
For information about the general process for adding employees to R365, please see the New Employee Checklist.
New employee records can be created in the following ways:
Automatically from the POS
When a new employee is entered into the POS, their information will be polled into R365 at the end of the night with the Daily Sales Summary, and an employee record is automatically created for them.
For most organizations using the Scheduling module, it is recommended to create employee records through the POS integration. This reduces the frequency that employee records must be merged.
Manually
Clicking the +Add Employee button on the Employees page will open a blank employee record where the employee's information can be entered. This option can be used to add the employee to the schedule and payroll before they are present in POS data. When that employee begins work and first appears in POS data, an additional employee record will be automatically created for that employee and a merge will be required.
For organizations with Workforce Payroll enabled, it is recommended to create the employee record in R365 before the POS. This allows the employee to participate in Workforce onboarding prior to starting work.
Learn more about manually creating employee records here.
Automatically from the Hire Module
If the Hire module is enabled, an employee record will be automatically created when the employee is hired. Learn more about employee records created from the Hire module here..
Merging Employee Records
When an employee has multiple employee records, they must be merged into a single record. This ensures that all data associated with the employee is connected to a single record and that the employee will have only one login for the R365 Mobile App.
Learn more about merging employee records here.
Why an Employee Might Have Multiple Employee Records
Employees Who Work at Multiple Locations
When a new employee is entered into the POS, their information will be polled into R365 at the end of the night with the Daily Sales Summary, and an employee record is automatically created for them. When an employee works at multiple locations, they will have an employee record created from each POS.
Employees Added to R365 Before Starting Work
Often, before an employee begins work, an employee record is manually created for them in R365 as part of their Workforce onboarding process. When that employee begins work and first appears in POS data, an additional employee record will be automatically created for that employee.
If Workforce Payroll is enabled, when merging employees, only one of the employees in the merge can be onboarded to payroll. It is recommended to always merge duplicate employees prior to initiating the onboarding process.
Employee Record Management for Workforce Payroll
When Workforce Payroll is enabled, additional employee record management is needed for proper use within payroll.
My Pay
When an employee in onboarded to payroll, they will be granted access to the My Pay section of the R365 Mobile App. Within My Pay, they will be able to update their personal information, emergency contact details, and tax forms, as well as view and download paystubs and W2s.
App access is required to access My Pay.
Onboarding Employees to Payroll
By default, new employees are not onboarded to payroll. Onboarding an employee to payroll will send them an invite to begin the onboarding process, where they will confirm their personal identification information, emergency contact details, tax withholdings, and direct deposit information.
Once onboarding is completed for a payroll company, the employee will be automatically included in that payroll company's pay cycle pay runs. Learn more about onboarding an employee to payroll here.
When an employee is onboarded to payroll, the following tabs will be enabled for that employee's employee record:
When merging employees, only one of the employees in the merge can be onboarded to payroll. It is recommended to always merge duplicate employees prior to initiating the onboarding process.
Separating and Rehiring Employees
When an employee is onboarded to payroll, they are associated with the payroll company for their work location. If an employee is onboarded to multiple payroll companies, they can be separated from one or all of them at the same time. Learn more about employee separations here.
When an employee is separated from a payroll company, they will no longer be included in traditional pay runs for that payroll company, and cannot receive one-time payments from that payroll company.
After being separated, employees can be reactivated for a payroll company through the rehire process.
Hourly and Salary Employees
Employee earnings for hourly employees are brought into R365 Payroll from the POS via the DSS. Employee-specific earnings can be viewed within the DSS Labor Review section. Only employees with an employee record linked to a POS employee record are included in DSS data.
Within Workforce, any employee who has a job with the pay type of 'Salary' will have wages associated with that job automatically included in pay runs. Learn more about salaried employees here.
Exclude From Payroll and Exclude From Payroll Export
There are two settings on employee records related to excluding the employee from portions of payroll:
Exclude From Payroll
The 'Exclude From Payroll' setting is found on the Basic Info tab of employee records.
This setting will exclude the employee from pay runs.
Typically, this setting is used for fictitious 'employees' brought in with POS data, such as shared drawers or an 'employee' created for third-party delivery apps.
If an employee is not going to be onboarded to payroll, they should be excluded from payroll.

Learn more about adding and excluding employees from payroll here.
Exclude From Payroll Export
The 'Exclude From Payroll Export' setting is found on the Employment tab of employee records.
This setting indicates that the employee will not be included when hourly earnings are exported pulled. This option is typically used for salaried employees who have punch data in the POS that is not used for payroll purposes.

Learn more about salaried employee setup here.