The 'Minor Rules' tab of the Labor Rules page is where admin users can create Minor Rules that follow Federal and State Labor Laws for Employees under 18 who are still in school. Within this Rule, Users can note both the 'In School' and 'Off School' criteria for Minors so that based on the set date ranges, the Scheduler can assign Shifts that follow the day and time constraints for Minors when they are either in school or on break.
If a Scheduler creates a Shift that pushes a minor's scheduled hours and/or days over the set time constraints, a warning will appear that explains the Minor Rule violation. Warnings will appear when creating Shifts and publishing Schedules as well as in the Manager Queue when Employees trade or claim Shifts that violate these Rules.
While warnings are displayed to avoid violating Labor Laws, the User can still choose to create Shifts and publish the Schedule with these violations. Click here to learn more about the Schedule Calendar's Minor Rule Warnings.
Marking Employees as a Minor
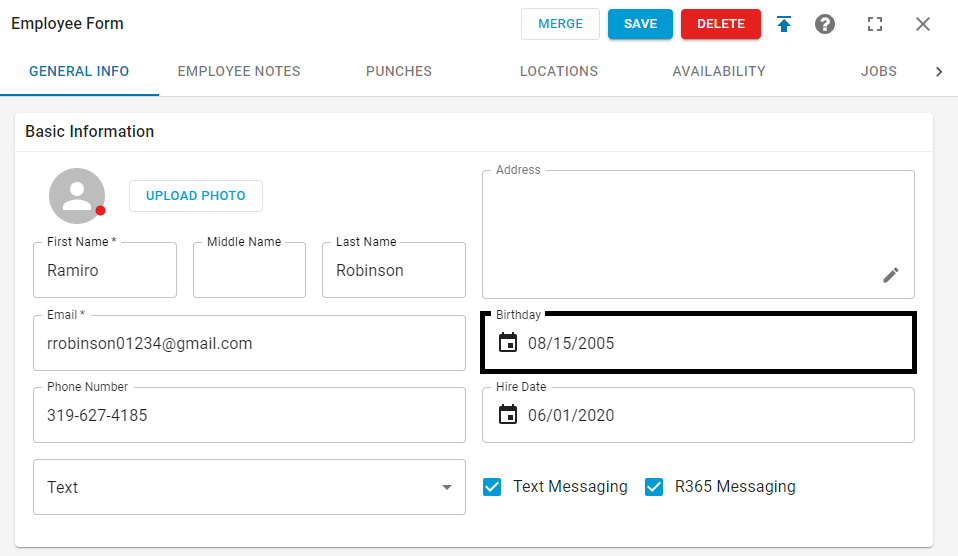
R365 will determine which Employees are minors by referencing their birthday listed on their Employee Record. If no birthdays are included, ensure to update this field on the corresponding Employee forms.
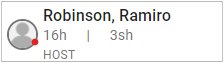
Employees who are under 18 will have a red dot displayed next to their Profile photo wherever it is listed, which includes the Schedule and Manager Queue.
If an Employee turns 18 during the operational week, they will become exempt from Minor Rules at the start of the next operational week, unless a Minor Rule includes 18 year-olds in its Age Groups.
Create a Minor Rule

Minor Rules can be created by clicking the '+ Create' button in the top, right corner of the Labor Rules page and then selecting 'Minor Rules'.
Click here to learn about the Permissions that allow this access.
This will open the 'New Minor Rule Group' sidesheet. Minor Rules that are saved and marked as 'Active' will be applied to the Schedule Calendar.
Minor Rules Sidesheet
The 'New Minor Rule Group' sidesheet is where the details of the rule is stored. A rule can be created and edited at any time by Users with the necessary security access.
General Information and School Dates
These two sections include general details about this rule as well as the dates that school is both in and out of session.
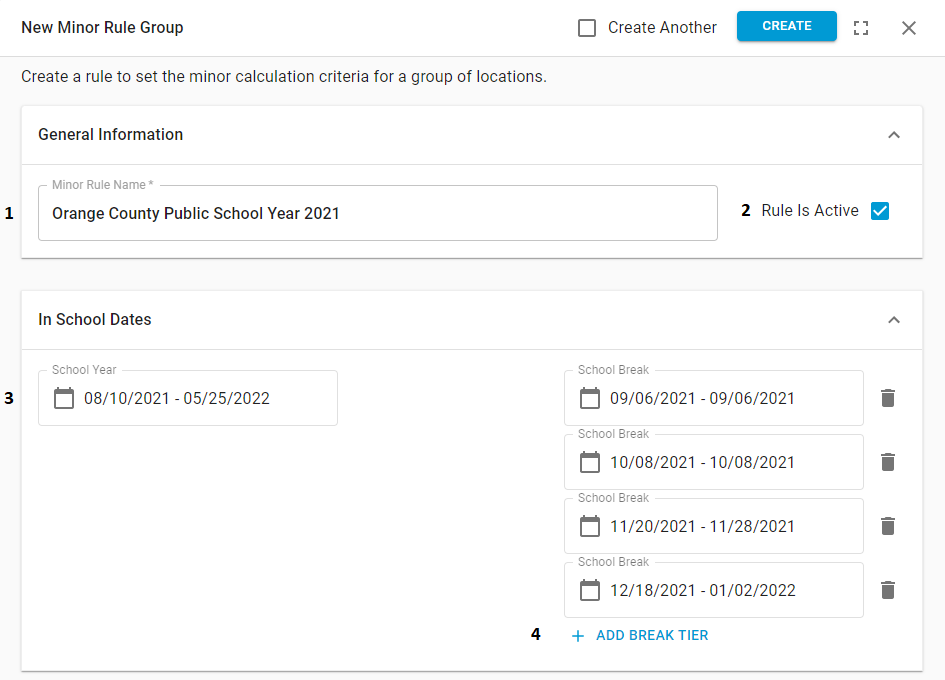
Minor Rule Name - The name of the Minor Rule
'Rule Is Active' Checkbox - When checked, this indicates that the Rule is 'Active'. Active Rules are applied to the Schedule Calendar. Uncheck this box to mark the rule as 'Inactive' in the system
School Year - The dates that the school year is in session. This will have one of two statuses listed in the 'Active Season' column of the Minor Rules grid:
In School - This signifies that the current school year is in session
Off School - This signifies that the current school year is not in session. This will be displayed whenever a School Break (#4) occurs
'+ Add Break Tier' Option - When clicked, this will open a School Break selector where school breaks within the set School Year (#3) can be added. These breaks will mark this Minor Rule as 'Off School', enabling minors the ability to work off school hours
Weekends are included in the selected School Year date range. To exclude weekends, add weekend dates as a Break Tier
Age Groups
The Age Groups section is where the details of the Labor Laws, including the age ranges and the number of hours each minor can work, are entered.

'+ Add Age Group' Option - This option provides an additional row to enter a different Age Group's details
Age Group - This field defines the Age Group that has the following columns' Labor Regulations. This entry must be 18 or less and will include all ages between the listed age and the next Age Group. If no other Age Group is listed, it will encompass the age listed and all ages less than it
If '18' is entered, this will mark 18 year-old Employees as a minor and include them in the Age Group constraints
Hrs / Day - This is the regulated hours that a minor can work in a day both during the school year ('In School') and on break ('Off School')
Hrs / Week - This is the regulated hours that a minor can work in a week both during the school year ('In School') and on break ('Off School')
Days / Week - This is the regulated days that a minor can work in a week both during the school year ('In School') and on break ('Off School')
Overnight Start - This is the starting time frame that a minor cannot work overnight both during the school year ('In School') and on break ('Off School')
Overnight End - This is the ending time frame that a minor cannot work overnight both during the school year ('In School') and on break ('Off School')
Delete - The trash can icon listed will remove the Age Group row when clicked
Add / Remove Locations
The Add/Remove Locations section is where designated Locations can be added or removed from this Minor Rule.
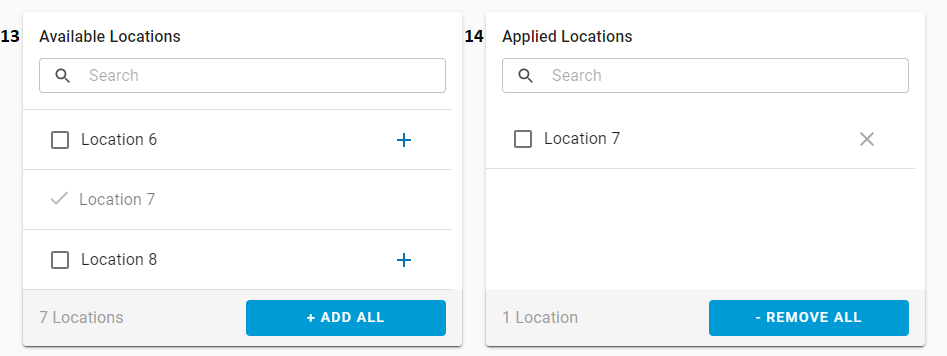
Available Locations Grid - This grid displays all available Locations that can have this Minor Rule applied to it. Users can either filter the listing for a Location via the Search bar or scroll through the listing of available Locations. Users can add Locations in one of three ways:
Add One - Click the plus sign next to the desired Location
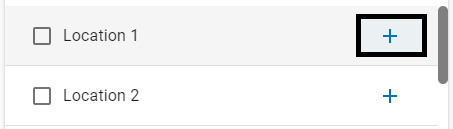
Add More Than One - Select all desired Locations and then click the '+ Add Selected" button in the bottom, right corner of the grid
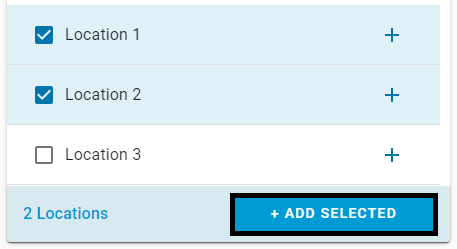
Add All - Click the '+ Add All' button in the bottom, right corner of the grid
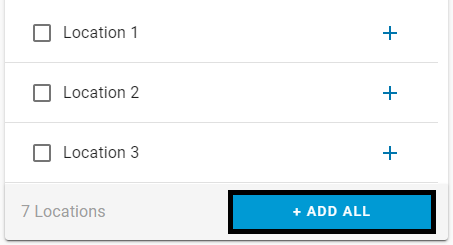
Applied Locations Grid - This grid displays all applied Locations that have this Minor Rule applied to it. Users can remove Locations from this grid by either filtering the listing for a Location via the Search bar or scroll through the listing of applied Locations. Users can remove Locations in one of three ways:
Remove One - Click the 'x' icon next to the desired Location
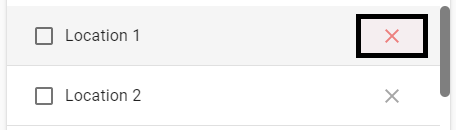
Remove More Than One - Select all desired Locations and then click the '- Remove Selected' button in the bottom, right corner of the grid
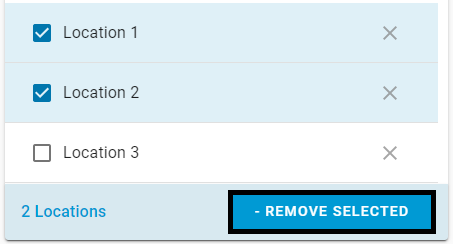
Remove All - Click the '- Remove All' button in the bottom, right corner of the grid
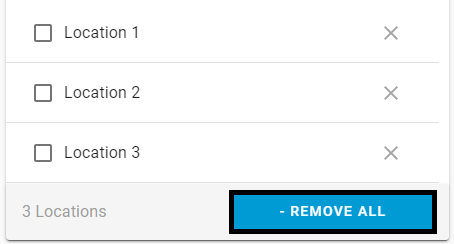
Minor Rule Actions
Once all details for a Minor Rule are entered, Users can choose from the following actions in the top, right corner of the 'New Minor Rule Group' sidesheet.

Create Another Checkbox - When checked, this will open a new Minor Rule form after 'Create' (#2) is clicked
This will be grayed out when all Locations are assigned a Minor Rule
Create - This will create the rule and add it to the 'Minor Rules' tab. If the 'Create Another' checkbox (#1) is checked, then a new Minor Rule form will open once this button is clicked
Full Screen - This will expand the sidesheet to full screen. This can then return back to the original size by clicking the minimize icon
Close - This will close the sidesheet without saving