The Reporting Time Pay tab of the Labor Rules page displays Rule Groups for Reporting Time Pay Rules. Here, Users can create, view, and edit these Rule Groups.
Reporting Time Pay Rules will compare an Employee’s actual hours to their scheduled hours. If the Employee’s actual hours do not meet the threshold of minimum hours or percentage of scheduled hours set in the Rule, Reporting Time Pay earnings will be added.
Reporting Time Pay earnings will be included in Labor $ and Labor % amounts for Labor Trends, OT Performance, and the Scheduled vs Actual Report. Reporting Time Pay earnings can be viewed on the Daily Sales Summary when reviewing Labor.
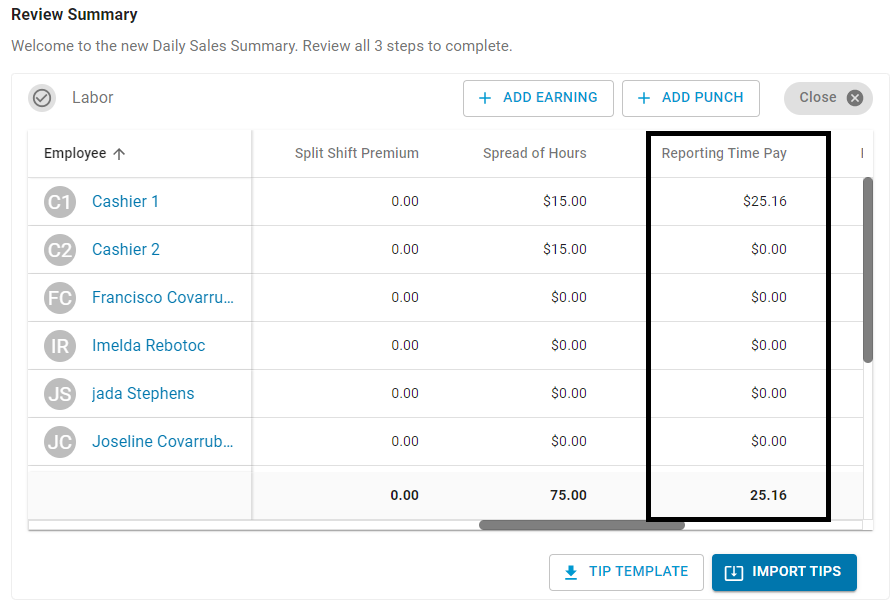
Rule Group List
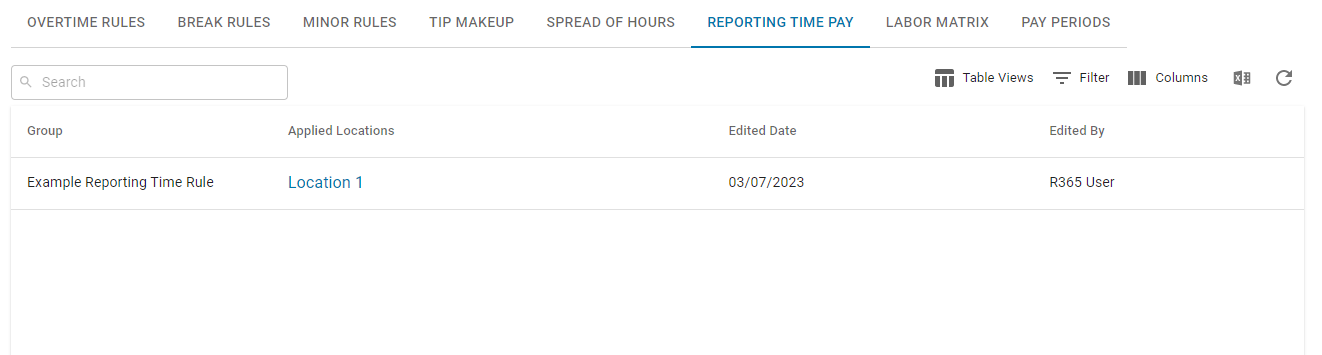
The Reporting Time Pay grid displays all Reporting Time Pay Groups.
This grid contains the following columns:
Group - Name of the Rule Group
Applied Locations - Locations applied to the Rule Group. If more than one Location is applied, click to open a drop-down list of these Locations.
Edited Date - Last date Rule Group was edited
Edited By - User who last edited the Rule Group
Learn more about working with Smart Grids here.
Clicking on a Rule Group will open the Rule Group sidesheet, where the Rule Group Settings and Applied Locations can be viewed or edited.
Rule Group Header

Action Buttons - The header contains the following action buttons:
 - Click to save and apply changes to an existing Rule Group
- Click to save and apply changes to an existing Rule Group - Click to delete the Rule Group
- Click to delete the Rule Group
Fullscreen Button - This will expand the sidesheet to fullscreen. When in fullscreen, this icon will be replaced by a minimize icon; click to return to the original size.
Close - This will close out the sidesheet without saving
Name - Name for the Rule Group
Rule Group Settings
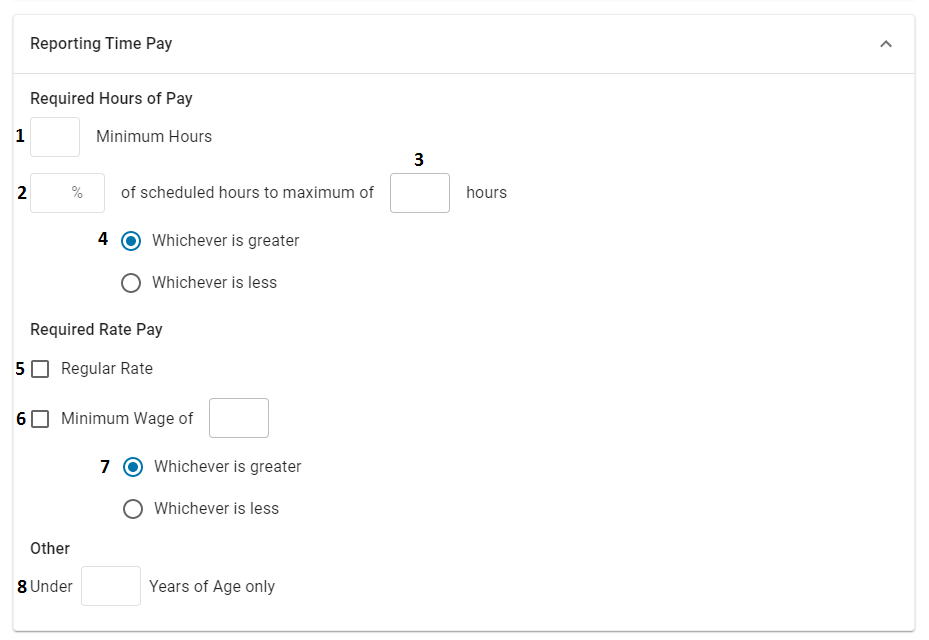
Required Hours of Pay
The Required Hours of Pay setting is used to determine the hours that an Employee is required to be paid if they report for work. This setting can be configured as minimum hours, a percentage of scheduled hours, or both. If both are configured, the 'whichever is greater/less' setting must also be set.
Minimum Hours - The minimum number of hours an Employee is required to be paid on any day in which they reported for work, regardless of scheduled hours.
% of scheduled hours - The percentage of scheduled hours the Employee is required to be paid if they reported for work
to maximum of hours - The maximum number of hours calculated for the % of scheduled hours.
Whichever is greater/less - This option is disabled if only one of the above settings is configured. If both 'Minimum Hours' and '% of scheduled hours' are configured, this option will determine which threshold is used when both thresholds are triggered.
Required Rate Pay
The Required Rate Pay setting is used to determine the pay rate used when calculating Reporting Time Pay earnings. This setting can be configured as Regular Rate, Minimum Wage, or both. If both are configured, the 'whichever is greater/less' setting must also be set.
Regular Rate - The Employee's Regular Rate will be used for calculating Reporting Time Pay earnings
Minimum Wage of - The entered amount will be used for calculating Reporting Time Pay earnings
Whichever is greater/less - This option is disabled if only one of the Required Rate Pay settings are configured. If both 'Regular Rate' and 'Minimum Wage of' are configured, this option will determine which rate is used.
Other
Under ___ Years of Age only - If configured, the Reporting Time Pay Rule Group will only apply to Employees younger than the entered age.
An Employee's age is determined by the date entered in the 'Birthday' field on their Employee Record.
Applying Locations
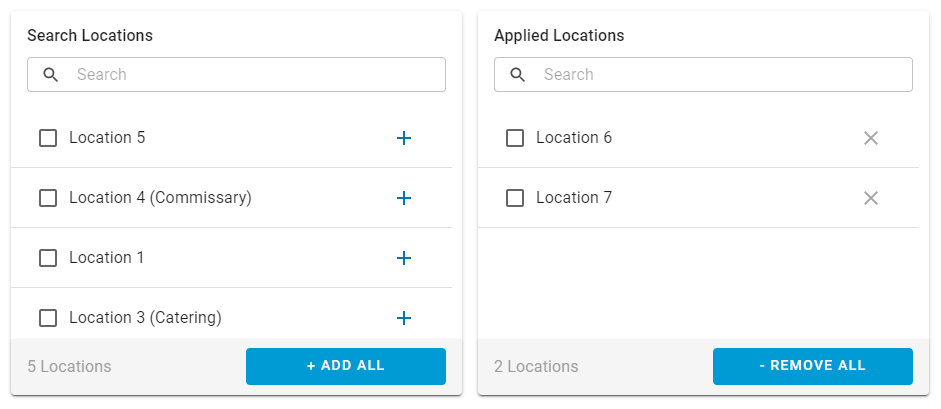
All Locations that utilize this Rule Group will need to be selected from the 'Search Locations' list and added to the 'Applied Locations' list.
Locations can only be applied to one Rule Group. Locations that have been applied to another Rule Group will not be listed in either the 'Search Locations' or 'Applied Locations' lists.
Adding Locations
Locations can be added to the 'Applied Locations' list in the following ways:
Drag and Drop
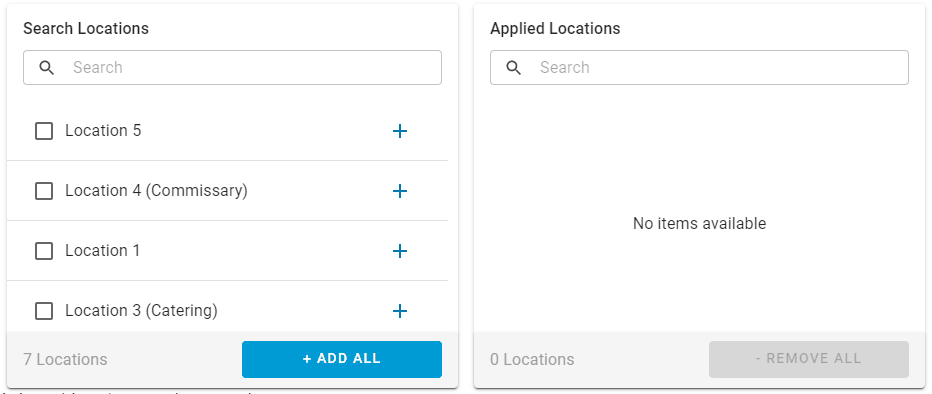
Add All - Click the '+ Add All' button to add all available Locations
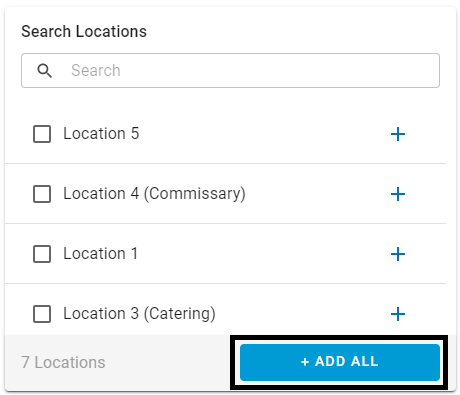
Select and Add - Select all desired Locations, then click the '+ Add Selected' button
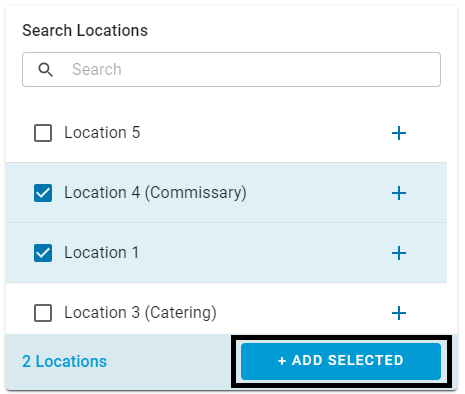
Individually Add - Add individual Locations by clicking the plus sign next to the desired Location

Remove Locations
Locations can be removed from the 'Applied Locations' list in the following ways:
Drag and Drop
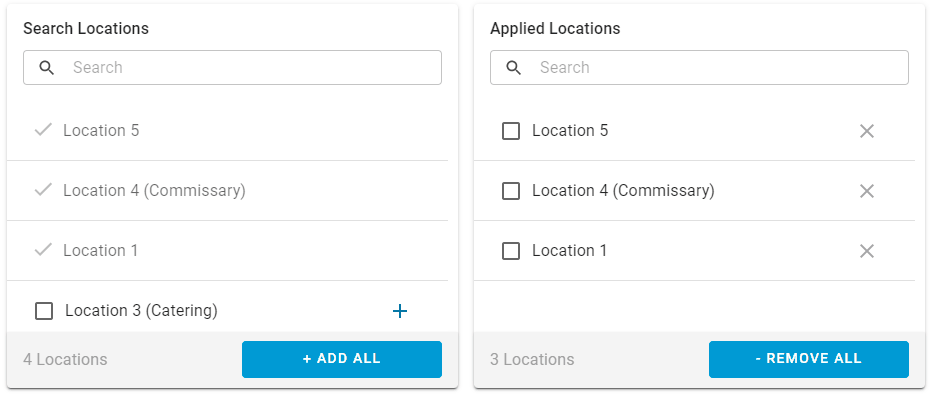
Remove All - Click the '- Remove All' button to remove all Locations from the 'Applied Locations' list
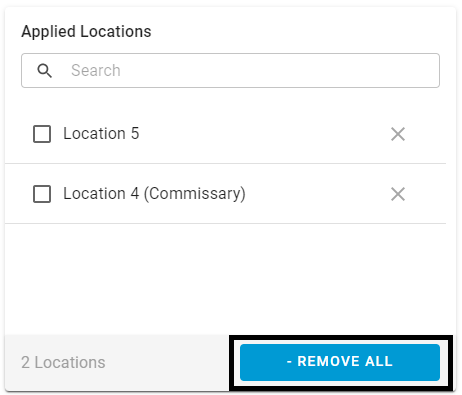
Select and Remove- Select all desired Locations, then click the '- Remove Selected' button
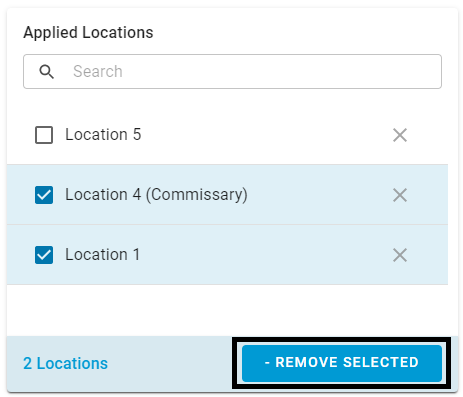
Individually Remove - Remove individual Locations by clicking the 'X' icon next to the desired Location
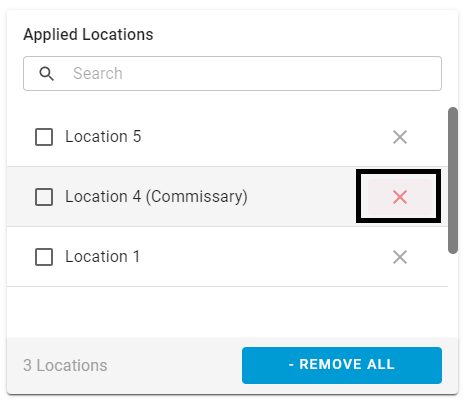
Creating New Rule Groups
To create a new Rule Group, select 'Reporting Time Pay' from the '+ Create' button on the Labor Rules page.
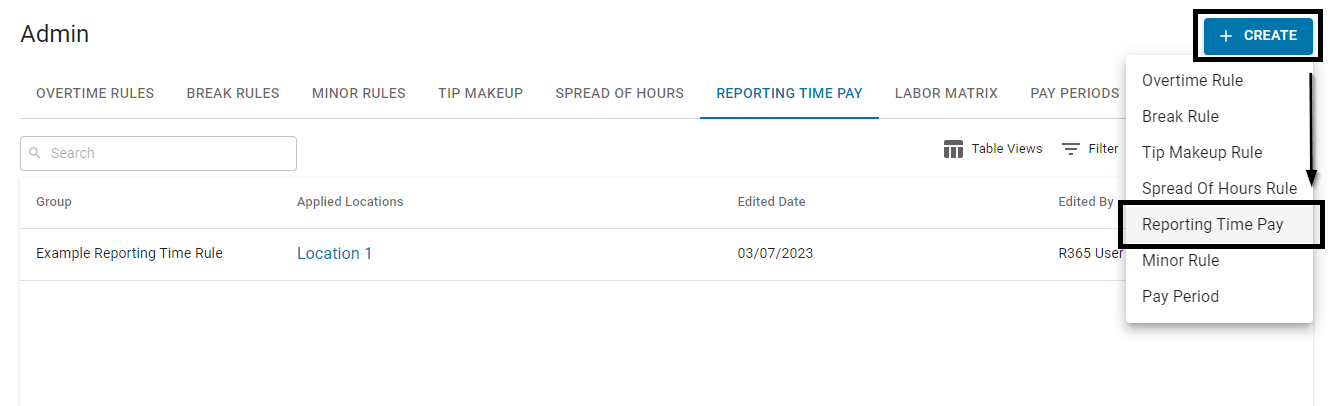
This will open a blank Rule Group sidesheet:
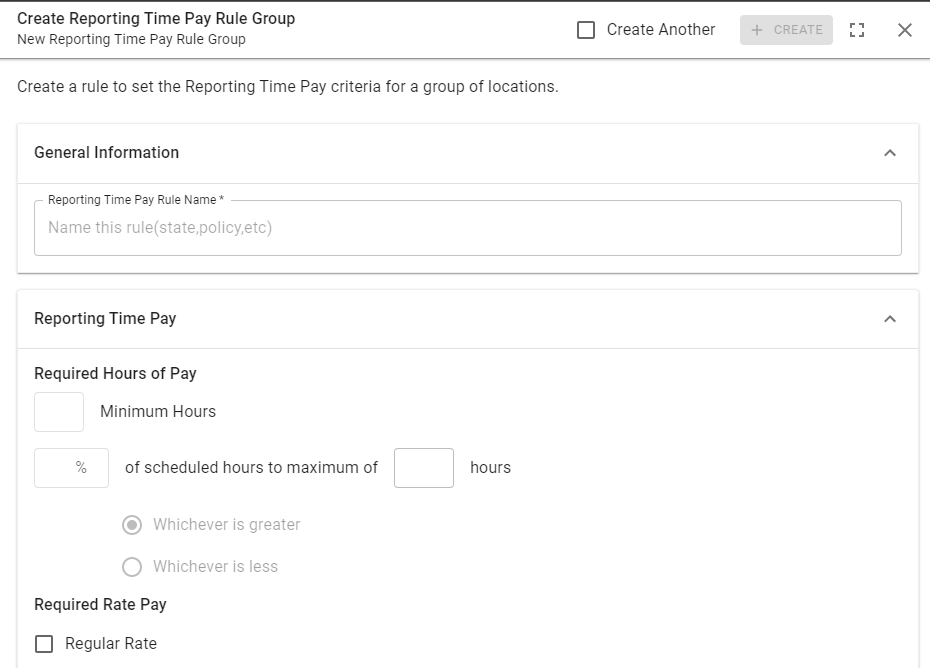
The following fields must be completed before the Rule Group can be created:
Name
One Required Hours of Pay setting
One Required Rate of Pay setting
At least one Location applied
When the desired configurations are complete, click  to create the Rule Group.
to create the Rule Group.
If the 'Create Another' checkbox is checked, a new blank Rule Group sidesheet will open after creating the current Rule Group.