The Work Eligibility folder contains the employee’s I-9 Employment Eligibility Verification form.
When an employee is onboarded to payroll and I-9 verification is enabled for their work location, the Work Eligibility folder is added to the Documents tab of their Employee Record. The employee will have a Work Eligibility folder for each legal entity that they are onboarded to where one or more of the associated locations have I-9 verification enabled.
From this folder, user can:
Upload additional files
The Work Eligibility folder is locked, and cannot be renamed, moved, or deleted.
Security
The following Permissions are related to the Work Eligibility folder:
Labor
Work Eligibility
I-9 Form
View I-9s
Edit I-9s
Complete Company Signature
These permissions can be added to custom user roles or individual users. The Permission Access report can be used to determine which user roles or users already have these permissions assigned. For more information, see User Setup and Security.
Navigation
Navigate to the Documents tab of the employee’s employee record.
Select the Work Eligibility folder.
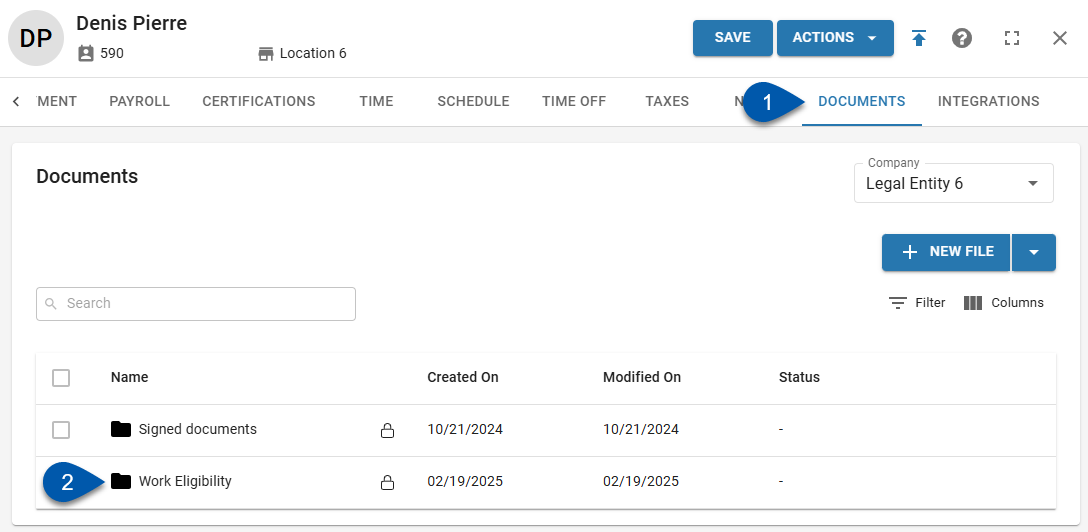
Work Eligibility Folder Buttons and Fields
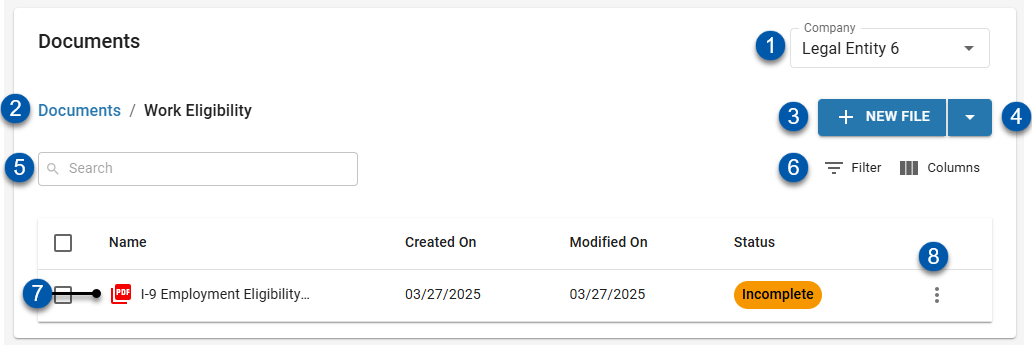
Button/Field | Description | |
|---|---|---|
1 | Company Menu | Indicates which legal entity I-9s are currently displayed for. Click to open the drop-down menu of all legal entities available. |
2 | Navigation Menu | Lists the current folder being viewed and the path to that folder. Click a folder name to navigate to it. |
3 | New File | Click to select a file for upload.
Files can also be uploaded by dragging and dropping onto the list.
|
4 | Action Menu | All folder-level actions are disabled in the Work Eligibility folder. |
5 | Search | Filters the Documents grid for the entered text. |
6 | Smart Grid Controls | Users can perform the following actions:
Learn more about working with Smart Grids here. |
7 | File | Details for the I-9: Name - Name and icon for the I-9. Created On - Date I-9 created. Created By - User who created the file or folder. Status - Status of the I-9.
Click the row to open the file. |
8 | File/Folder Menu | Contains the following options for files:
|
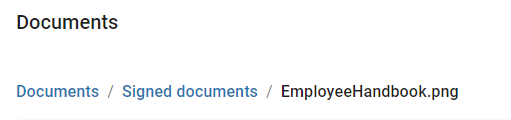
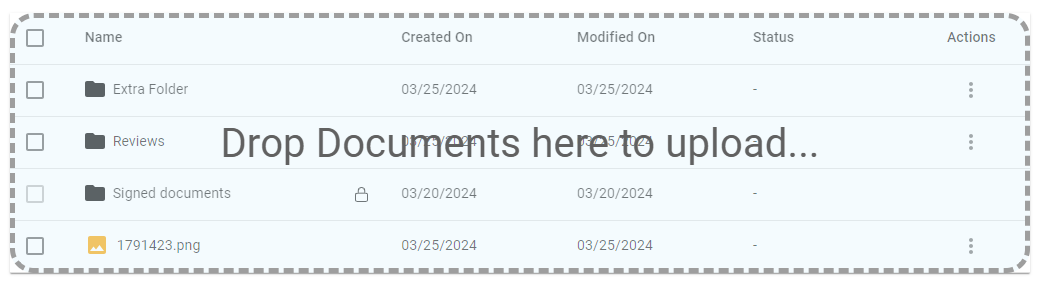
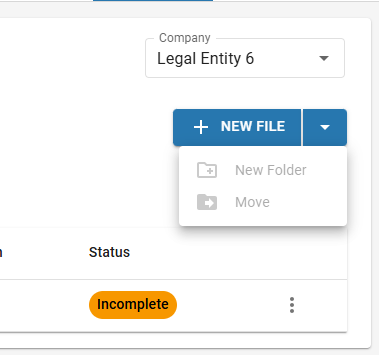
 - Filter column information.
- Filter column information. - Rearrange table columns.
- Rearrange table columns.