When an employee is onboarded to payroll, a ‘Signed documents’ folder will be added to their employee record that contains all documents that the employee has been requested to sign. The employee will be prompted to sign these documents in the My Pay section of the R365 Mobile App.
The ‘Signed documents’ folder is locked, and cannot be renamed, moved, or deleted.
If an employee is unable to electronically sign a document, an admin user can acknowledge that they have seen the signed document and complete the signature request.
Signed Documents Folder Buttons & Fields

Button/Field | Description | |
|---|---|---|
1 | Company Menu | Indicates which legal entity documents are currently displayed for. Click to open the drop-down menu of all legal entities available. |
2 | Navigation Menu | Lists the current folder being viewed and the path to that folder. Click a folder name to navigate to it. |
3 | New File | Click to select a file for upload.
Files can also be uploaded by dragging and dropping onto the list.
|
4 | Action Menu | All folder-level actions are disabled in the ‘Signed documents’ folder. |
5 | Search | Filters the Documents grid for the entered text. |
6 | Smart Grid Controls | Users can perform the following actions:
Learn more about working with Smart Grids here. |
7 | File | Details for the file: Name - Name and icon for the file or folder. Created On - Date file or folder was created. Created By - User who created the file or folder. Status - Status of the document in the ‘Signed documents’ folder.
Click the row to open the file. |
8 | File/Folder Menu | Contains the following options for files:
|
Edit Form Window
For I-9s and signed documents where the signature is incomplete or the employee signature was completed by an admin, the Edit Form button is displayed on the Details sidesheet.
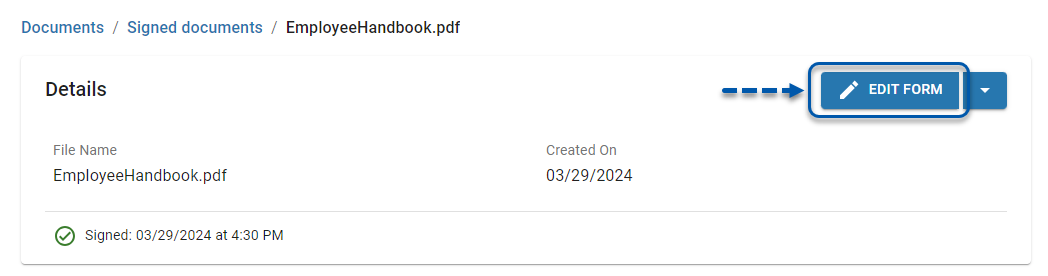
When the Edit Form button is clicked, the user can view or complete the admin acknowledgment of the employee's signature and upload/download supporting documentation.
For I-9 forms, the entire form is editable and this confirmation is not displayed. Learn more about editing I-9s here.
If Work Eligibility is enabled, I-9s are stored in the ‘Work eligibility’ folder instead of the ‘Signed documents’ folder.
Edit Form Buttons and Fields
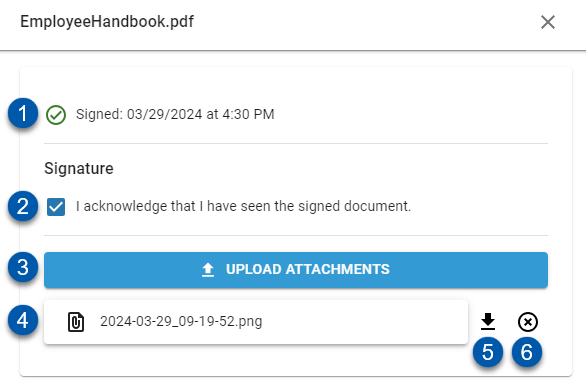
Button/Field | Description | |
|---|---|---|
1 | Signature Status/Timestamp | Indicates if the signature request for the document is complete.
|
2 | Admin Signature Acknowledgement | When checked, an admin user acknowledged that they have seen a hard copy of the signed document.
|
3 | Upload Attachments Button | Click to upload attachments.
|
4 | Attachments | File(s) that have been uploaded to support the signed document. |
5 | Download Button | Click to download the associated attachment. |
6 | Remove Button | Click to remove the associated attachment. |
Adding Additional Signed Documents
Manually adding a file to the ‘Signed documents’ folder will make that file accessible by the employee via My Pay, but will not add a signature request to the file.
Additional documents that require employee signatures can be added to the ‘Signed documents’ folder on employee records by adding the document to the 'Signed documents' folder on the Documents page and configuring a signature request.

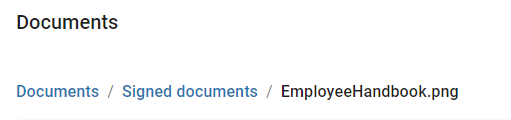
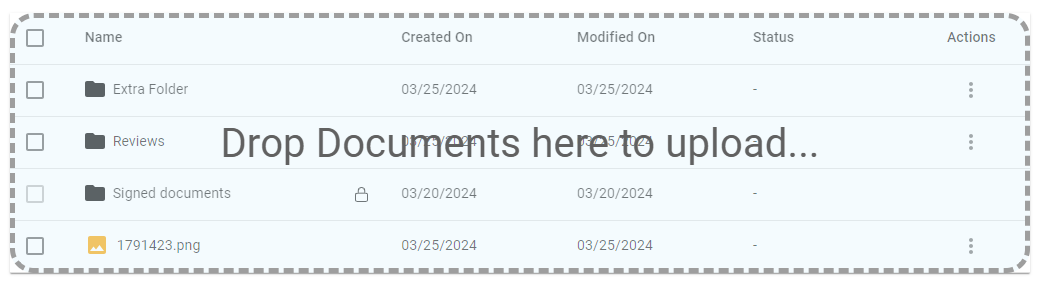

 - Filter column information.
- Filter column information. - Rearrange table columns.
- Rearrange table columns.