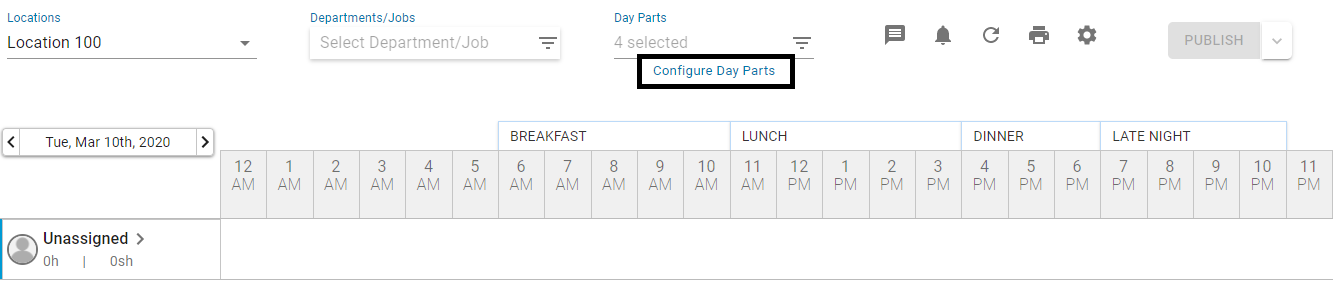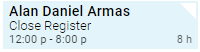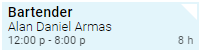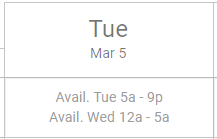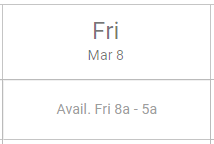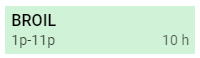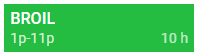Overview
The Schedule Calendar is where Schedules are built and published. Schedules are displayed and edited by Location and Operational Week. When a blank Schedule is first viewed, the User will be prompted to create a Schedule based on a Scheduler Template or Prior Week. The User can also start with a blank Schedule.
All Employees for the selected Location are scheduled on one Schedule. The Department/Job filter can be used to view, edit, print, and publish only selected Departments or Jobs.
Employees can only be assigned to Shifts when the associated Job has been assigned to them on their Employee Record. Employees with no Jobs assigned to them will be hidden from the Schedule Calendar.
Both Scheduler Templates and Shift Templates can be created and used on the Schedule Calendar to reduce time when creating Schedules.
Shifts can be published by Employee, by Job, by Department, or one Shift at a time. Employees associated with published Shifts will be able to view and trade these Shifts via the R365 Red App.
Related Articles:
Navigation
Navigation Menu
Select Workforce from the left navigation rail.
Under Scheduling, select Schedule.
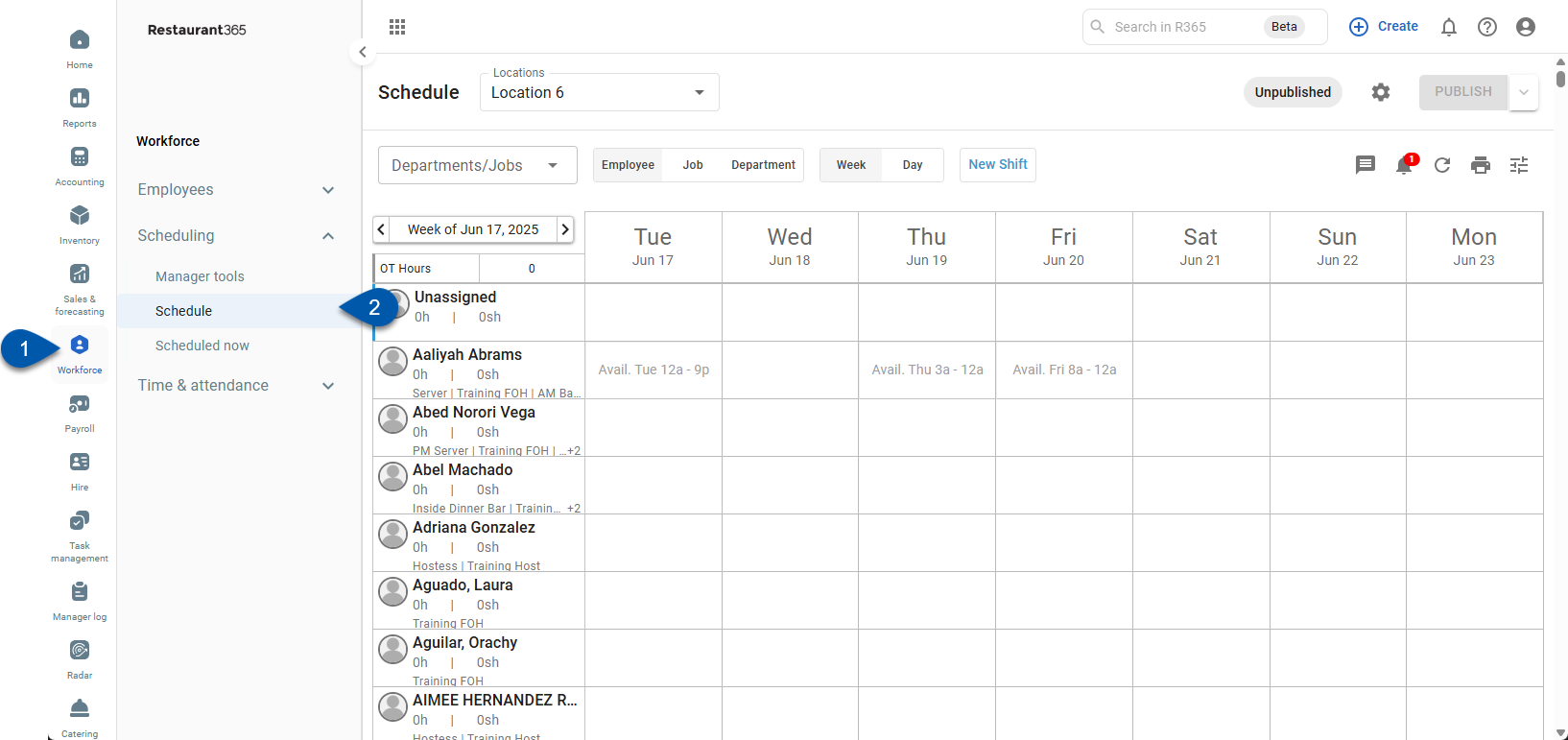
Search
Navigate to pages with the R365 global search bar:
Enter all or part of the page name in the R365 global search bar.
Select the page from the results list.
Only enabled pages can be searched for. If the desired page is not enabled, contact your CSM for assistance.

Header

Field/Button | Description | |
1 | Location Selector | Location of the currently-displayed schedule. By default, the location displayed is the user's default location. |
2 | Schedule Status | Indicates if the schedule has been published:
|
3 | Schedule Settings Button | Opens the Schedule Settings page. |
4 | Publish/Unpublish | Publishes the current schedule. Users will be prompted with the Publish Shifts dialog box, where they must select how to publish the schedule. Learn more about publishing, unpublishing, and alerting employees here. |
5 | Department/Jobs Filter | Selects which Departments or Jobs will be shown on the schedule. |
6 | Employee/Job/Department Grouping | Groups the rows in the schedule calendar by what is selected. Users can select Employee, Job, or Department. |
7 | Week/Day Toggle | Switches the schedule view between Week View (default view) and Day View. |
8 | New Shift | Creates a new shift to add to the schedule. |
9 | Messaging Audit Center | Opens the R365 Messaging Audit Center where users can review messages made with R365 employee messaging that have been reported as inappropriate. |
10 | Manager Queue | Opens the Manager Queue, where schedule-related requests from employees can be approved or denied. |
11 | Refresh | Refreshes the view. |
12 | Opens the Print Schedule page and options. | |
13 | View/Template Options | Opens the View/Template Options sidesheet where users can adjust and save their current view, manage saved views, and save and use schedule templates. |
14 | Week/Day Selector | Shows the current week or day displayed in the schedule calendar. |
Forecasts and Advanced Metrics
When Forecasts are published, the Sales and Labor Forecast, as well as projected labor metrics, can be displayed above the Schedule. Learn more about the Advanced Metrics section of the Schedule Calendar here.
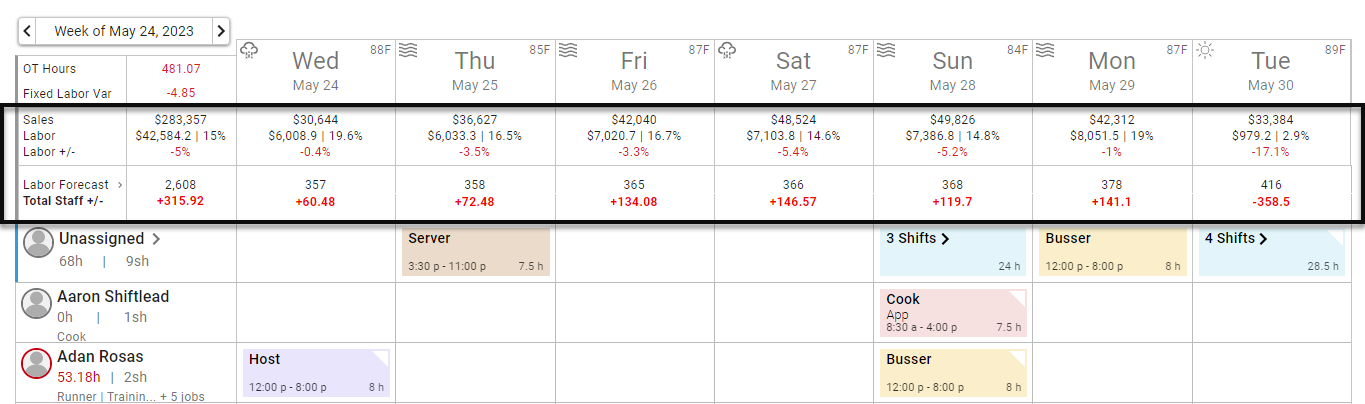
Forecasts are not displayed on the Schedule Calendar by default. To show Forecasts, enable 'Advanced Metrics' in the 'View/Template Options' menu.
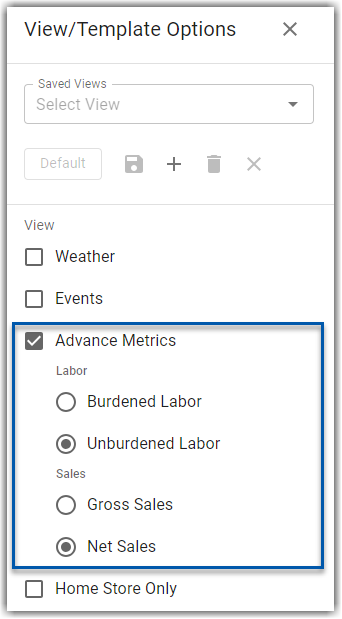
Shift Tiles
Each Shift on the Schedule is represented by a Shift tile. Learn more about creating and editing Shift here.
Each Shift tile will display basic information regarding the Shift. The information displayed is dependent on how the Schedule is being viewed.
Schedule Grouped By | Included Information | Example |
|---|---|---|
Employee | Job Responsibility Start Time - End Time Shift Length |
|
Job | Employee Responsibility Start Time - End Time Shift Length |
|
Department | Job Employee Start Time - End Time Shift Length |
|
Color
The color of the Shift tile is the color assigned to the associated Job. Colors are assigned to Jobs on the Job Record.
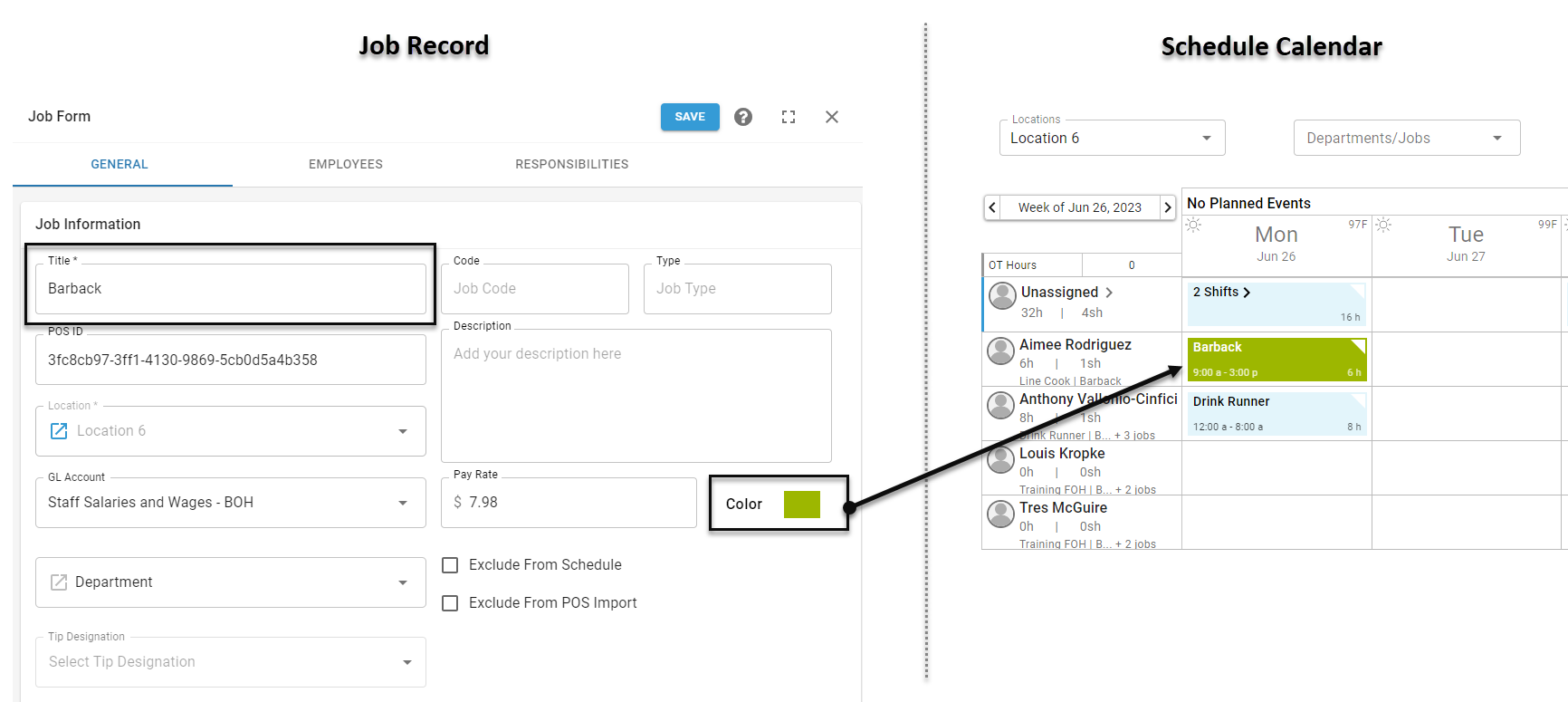
Shift Tiles Showing Employee Availability
An Employee's Availability can be viewed and edited on their Employee Record. Employees can also request to change their Availability using the R365 Mobile App.
Unavailable All Day:
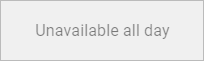
Partial Availability: (hours that the Employee is available will be displayed)
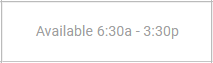
Approved Time Off: (approved hours will be displayed)
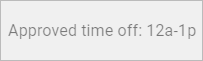
Availability and Start of Day Time
Availability settings on the Employee Record are for the calendar day. When a custom start of day time is configured, the employee's availability is displayed per business day, based on the combined availability of both calendar days with hours in that business day.
When there is a gap in availability, the available hours that fall in the business day are listed for each calendar day. |
|
When there is no gap in availability, the available hours that fall within the business day are combined. |
|
Cross Location Employee Shift Tiles
If an Employee works at more than one Location, the scheduled Shifts for other Locations will appear as greyed-out Shifts in the 'Employee' view of each Location's Schedule Calendar. These are shown for reference only to prevent double-booking when creating the Schedule. These Shifts will not impact labor metrics nor be printed for the selected Location.
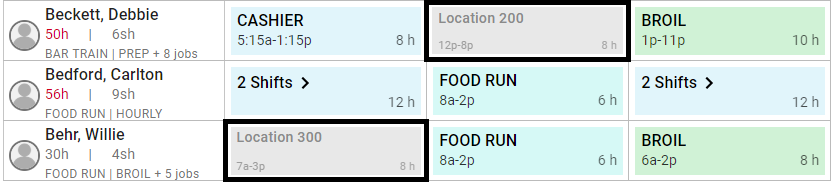
If an employee is scheduled for two shifts at two different locations in one day, the two shifts will be stacked. Expand the row to view both shifts. The shift in color will reflect the shift scheduled for the schedule's selected location. The greyed-out shift is the shift at the second location.
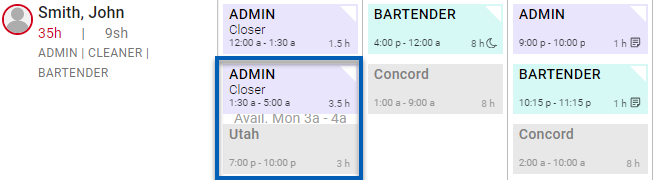
To ensure that Employees who work at multiple Locations are displayed properly, the R365 Employee Records created through the POS Integration for each Location should be merged into one Employee Record.
Quick Shift/Job Filter
When viewing the Schedule Calendar by Employee, a User can select any Shift to automatically filter for only Employees who are able to be assigned to that Shift. An Employee is considered assignable when they have the Shift's Job associated with them on their Employee Record and they are available for that Shift (meaning they are not already scheduled for another Shift at the same time or have approved time off).
Shifts are selected by left-clicking on them. Once selected, the Shift tile will be displayed with a darker color, indicating that it is selected and a filter is in place.
Unselected |
|
Selected |
|
Clicking on any blank space on the Schedule Calendar will de-select the Shift and disable the filter.
Shift Notes
Shifts with notes are indicated with a Notes icon  in the lower right corner of the shift. Hovering over the icon will display the note for the shift.
in the lower right corner of the shift. Hovering over the icon will display the note for the shift.
Shift notes are retained with the shift is copied or moved.
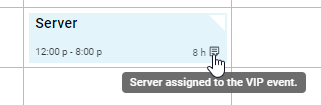
Week View and Day View
The Schedule Calendar can be viewed and edited by 'Week' or by 'Day'. Both of these views offer drag-and-drop functionality for building and editing Schedules.

Week View
The 'Week' view shows all days in a week, with each Shift represented as a single tile.
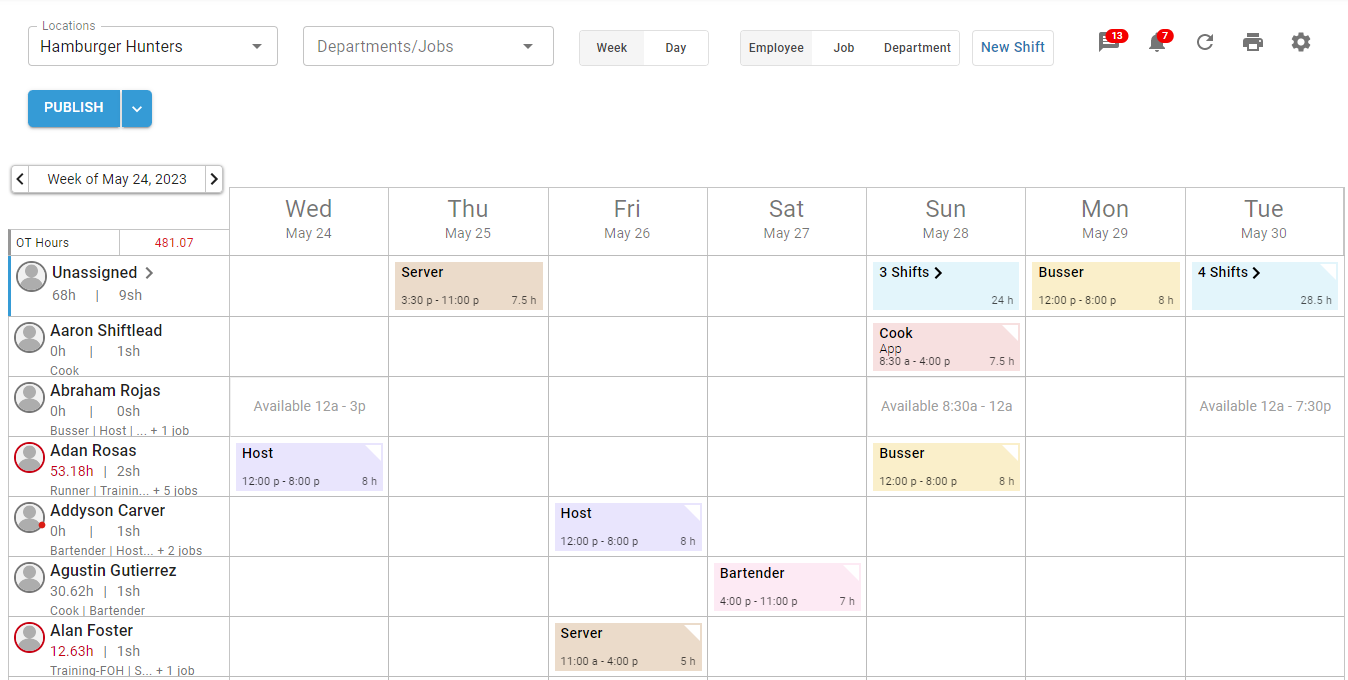
Day View
The day view shows all hours within a single day, with each shift represented by a tile that spans the associated hours. If dayparts are configured, the Schedule Calendar can be filtered by daypart in this view.
The day view can be switched between ‘Hour’, ‘30 Min’, and ‘15 Min’ sub-views. Schedules can be adjusted at all levels.
Clicking on a time interval in the header will cycle through hourly, 30-minute, and 15-minute breakdowns.
Clicking on an hour interval expands to 30-minute view.
Clicking on a 30-minute interval expands to 15-minute view.
Clicking on a 15-minute interval returns to hour view.
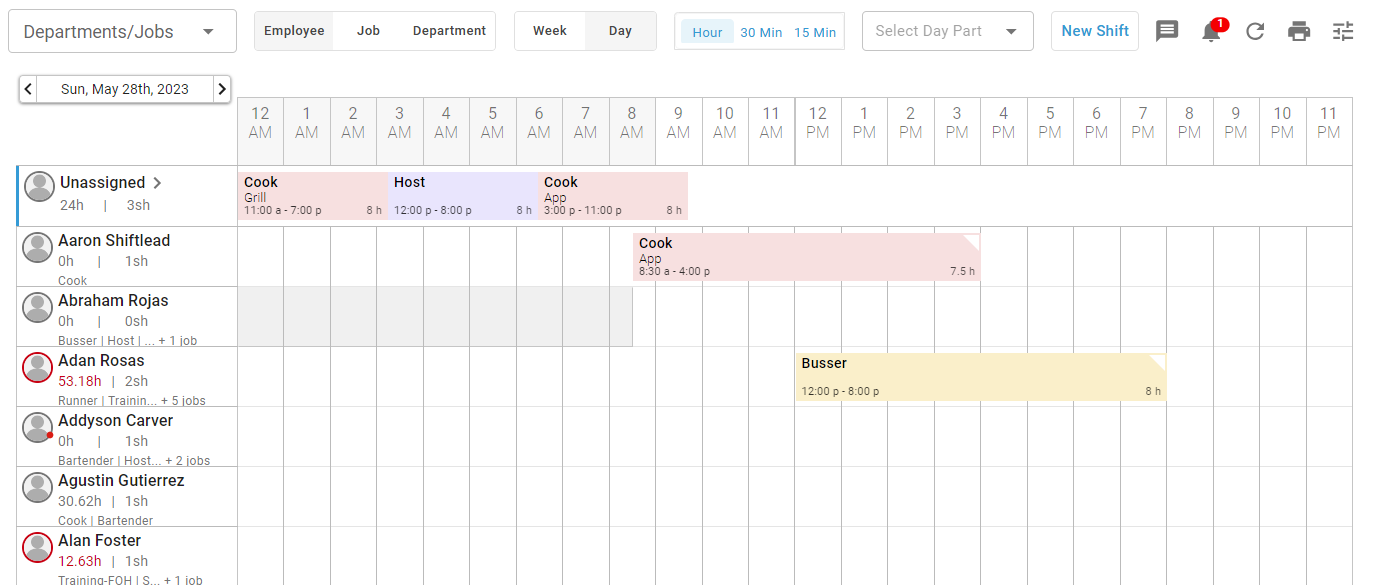
Grouped by Employee, Job, or Department
The Schedule Calendar can also be grouped by Employee, Job, or Department. These groupings can be applied to both the 'Week' and 'Day' views.

Employee
The 'Employee' grouping displays one Employee per row and marks days where the Employee has availability restrictions. With this grouping, each Shift tile is titled with the assigned Job.
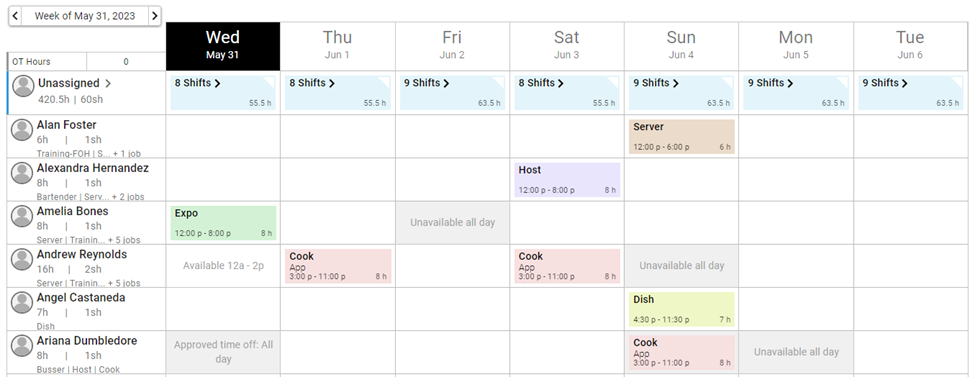
The first cell in each row will display the Employee's Name, Schedule Summary, and Job List. Clicking on the Employee's Name will open their Employee Record in a sidesheet.
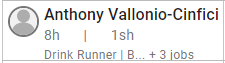
Employee Picture
If a picture has been uploaded to the Employee's Employee Record, it is displayed next to their name.
Schedule Summary
Below the Employee Name are two numbers separated by a bar.
Number 1: Total hours scheduled
Number 2: Total Shifts scheduled for the Employee.
If the hours the Employee is scheduled for are approaching overtime, the numbers will turn orange. If the numbers surpass overtime, they will turn red.
Hovering over the 'Scheduled Hours' summary will display weekly details for the Employee
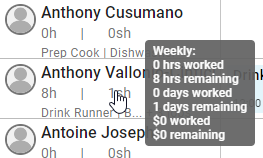
Job Information
The third line contains a list of the Employee's Jobs. If the Employee has more than two Jobs associated with them, hovering over the Job information will display a list of all Jobs associated with the Employee.
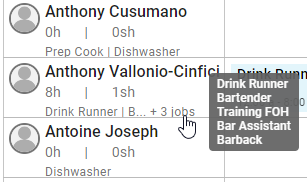
Job
The Job grouping displays one Job per row. With this grouping, each Shift tile is titled with the Employee assigned to it.
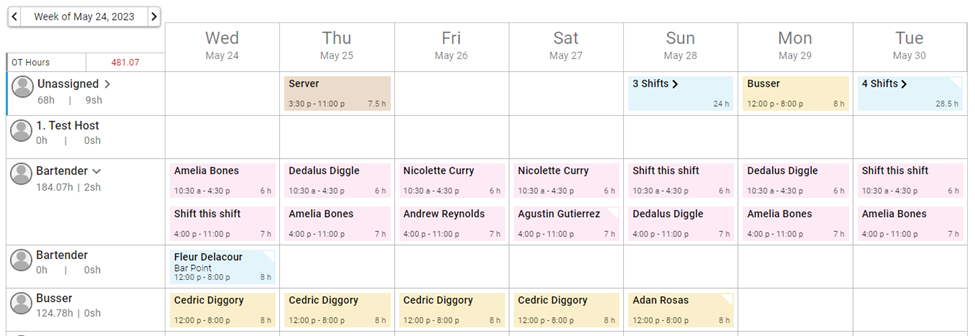
The first cell in each row will display the Job name and a summary of associated scheduled Shifts and hours. Clicking on the Job will open the associated Job Record in a sidesheet.
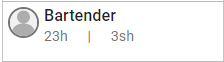
Scheduled Hours Summary
Below the Job title are two numbers separated by a bar
Number 1: Total hours scheduled for the Job
Number 2: Total Shifts scheduled for the Job
If either number represents overtime values, these numbers will turn red
Hovering over the 'Scheduled Hours' summary will display weekly details.

Department
The Department grouping displays one Department per row. With this grouping, each Shift is titled with the associated Job and subtitled with the assigned Employee.

The first cell in each row will display the Department name and a summary of associated scheduled Shifts and hours. Shifts associated with Jobs that have not been assigned to a Department will be grouped in the 'No Department' row.
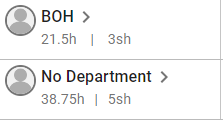
Schedule Summary
Below the Department name are two numbers separated by a bar
Number 1: Total hours scheduled for the Department
Number 2: Total Shifts scheduled for the Department
If either number represents overtime values, these numbers will turn red
Minors Identified on Schedule
When an employee is a minor, their employee name and assigned shifts will be indicated as such. This will be shown in both Week View and Day View. When sorted by Employee, the employee name will have a red circle to indicate that they are a minor.

When sorted by Department or Job, the red circle indicator will appear on the shift.

Unassigned Shifts Section
Shifts that have not yet been assigned to an Employee will appear in the 'Unassigned' section, which is collapsed by default.
Unassigned Shifts cannot be dragged to another day, and are locked to the date on which they were created. However, Shifts can be copied and pasted to/from the 'Unassigned' row in the Job and Department groupings of the Schedule. To change the date of an unassigned Shift, open the 'Edit Shift' window by double-clicking on the Shift, then manually update the date value.
Shifts that are both 'Unpublished' and 'Unassigned' can be deleted from the Schedule in bulk. Learn more about deleting Unpublished, Unassigned Shifts here.
Business Day & Operating Hours
Business Day
When viewing the Schedule Calendar by 'Day', the page will list all hours between the first and last hour of the Location's Business Day. By default, Business Days match Calendar Days, with the first hour as 12am and the last hour as 11pm.
When a Start of Business Day Time is defined for a Location, it will be reflected on its Schedule Calendar.
Contact your CSM or R365 Support to learn how 'Start of Busness Day' can enhance your R365 experience!
Shifts that cross the start time of the Business Day are considered Cross-Day Shifts. These Shifts will be broken into segments for the purposes of overtime calculations and labor reporting. Learn more about Cross-Day Shifts here.
Operating Hours
Defining Restaurant Operating Hours on the Labor Matrix will focus attention on the hours that Labor should be scheduled. Hours outside of the defined Operating Hours will have a darker background.
Shifts outside of Operating Hours will still be included in Scheduled Labor reporting.
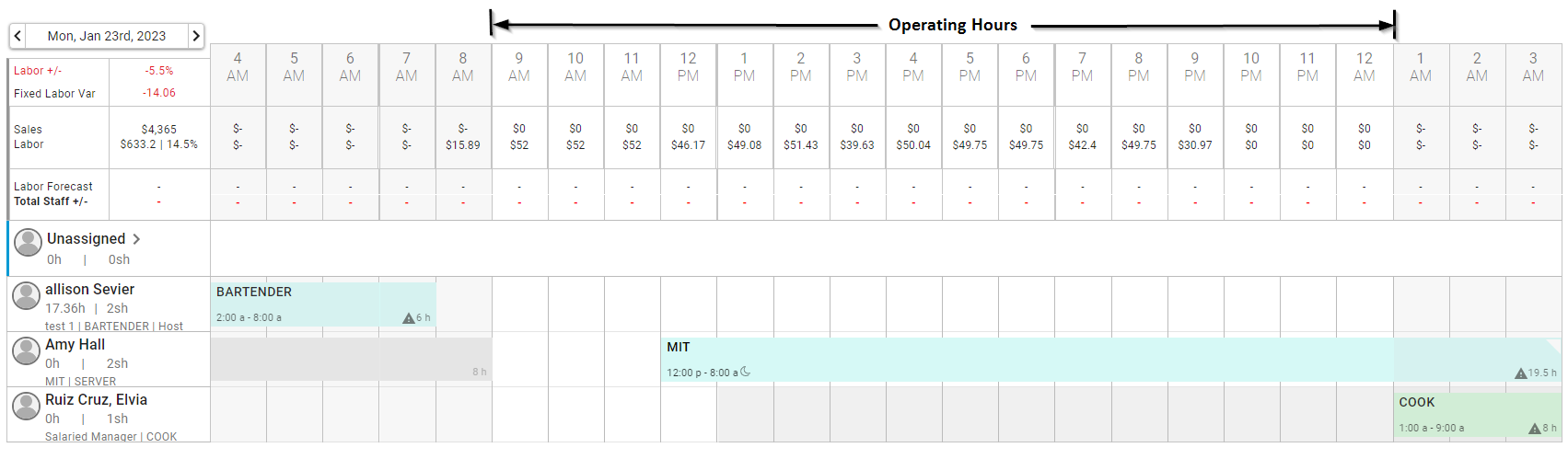
Day Parts
When in the 'Day' view, Users can filter the Schedule by Day Part.
When Day Parts are selected in the Day Part selector, Shifts within the hours of the selected Day Part are displayed and highlighted.
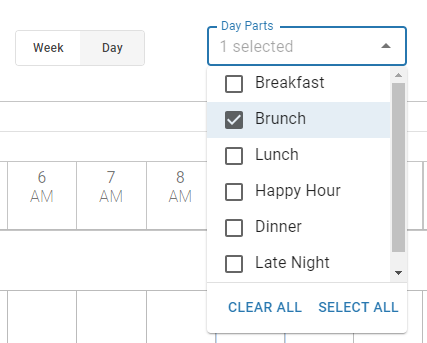
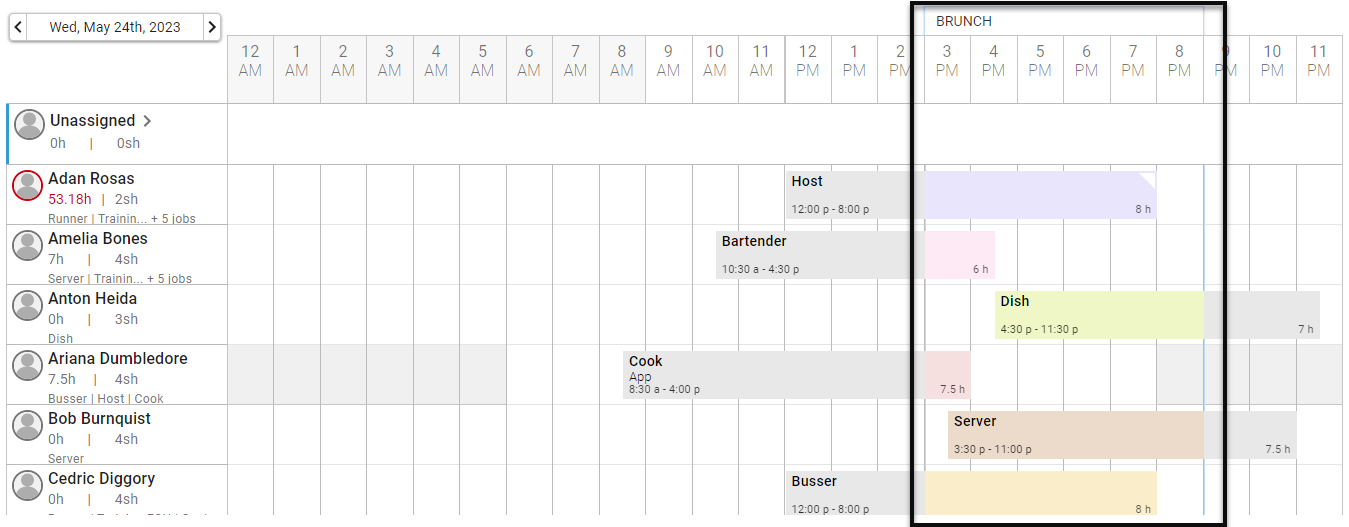
Day Parts can be created within the Schedule Calendar by clicking 'Configure Day Parts'. Learn more about Day Part configuration here.
Day Parts can also be created and edited within the Labor Matrix.
Only Users with the following Permission will be able to create and/or edit Day Parts for Locations that they have access to:
Labor → Scheduling → View/Edit Labor Matrix Setup