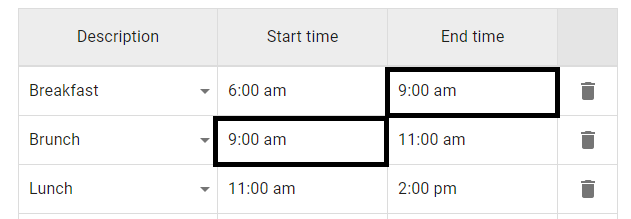The Day Parts subtab is where Day Parts can be defined for both the 'Variable Labor' subtab and the Schedule. Any number of Day Parts can be created, as long as each name is unique and Start and End Times do not overlap.
Day Parts can also be set up in the Schedule Calendar.
Header and Footer
Location Selection
The settings displayed on the Day Parts subtab only apply to the selected Location in the header.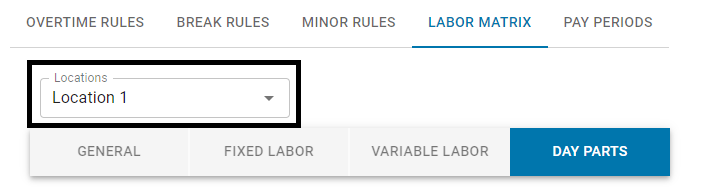
Save
The 'Save' button at the bottom of the page will apply any changes made to the subtab.
Navigating away or changing the Location will open a 'Saving changes' prompt.

Day Parts Subtab
The Day Parts subtab is where the listing of Day Parts is defined. Here, Day Parts can be created, edited, or deleted.
All Day Parts listed on this subtab will appear as options for the Day Part Settings subtab.
Only Day Parts configured on the Day Parts Settings subtab will appear in Scheduling and Forecasting page page.
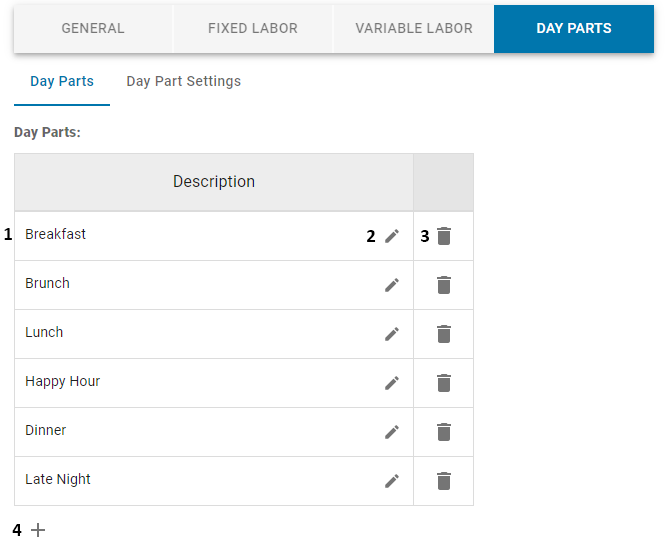
Description - Day Part name
Edit - Click the pencil icon
 to edit the name of the Day Part
to edit the name of the Day PartDelete - Click the trashcan icon
 to delete the Day Part
to delete the Day PartAdd - Click the plus icon
 to create a new Day Part
to create a new Day Part
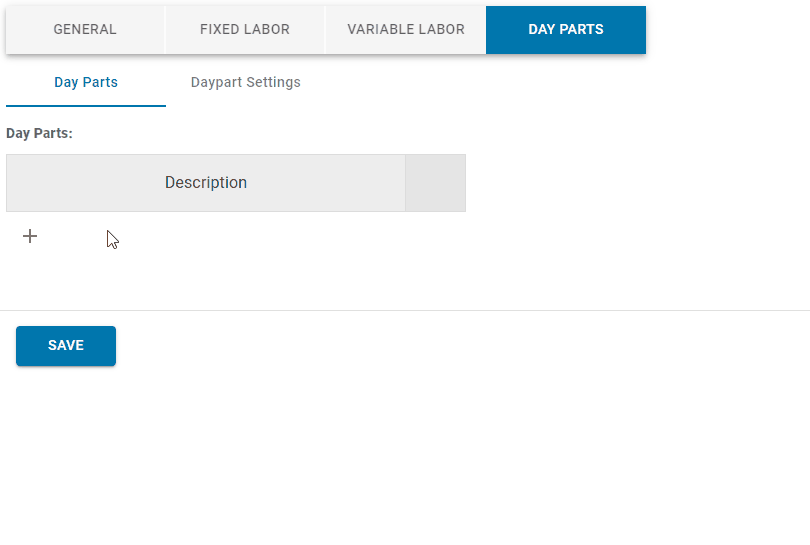
Day Part Settings Subtab
The Day Part Settings subtab is where the hour configurations are made for each Day Part, based on the selected day. Only Day Parts with hours defined for the day will appear in Scheduling and the Forecasting page page.
Day parts should include all open hours where sales are expected. Otherwise, if using the Day Part option for Variable Labor, the Hourly Forecast page will not generate suggested labor outside of day parts.

Each day of the week can have unique Day Part Settings, or the configurations from one day can be copied to other days. As many Day Parts as needed can be added to a single day.
Start Times and End Times for each Day Part fall on the hour. A single Day Part has a minimum length of 1 hour and a maximum length of 24 hours.
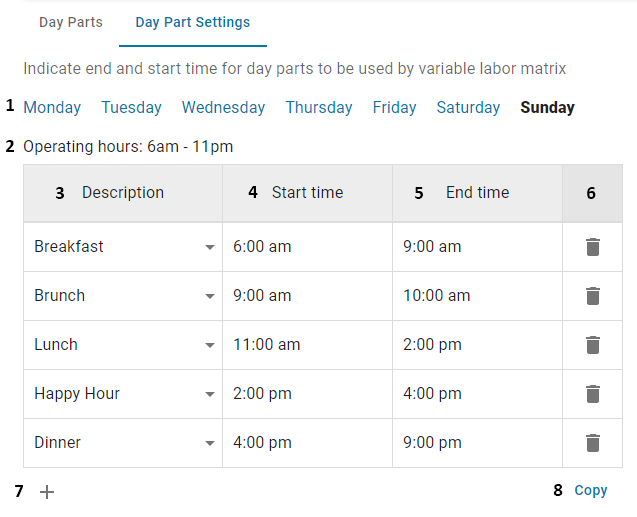
Week Days - Click on the day to change the day being displayed
Operating Hours - Operating Hours configured for the selected day
Operating Hours are configured on the 'General' subtab
Description - Day Part name
Click to change the Day Part name associated with the Start and End Times. Only Day Parts listed on the 'Day Parts' subtab will be listed in the drop-down menu.
Start Time - Beginning time for the Day Part
Only hours within the Operating Hours will appear in the drop-down menu.
The 'Start Time' cannot overlap with the 'End Time' of the previous Day Part Setting. Day Part Settings that overlap will be highlighted in red.
End Time - End time for the Day Part
Only hours within the Operating Hours will appear in the drop-down menu.
The 'End Time' cannot overlap with the 'Start Time' of the next Day Part Setting. Day Part Settings that overlap will be highlighted in red.
Delete - Click the trashcan
 icon to delete the Day Part Setting
icon to delete the Day Part SettingAdd - Click the plus icon
 to create a new Day Part Setting
to create a new Day Part Setting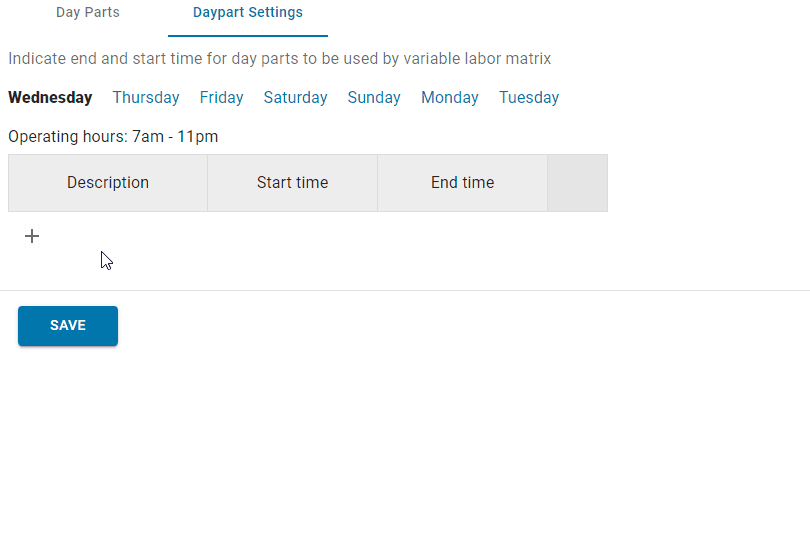
Copy - Click to copy the Day Part Settings for the displayed day to other days in the week. Once copied, these settings can be adjusted.
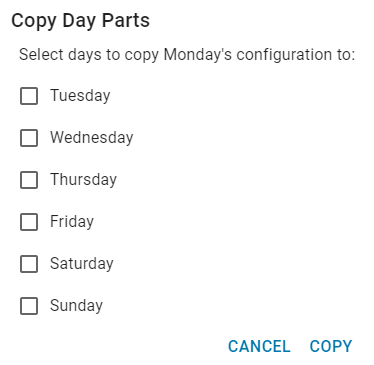
Since Start Times and End Times for the Day Part Settings cannot overlap, and gaps can cause confusion, ensure that the 'Start Time' of each Day Part Setting matches the 'End Time' of the previous setting.