A shift is an employee’s scheduled work assignment. Shifts are created, edited, and managed during the schedule creation process. The Shift Details page shows all assigned shifts and allows direct updates to individual records.
From this page users can:
Security
Users must have the following permission(s) create, edit, and delete shifts:
Labor → Scheduling → Schedule → Add/Edit/Delete Shifts
Users must have the following permission(s) publish or unpublish shifts:
Labor → Scheduling → Schedule → Publish/Unpublish Shifts
These permissions can be added to custom user roles or individual users. The Permission Access report can be used to determine which user roles or users already have these permissions assigned. For more information, see User Setup and Security.
Navigation
Navigate to the Workforce application.
Click Schedule from the Scheduling dropdown.
Click New Shift.
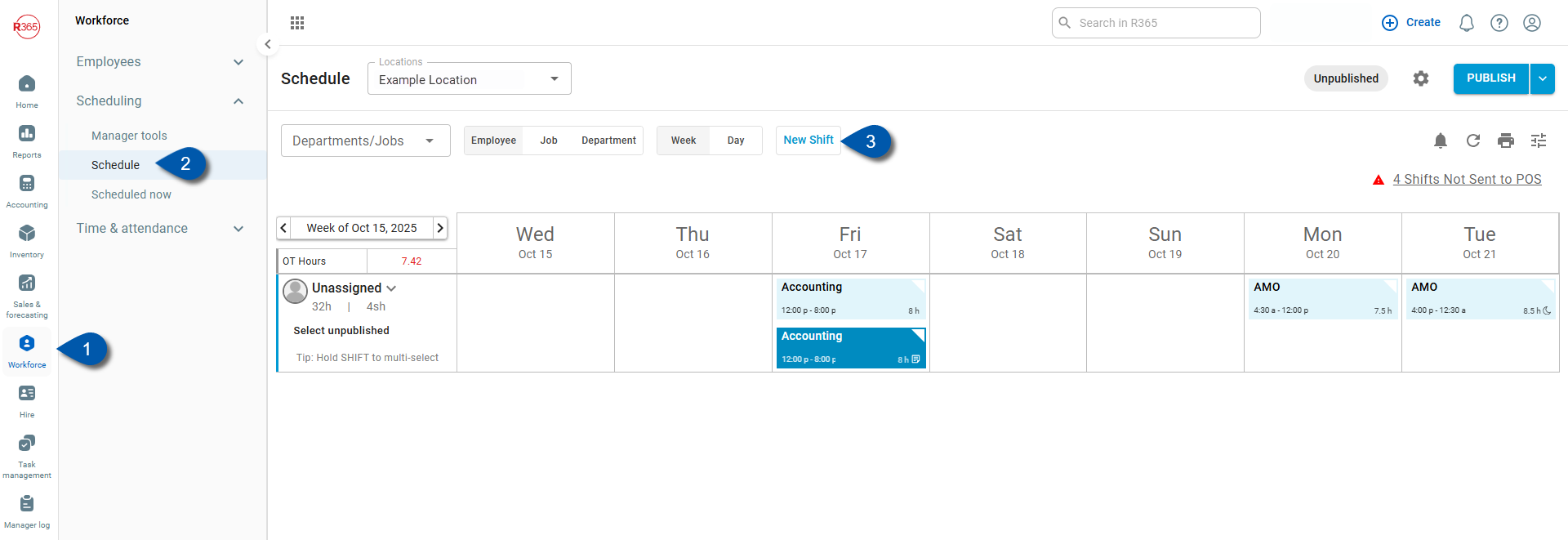
Shift Buttons and Fields

Button/Field | Description | |
1 | Job | Displays a dropdown list to select the job for the shift. |
2 | Responsibility | Displays a dropdown list to select the responsibility tied to the job. |
3 | Rating | Allows the user to assign a star rating for the shift. Only employees with a rating of the same or higher for the associated job can be assigned to the shift. Ratings are set for each employee on their employee record and are kept private from the employee. |
4 | Employee | Displays a dropdown list to select the assigned employee.
|
5 | Catering Site | Displays a dropdown list to select the catering or work site. |
6 | Business Date | Displays a date picker to select the business date for the shift.
|
7 | Start Time | Displays a time picker to set the shift start time.
|
8 | End Time | Displays a time picker to set the shift end time.
|
9 | Break Fields | Both field only appear when Add Break has been clicked.
In Beta Scheduled breaks is in beta for select customers. Contact your CSM for more information. |
10 | Add Break | Adds a new break section to the shift form. When selected, additional fields for break details appear. |
11 | Create Template | Enables saving the current shift setup as a reusable template. When selected, an additional field appears to name the template. |
12 | Notes | Displays a text box to enter comments or shift details, up to 100 characters. Shift notes assist with scheduling and shift swaps. These notes are visible on the Schedule Calendar and shift trade requests in the Manager Queue and R365 Mobile App. Shift notes can be included when printing schedules. |
13 | Save | Saves the new shift record or template.
|
14 | Cancel | Closes the form without saving changes. |