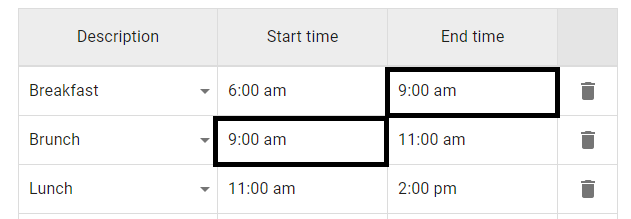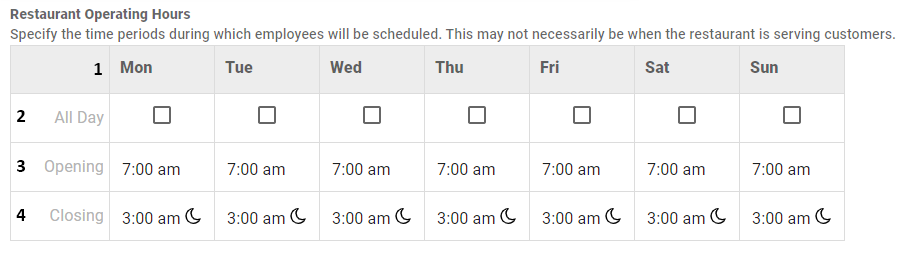This article reviews the Daypart Setup from the Scheduling Calendar. Dayparts can also be configured within the Labor Matrix.
Configure Day Parts
From the Calendar Day View, Users can both create and view a Day Part on the Schedule. While Day Parts can also be created and edited from the Labor Matrix, any updates made from the Schedule Calendar will update the changes made in the Labor Setup window.
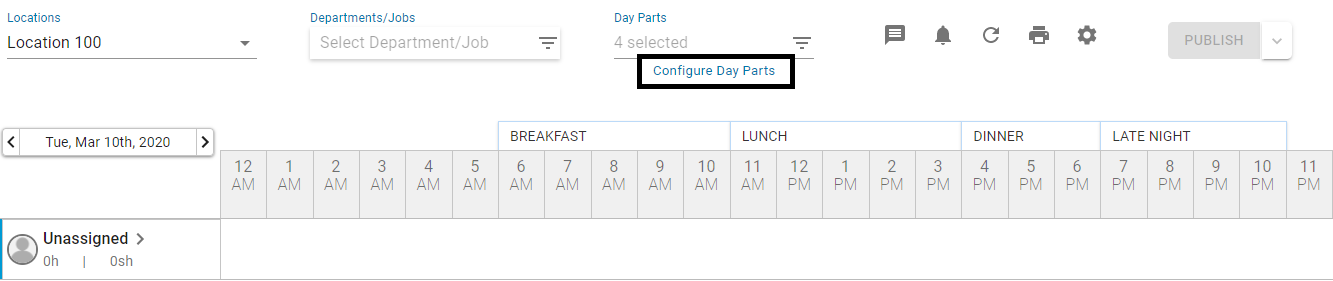
The Day Parts selector will display the selected Day Parts above their corresponding hours in on the Schedule Calendar. If Day Parts need to be set up or updated, click 'Configure Day Parts' listed directly under the Day Parts selector. This will open a window that includes three tabs: Location Dayparts, Dayparts Settings, and Operating Hours.
Only Users with the following permission will be able to create and/or edit Day Parts for Locations that they have access to:
Labor → Scheduling → View/Edit Labor Matrix Setup
Location Day Parts Tab
The Location Day Parts tab is where the listing of Day Parts is defined. Here, Day Parts can be created, edited, or deleted.
All Day Parts listed on this tab will appear as options for the Day Part Settings tab.
Only Day Parts configured on the Day Parts Settings subtab will appear in Scheduling and Hourly Forecasting page.
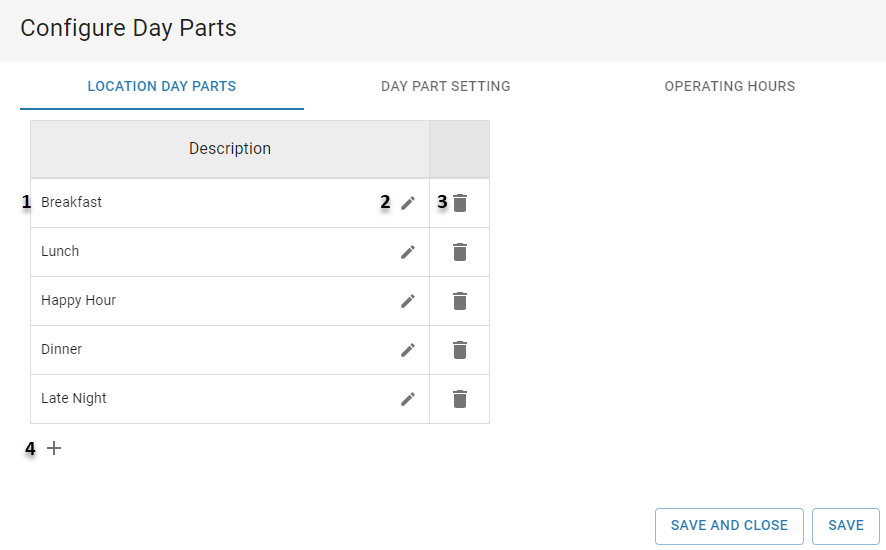
Description - Day Part name
Edit - Click the pencil icon
 to edit the name of the Day Part
to edit the name of the Day PartDelete - Click the trashcan icon
 to delete the Day Part
to delete the Day PartAdd - Click the plus icon
 to create a new Day Part
to create a new Day Part
Dayparts Settings Tab
The Day Part Settings subtab is where the hour configurations are made for each Day Part, based on the selected day. Only Day Parts with hours defined for the day will appear in Scheduling and the Hourly Forecasting page.
Day parts should include all open hours where sales are expected. Otherwise, if using the Day Part option for Variable Labor, the Hourly Forecast page will not generate suggested labor outside of day parts.

Each day of the week can have unique Day Part Settings, or the configurations from one day can be copied to other days. As many Day Parts as needed can be added to a single day.
Start Times and End Times for each Day Part fall on the hour. A single Day Part has a minimum length of 1 hour and a maximum length of 24 hours.
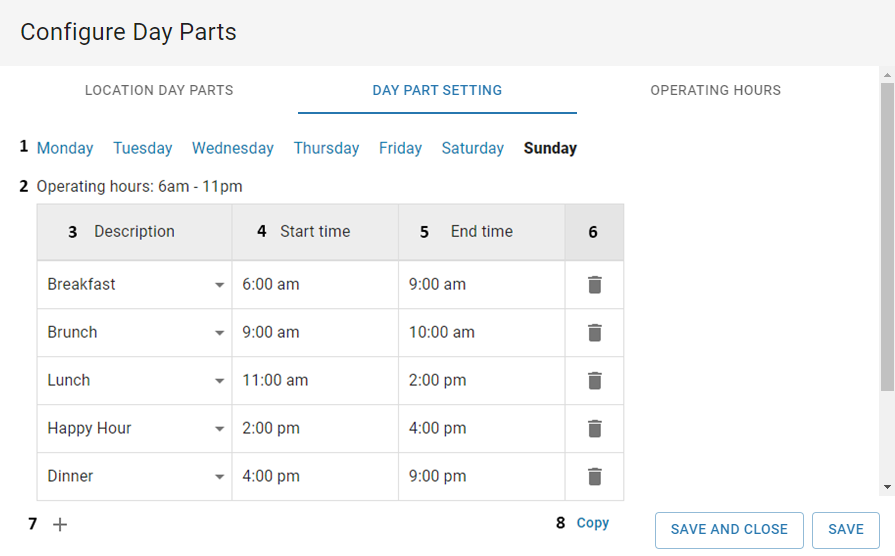
Week Days - Click on the day to change the day being displayed
Operating Hours - Operating Hours configured for the selected day
Operating Hours are configured on the 'Operating Hours' tab
Description - Day Part name
Click to change the Day Part name associated with the Start and End Times. Only Day Parts listed on the 'Day Parts' subtab will be listed in the drop-down menu.
Start Time - Beginning time for the Day Part
Only hours within the Operating Hours will appear in the drop-down menu.
The 'Start Time' cannot overlap with the 'End Time' of the previous Day Part Setting. Day Part Settings that overlap will be highlighted in red.
End Time - End time for the Day Part
Only hours within the Operating Hours will appear in the drop-down menu.
The 'End Time' cannot overlap with the 'Start Time' of the next Day Part Setting. Day Part Settings that overlap will be highlighted in red.
Delete - Click the trashcan
 icon to delete the Day Part Setting
icon to delete the Day Part SettingAdd - Click the plus icon
 to create a new Day Part Setting
to create a new Day Part SettingCopy - Click to copy the Day Part Settings for the displayed day to other days in the week. Once copied, these settings can be adjusted.
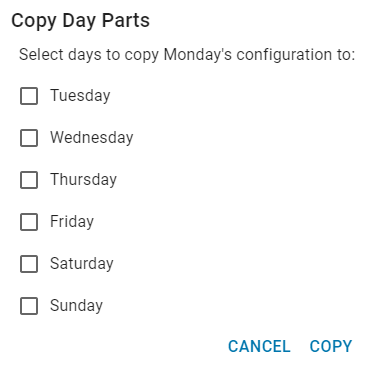
Since Start Times and End Times for the Day Part Settings cannot overlap, and gaps can cause confusion, ensure that the 'Start Time' of each Day Part Setting matches the 'End Time' of the previous setting.
Operating Hours Tabs
Restaurant Operating Hours are used for Hourly Forecasting, Scheduling, and the Operations Dashboard to focus attention on the hours within the Business Day that Labor should fall.
Operating Hours must be contained within a single Business Day for the selected Location. By default, the first hour of a Location's Business Day is 12:00 am. When Start of Business Day is enabled, the first hour of the day can be set to be in alignment with the POS End of Day Time. Contact your CSM or R365 Support to learn how 'Start of Business Day' can enhance your R365 experience!
Hourly Forecasts will only be applied to hours within the defined Operating Hours for a Location, while Labor reporting will include all scheduled and actual shifts, even if they fall outside of the defined Operating Hours.
Days of the Week - A listing of the operational week
All Day Checkbox - Indicates if all hours of the day are considered operating hours.
 - All 24 hours of the day are considered operating hours
- All 24 hours of the day are considered operating hours - Only hours between the Opening (#3) and Closing (#4) that will appear on the Labor Forecast
- Only hours between the Opening (#3) and Closing (#4) that will appear on the Labor Forecast
Opening - The time that the Location's operating hours begin. To change the opening time displayed in this grid, click the time and select the correct time from the drop-down listing that appears.
Closing - The time that the Location's operating hours end. To change the closing time displayed in this grid, click the time and select the correct time from the drop-down listing that appears.