The R365 Messaging Audit Center is a part of the Scheduling Module. Click here to learn more about Scheduling.
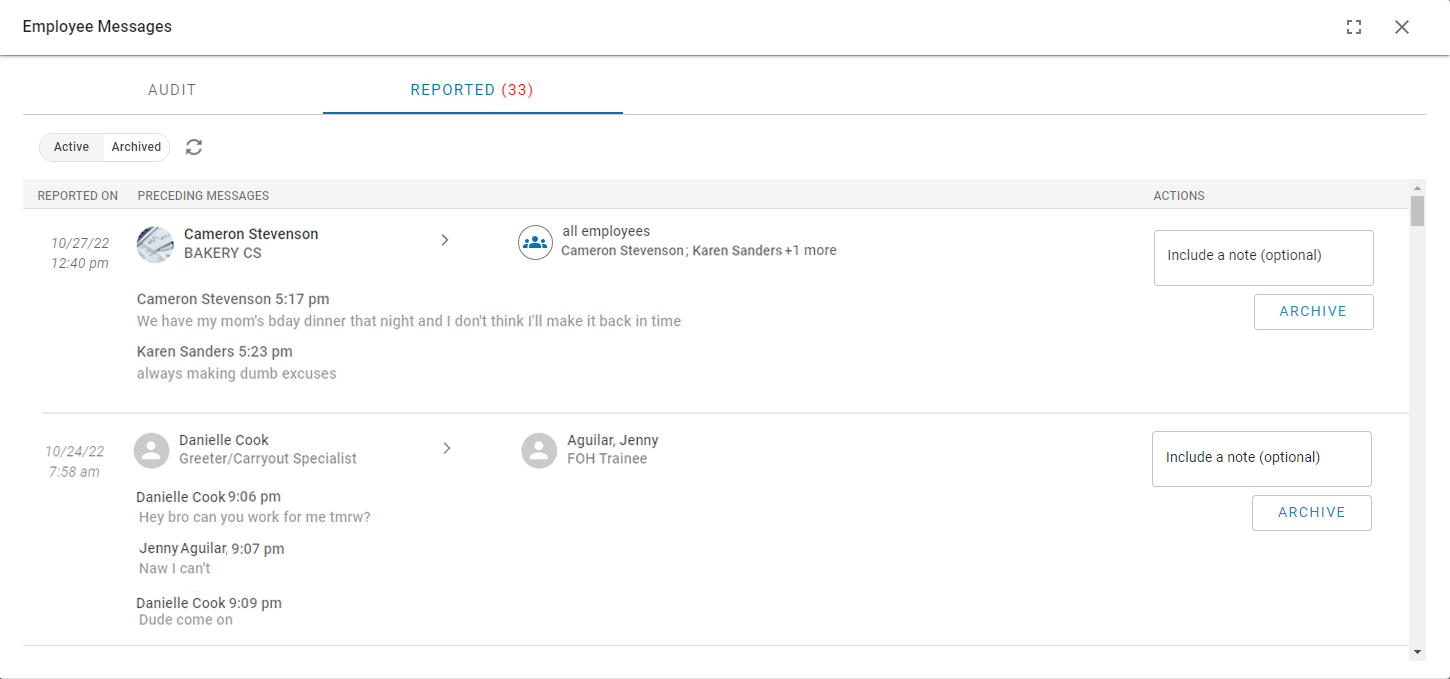
The R365 Messaging Audit Center works in conjunction with R365 Messaging and R365 Group Messaging, where Employees can communicate via the R365 Red App without having to share personal phone numbers. While this provides an open line of communication between Users, the R365 Messaging Audit Center serves to audit messages that were reported as inappropriate by a User.
Users will only be able to view reported messages from Group Chats if they share Location Access with at least one Employee in the Group Chat.
When one User auditing messages views the reported messages for any Locations they have access to, these messages will appear as read for all Users with access to the same Locations. Each reported message provides an 'Actions' field where disciplinary actions or next steps can be entered to remark on how the situation was handled. Previously reported messages are stored in the 'Archived' view, providing an easy reference for your Human Resources team.
Security
Users with the following Permission will be able to to view the Messaging Audit Center:
Labor → Scheduling → Schedule → View Schedule Page
Learn more about managing permissions and Custom User Roles here. The Permission Access report can be used to determine which User Roles or Users already have these Permissions assigned. Learn more about User Setup and Security here.
Navigation
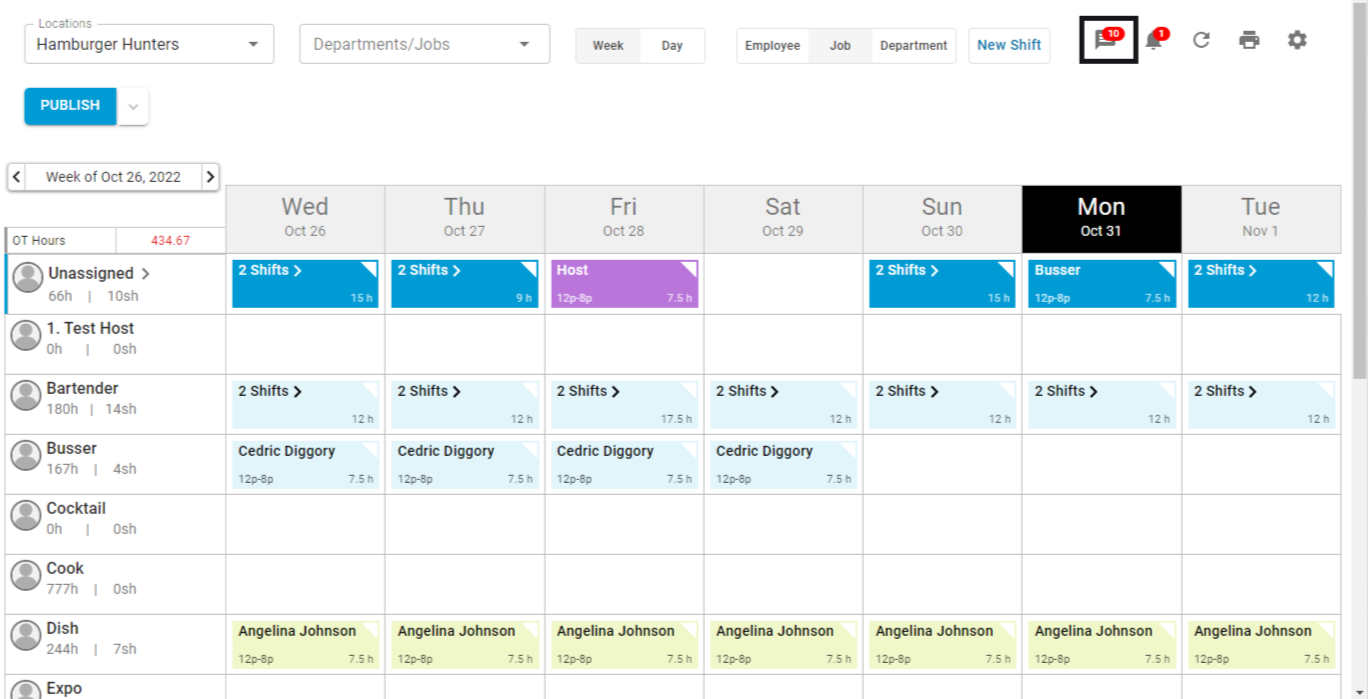
To open the Messaging Audit Center, first navigate to the Schedule Calendar. Open the Messaging Audit Center by clicking the Messaging icon just above the Schedule Calendar. The red badge listed on the Messaging icon
just above the Schedule Calendar. The red badge listed on the Messaging icon indicates the number of unread reported messages.
indicates the number of unread reported messages.
Messaging Audit Center
The Messaging Audit Center lists all current read and unread Employee-reported messages as well as the archived messages that can serve as a reference for your Human Resources team. When the Messaging icon is clicked, the Messaging Audit Center will open to the 'Reported' tab.
Reported Tab
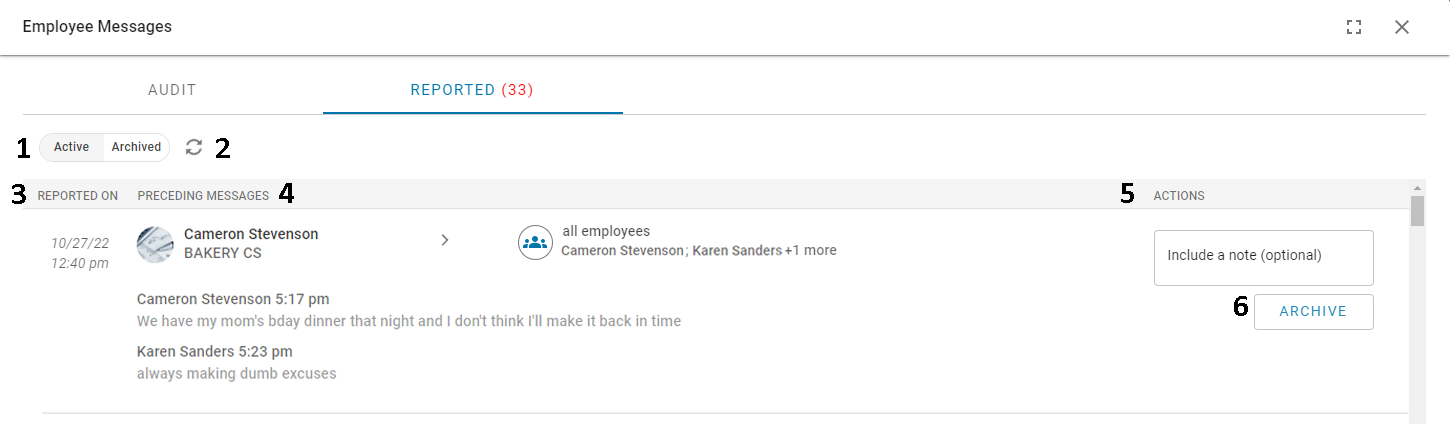
Active / Archived View - This view selector will be defaulted to the 'Active' view where unread and read reported messages will be displayed. Once a message has been 'Archived' by clicking the 'Archive' button (#6), it will be removed from the 'Active' view and moved to the 'Archived' view
The 'Archived' view allows the User to filter by Employee and date range for any easy retrieval of archived messages

Clicking 'Clear Filters' will return to the default view of the Archived list
Refresh - This button will refresh the listing
Reported On - This column displays the date and time that the message was reported
Preceding Messages - This column will list the Employees involved in the incident, starting with the reporting Employee, and the last five messages exchanged between the two Employees when the report was made. For incidents that occur in group chats, the last ten messages exchanged in the group will be displayed. These messages provide context to the incident
If more messages need to be reviewed, click the reported message to open additional exchanges. This will redirect Users to the 'Audit' tab
When the reported incident occurs in a group chat, Users will see a group icon, the name of the group chat, and the list of Users in the group chat. Hover over the text to view all members in the chat.
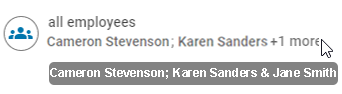
Actions Field - This field is a text box that allows Users reviewing reported messages to make a comment about any disciplinary actions or steps taken as a a result of addressing the incident. This field can only be saved when the 'Archive' button (#6) is clicked
Archive - This button will save the note made in the Actions field (#5), remove it from the 'Active' view, and move it to the 'Archived' view
Audit Tab

The 'Audit' tab allows the User to view the messages between two Employees who are using the R365 Red App within a selected date range and for a selected Location. The purpose of this tab is to provide the Users auditing messages with additional content about a reported situation when the last five messages sent before an Employee reported a message were not enough to fully understand the incident.
Employee Selector: ‘From’ - The dropdown menu with the list of employees to select. Users can select which employee they want to see messages from
Private/Group Toggle – Toggle to filter between Private Chats or Group Chats
Employee Selector: ‘To’- The dropdown menu with the list of employees to select.
When the Private/Group toggle is set to ‘Group,’ this dropdown will list the Group Chats that the employee is part of
Date Range – Select a start date and end date to only view messages exchanged within a certain period
Disable R365 Messaging
Messaging can be disabled for a Location by returning back to the desired Location record and unchecking the 'Enable R365 Messaging' checkbox. However, if a User is banned due to inappropriate messaging, their individual access can be disabled.
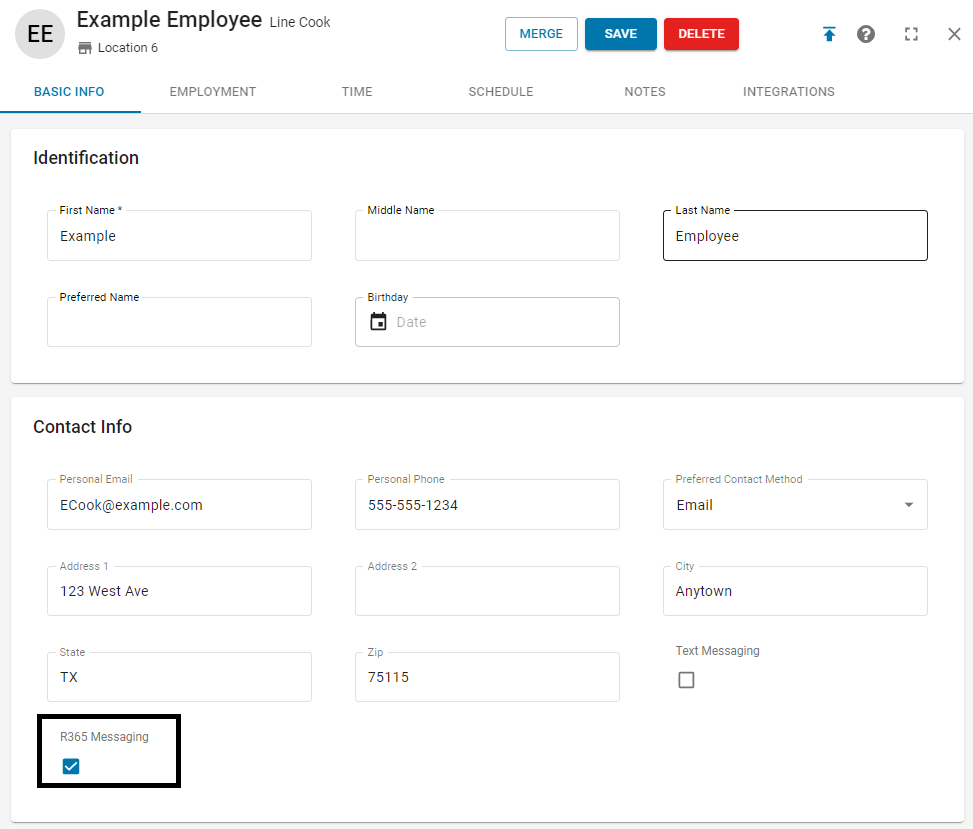
To do so, simply open the desired Employee Record and uncheck 'R365 Messaging.'