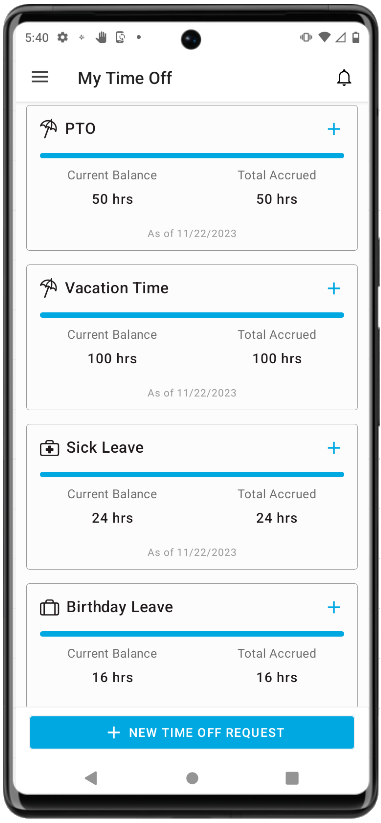PTO Accruals replaces the legacy Workforce PTO Policies. Please contact your CSM or R365 Support to learn about transitioning to the new PTO Accruals system.
PTO Accruals is only available when R365 Payroll or the updated employee record is enabled.
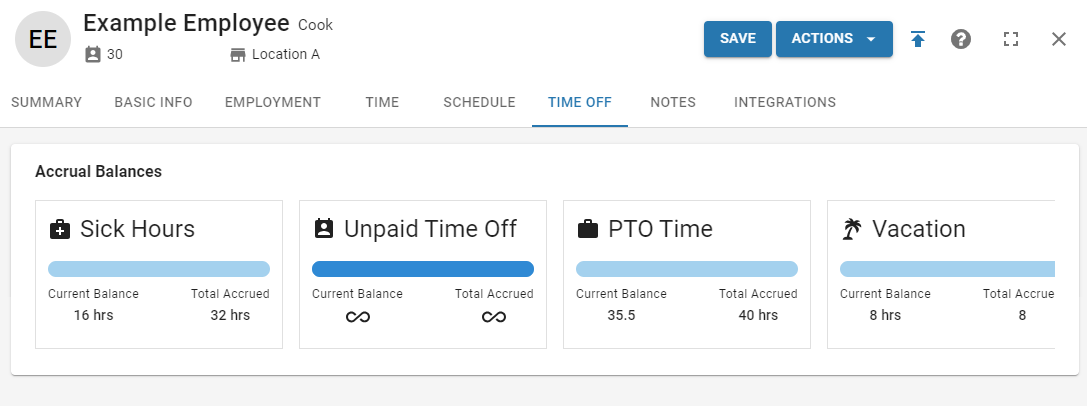
Overview
PTO Accruals allows users to manage employee paid time off through R365. When an employee’s time off request is approved, paid time off earnings for that employee will be added to the associated DSS. These earnings can then be exported for payroll purposes. If Workforce is enabled, time off earnings in the DSS will be sent to Workforce when hourly labor is sent from the labor dashboard.
PTO Accruals is only available when Workforce is enabled.
Accrual policies are created through ‘accrual rules’. Accrual rules are then assigned to employees. Employees will have accrued balances for each accrual rule assigned to them. When submitting a time off request, employees will be able to select which balance they would like to apply to their request.
Each accrual rule is associated with a specific time off earning type. The earning type assigned to the accrual rule will determine the earning code and pay rate for time off earnings added to the DSS. Learn more about earning codes and pay rates in the setup section below.
There are three types of accrual policies that can be created; unlimited, accrued, and fixed date. The policy type determines how time off hours are accrued by employees. Each accrual rule is configured as one of these types. Learn more about time off accrual policy types here.
Accrual rules are created using a wizard that walks the user through selecting the earning type and configuring the policy. Learn more about using the accrual rule wizard:
Active accrual rules are adjusted through versioning. Creating a new version of an accrual rule allows for changing how hours are accrued without changing the earning type of the rule or the employees assigned to it. When the accrual policy of a rule is changed, balances held by employees for the old version of the rule will not be impacted. Learn more about accrual rule versioning here.
Accrual rules are assigned to employees on the Employees page or on the Time Off tab of employee records. Employee-specific balances can be viewed and adjusted on the 'Time Off’ tab of their employee records. Learn more about assigning accrual rules to employees here.
Once an employee submits a time off request via the R365 Mobile App, users can approve the request via the R365 Mobile App, Time Off tab of the Manager Tools page, or the Manager Queue. Time off requests can also be created on behalf of employees on the Time Off tab of the Manager Tools page. When viewing a time off request, users can view the employee’s current balances prior to approving the request.
When a time off request is approved, the earning type associated with the policy used for the request is added to the DSS for each requested day. Employee balances are adjusted on the day of the request for accrued hours used on that day.
Security
PTO Accruals permissions are found in the permission tree as follows:
Labor
Employees
Time
Accrual Balances
View Accrual Balances
Edit Accrual Balances
Labor Rules
Accrual Rules
View Accrual Rules
Edit Accrual Rules
These permissions can be added to custom user roles or individual users. The Permission Access report can be used to determine which user roles or users already have these permissions assigned. For more information, see User Setup and Security.
Pages Associated With PTO Accruals
Accrual Rule Tab
The Accrual Rule tab of the Labor Rules page displays all configured accrual rules. Here, users can view existing rules, create new rules, and create new versions for existing rules.
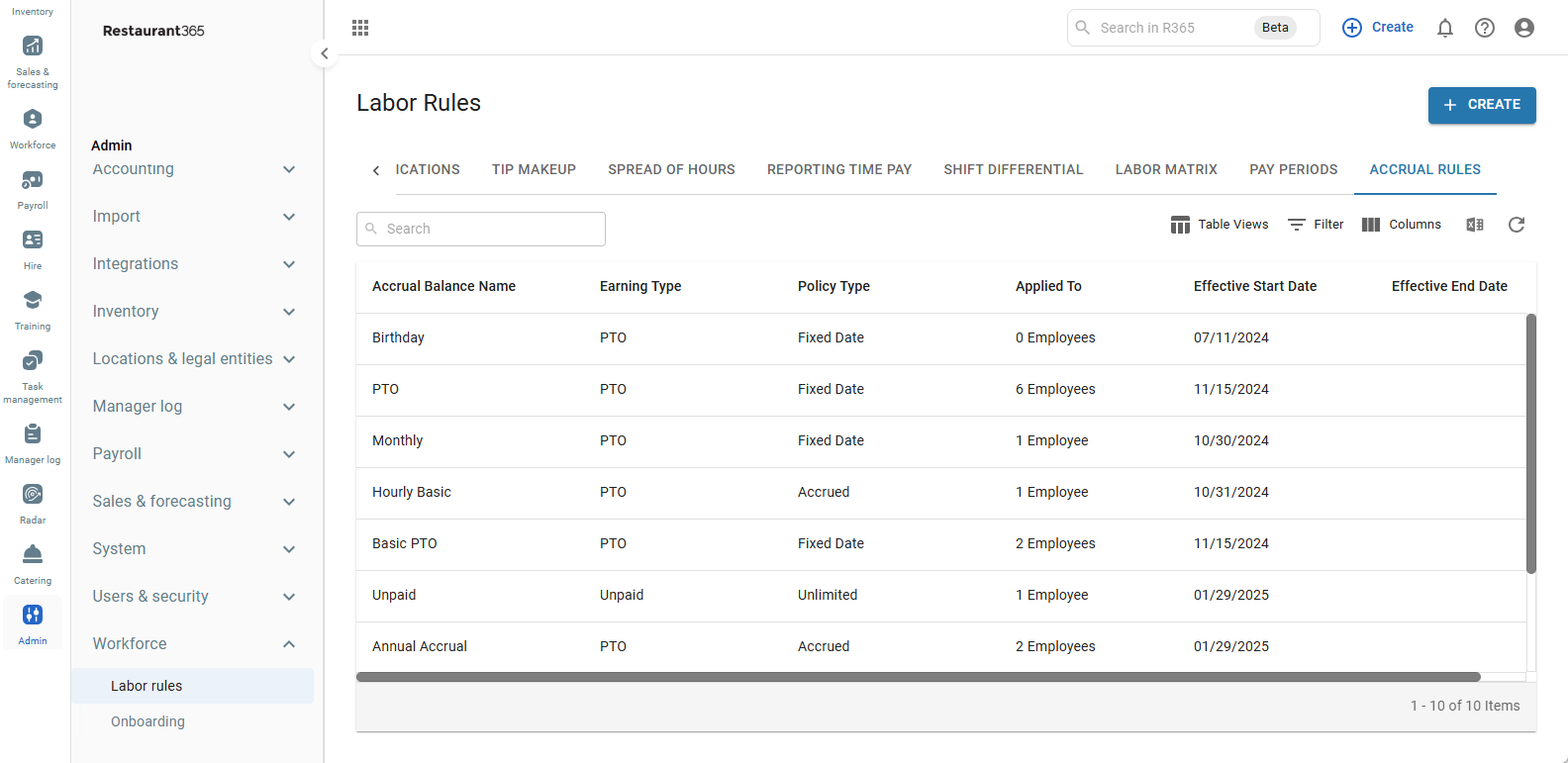
Accrual Rule Sidesheet
The Accrual Rule sidesheet on the Accrual Rules tab of the Labor Rules page displays the policy configurations for a single accrual rule. Here, users can view and create new versions of existing rules.
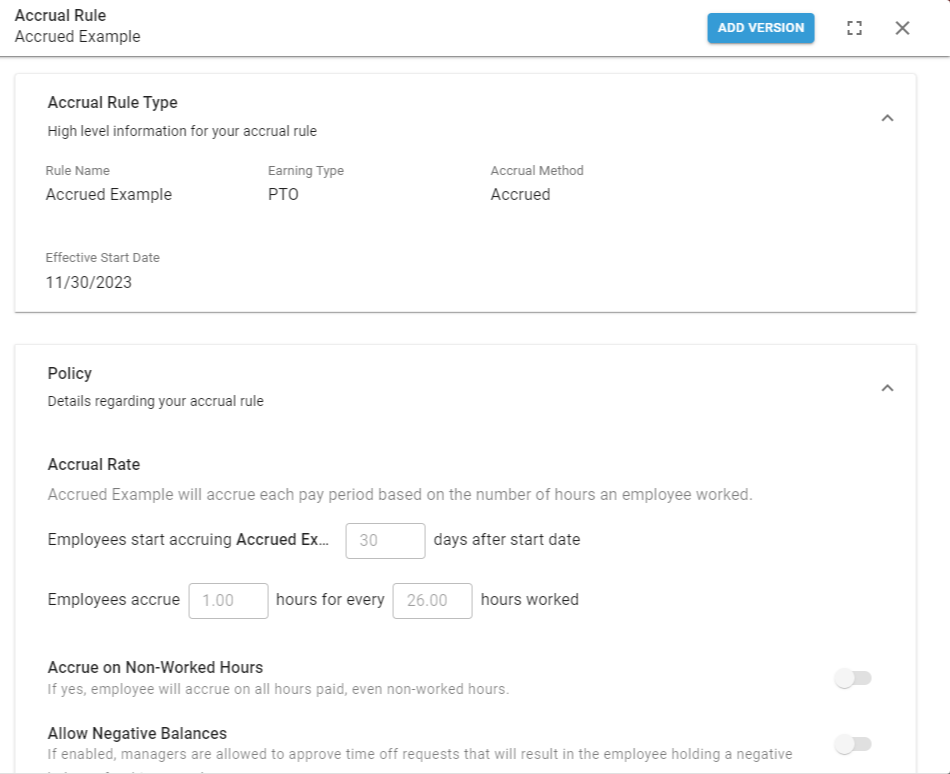
Employee Record Time Off Tab
The Time Off tab of employee records displays the accrued balances for an employee. Here, users can assign accrual rules, as well as view and adjust an employee’s accrued balances.
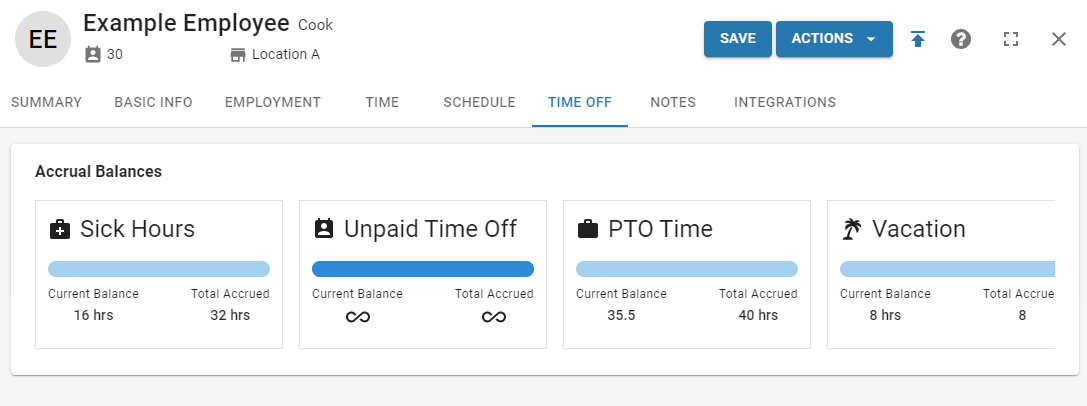
Other Areas of R365 & Reports
Mobile App - Employee Time Off Requests
Employees can request to use their accrued time off when placing time off requests through the R365 Mobile App. Here, employees can also view their current balances and cancel existing requests.
Learn more about the employee experience:
Employees assigned to multiple locations
For employees assigned to multiple locations, time off request actions will apply to all locations that the user is associated with.
Submitted Requests - When a time off request is submitted, it is automatically submitted to all restaurant locations that the employee is associated with.
Approval/Denial - When a request is approved or denied from a single location, it will be approved/denied for all locations.
Canceled Requests - When an employee elects to cancel a time off request, the time off request will be withdrawn from all locations.
|
|
Time Off Management in the R365 Mobile App
Users who are responsible for managing employee time off requests can approve employee requests through the R365 Mobile App. Here, users can view the time off request, including accrued balances, and approve or decline the request.
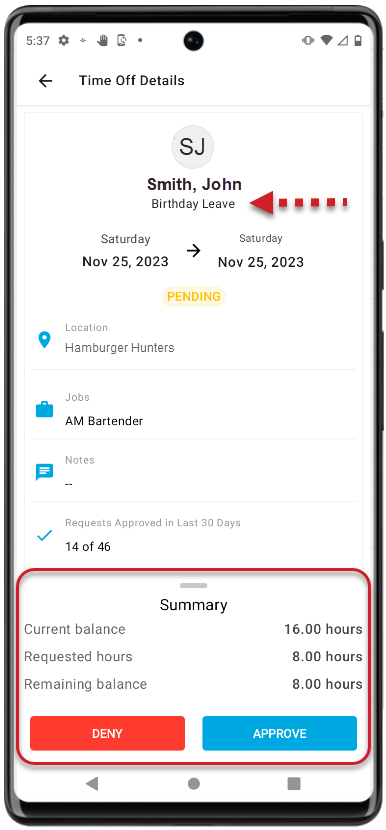
Time Off Tab of the Manager Tools Page
On the Time Off tab of the Manager Tools page, users can view, approve, and create time off requests.
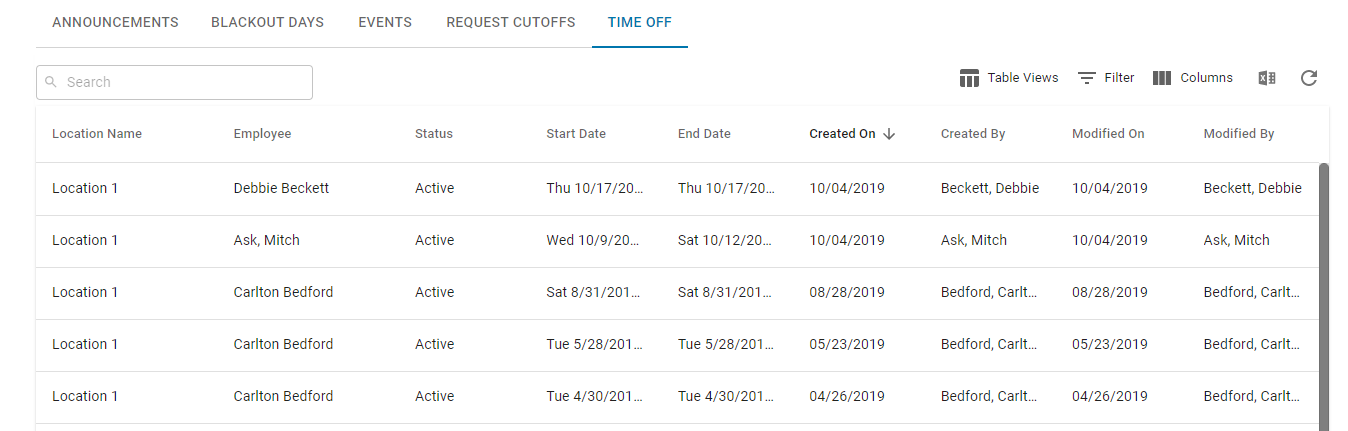
Manager Queue
Time off requests can be approved or denied through the Manager Queue. Here, users can view the time off request, the name of the accrual rule used, and the employee's associated balances.

DSS
When a time off request is approved, earnings associated with the accrual rule used are added to the DSS for each day of the time off request. DSS records for future dates with time off earnings are sorted at the bottom of the DSS grid.
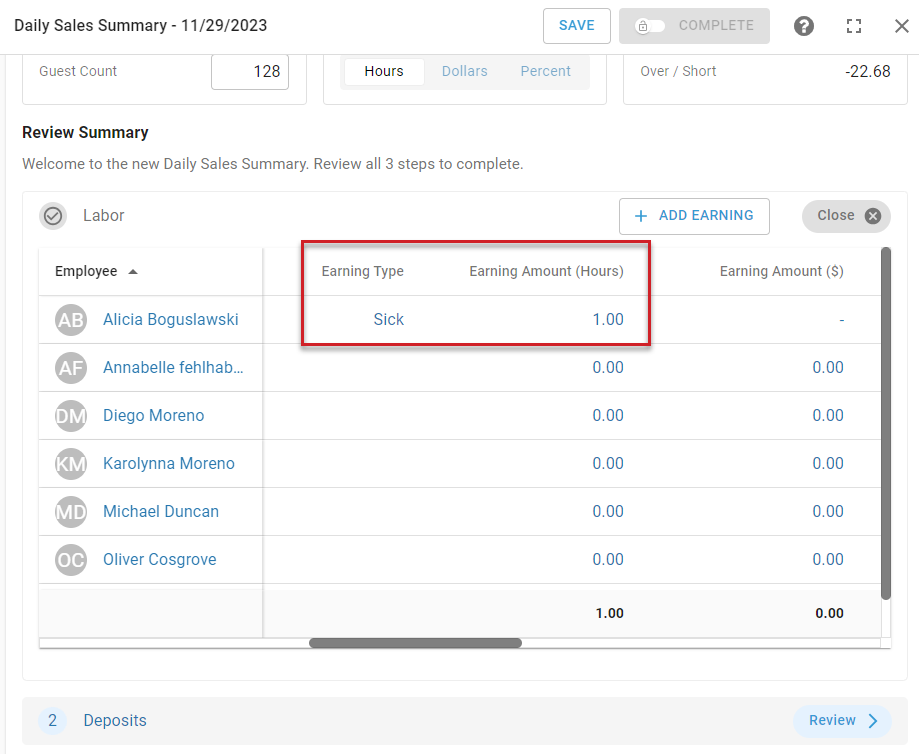
Reports & Dashboards
Report/Dashboard | |
|---|---|
R365 Payroll Export | Pulls a summary of all labor hours for a selected time range that can be downloaded and sent to a third-party payroll provider. |
Setup & Related Areas
Accrual Rule Wizard
Accrual rules are created on the Labor Rules page using the Accrual Rule wizard, which walks the user through selecting the earning type and configuring the policy. Learn more about using the Accrual Rule wizard:
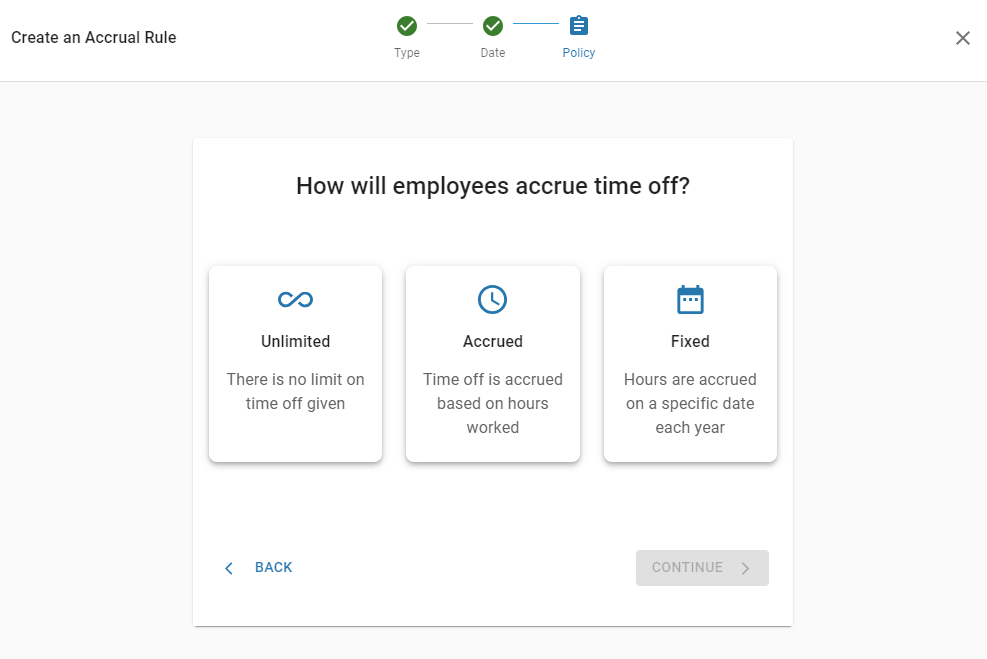
Earning Type Configuration
Each accrual rule can be configured for one of the following earning types:
Unpaid
PTO
Vacation
Sick
Bereavement
The pay rate calculation setting for each earning type is configured by R365 Support. The pay rate used for calculating time off earnings for each earning type can be configured as one of the options below:
Primary Job Rate or Minimum Wage | Pay rate for associated hours is the greater rate between the employee’s current effective job rate for their primary job and the configured minimum wage.
|
0.00 (Unpaid) | Pay rate for associated hours is $0.00.
|
Primary Job Rate | Pay rate for associated hours is the employee’s current effective job rate for their primary job. |
90-Day Average Pay Rate | Pay rate is the average pay rate for the employee over the last 90 days, calculated as follows:
|
Average Pay Rate of Previous Week Worked | Pay rate is the average pay rate for the last 7-day workweek the employee worked, calculated as follows:
|
Assign Rules to Employees
For employees to be able to accrue hours, accrual rules must be assigned to them. Accrual rules are assigned to employees on the Employees page. Multiple accrual rules can be assigned to multiple employees at the same time. Learn more about assigning rules to employees here.