This article is part of Time Off Accruals and covers mobile time off accruals.
Beginning Oct 2025, the R365 mobile app is getting a refreshed design across all screens. Navigation paths in this article may differ from the updated layout, but functionality remains the same. Articles will be updated as soon as possible. Learn more about the new navigation experience.
When an organization has Time Off Accruals enabled, accrual policies can be assigned to employees. Employees with assigned accrual policies will earn time off hours based on the policy in place. Employees may have multiple accrual policies assigned to their account, which means they will accrue a balance for each accrual type.
Once employees accrues time off earnings, they can then utilize their balance when requesting time off. When an employee takes time off, they will be prompted to select which accrual type balance to debit their hours from.
From the R365 App, employees can view their time off balances as well as request time off and manage those requests.
Only organizations with Time Off Accruals enabled will be able to see earning balances and accruals types. Users without time off accruals will have the default options for requesting time off. Read more about standard time off requests here.
My Time Off Dashboard Widget
Employees with time off accruals will have access to the My Time Off mobile dashboard widget in addition to their Schedule widget.
From this widget, users can swipe left and right to view their balances for each of their assigned accrual policies. Users can also create a new time off request from the widget.
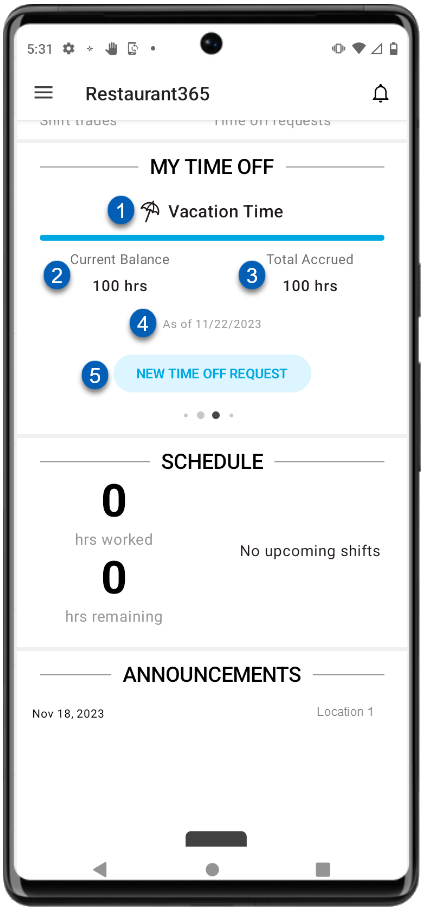
Field | Description | |
|---|---|---|
1 | Accrual Policy | The name of the accrual policy. Users can swipe left or right to view the other earning types in the carousel. |
2 | Current Balance | The current number of hours available to use for the designated accrual policy. |
3 | Total Accrued | The total number of hours accrued for the designated accrual policy. |
4 | As of Date / Available Starting | Date of the last balance update or the first date that accrued hours can be used: As Of Date - Date of the last balance update. Available Starting - First date that accrued hours can be used. Prior to this date, the New Time Off Request button is disabled (#5), and the current balance bar is gray (#3).
|
5 | New Time Off Request Button | Tap to create a new time off request using the balance from the selected accrual policy. Read more about requesting time off using accrual policies. This button is disabled when the accrued hours cannot be used due to a new hire waiting period. The Available Starting date displays when accrued hours will first be available for use (#4). |
My Time Off Screen
From the Time Off screen, users can view all their assigned accrual policies and balances as well as create a new Time Off Request.
Navigation
Users can access the My Time Off screen by tapping the My Time Off widget from the dashboard or by selecting My Time Off from under Schedule in the mobile navigation menu.
My Time Off Dashboard Widget | Mobile Navigation Menu |
|---|---|
|
|
My Time Off
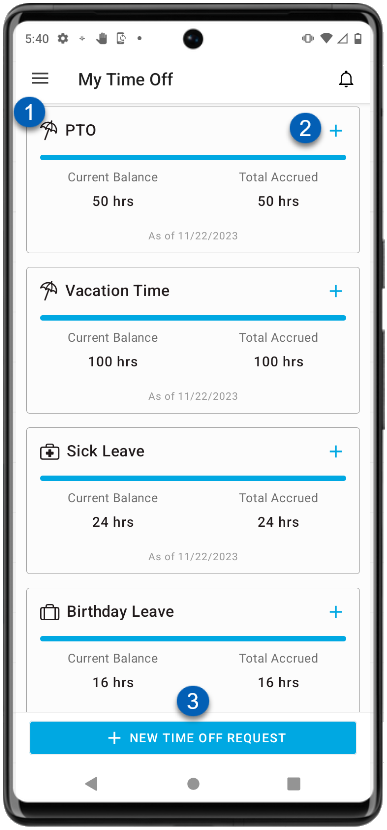
Field | Description | |
|---|---|---|
1 | Accrual Policy Card | A single assigned accrual policy. Each accrual policy card has the following information:
|
2 | New Request | Tap the Plus This button is disabled when the accrued hours cannot be used due to a new hire waiting period. The Available Starting date displays when accrued hours will first be available for use. |
3 | +New Time Off Request | Tap to create a new time off request. When this button is selected, users will have to select an accrual type. |
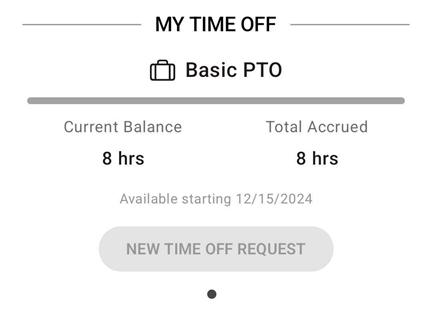
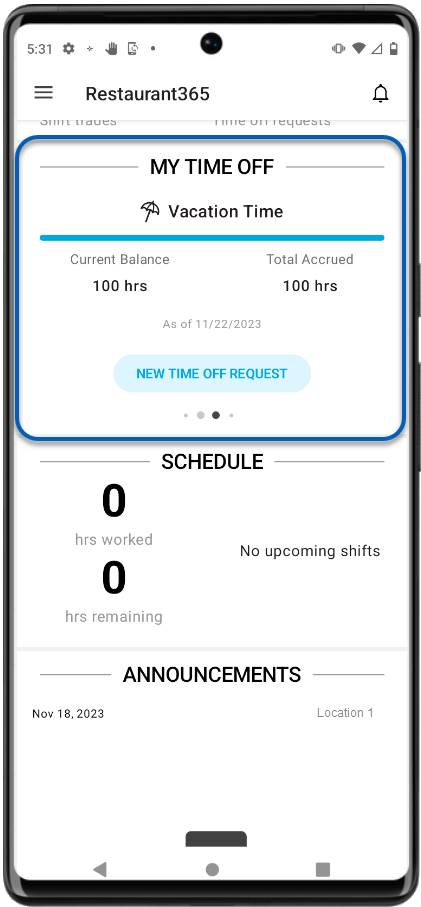

 icon on any card to create a time off request using the associated time off policy.
icon on any card to create a time off request using the associated time off policy.