Adding New Employees to R365
The first step to ensuring a new employee is active for scheduling and/or Workforce Payroll is to confirm that they have a single employee record.
Employee records are created in the following ways:
Automatically through the POS integration.
Populated from Hire as part of the hiring process.
When an employee has multiple employee records associated with them, they must be merged into a single record. This ensures that all data associated with the employee is connected to a single record and that the employee will have only one login for the R365 Mobile App. Learn more about merging employee records here.
Employee Records Created Through the POS Integration
Employee records are automatically created for each employee in polled POS data.
For most organizations using the Scheduling module, it is recommended to create employee records through the POS integration. This reduces the frequency that employee records must be merged.
POS integration information for an employee can be viewed on the Integrations tab of employee records.
Employee Records Created in R365 Before the POS
Often, before an employee begins work, an employee record is manually created in R365 or populated from Hire as part of the employee's onboarding process. This allows them to be added to the schedule and payroll before they are present in POS data. When that employee begins work and first appears in POS data, an additional employee record will be automatically created for that employee and a merge will be required.
For organizations with Workforce Payroll enabled, it is recommended to create the employee record in R365 before the POS. This allows the employee to participate in Workforce onboarding prior to starting work.
Employee App Access
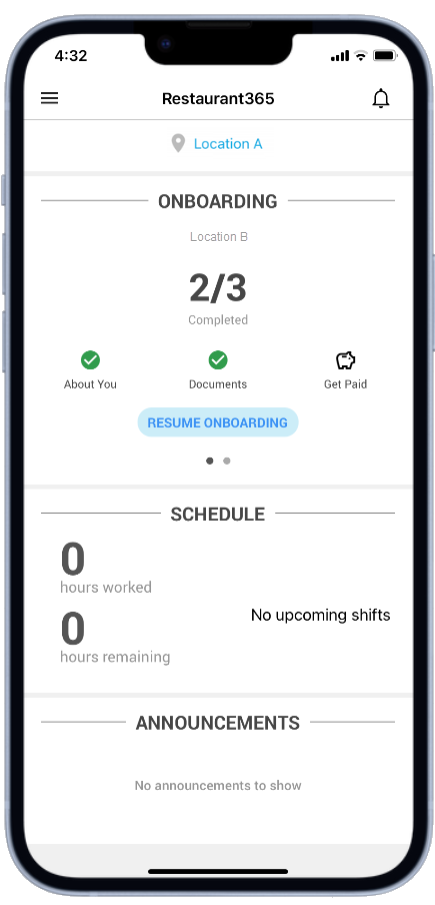
Employees are able to access their scheduling and Workforce Payroll information through the R365 Mobile App.
Employees will need access to the R365 Mobile App for the following features within Scheduling:
Viewing Schedules
Adjusting Scheduling Availability
Requesting Time Off
Trading Shifts
Punch Edit Acknowledgements
Employees will need access to the R365 Mobile App for the following features within Workforce Payroll:
Completing Payroll Onboarding
Viewing Historical Paystubs
Updating Tax Information
Accessing Paperless W2s
Learn more about granting employee app access here.
Enabling an Employee for Scheduling
Only employees with a job assigned to them for the location they will be working at will be available for Scheduling. Employees can only be scheduled for jobs listed on their employee record. Employees will also require app access to view their schedules, trade shifts, request time off, and update their availability.
To ensure that a new employee is available in Scheduling and is able to view their schedule:
| Add/confirm jobs for all locations on the Employment tab of their employee record. |
| Schedule the employee on the Scheduling Calendar. |
| If PTO accruals is enabled, assign PTO accrual rules on the Time Off tab of their employee record.
|
| |
| Confirm with the employee that they are able to access the R365 Mobile App and view their schedule. Employees can review the following R365 Mobile App training articles to learn more accessing their schedule: |
Some employees who are paid through Workforce Payroll do not need to be added to Scheduling. While individual employees cannot be excluded from the schedule, jobs can be excluded. Learn more about excluding jobs from Scheduling here.
Enabling an Employee for Workforce Payroll
By default, new employees are not active in Workforce Payroll when the employee record is created. Onboarding an employee to payroll will send them an onboarding invite to begin the onboarding process, where they will confirm their personal identification information, emergency contact, tax withholdings, direct deposit, and I-9. Learn more about onboarding an employee to payroll here.
To ensure that an employee record is set up properly to be onboarded to payroll, follow these steps:
| Confirm that all fields required for payroll are complete on the employee's employee record:
|
| |
| |
| Confirm with the employee that they are able to access My Pay on the R365 Mobile App. |
Employees that will not be paid through Workforce Payroll should be explicitly excluded from payroll. The 'Exclude from Payroll' setting is found on the Basic Info tab of employee records.
Employee Onboarding Responsibilities
Once the employee has completed their onboarding, they will be included in pay runs. To complete onboarding, the employee should complete the following through My Pay on the R365 Mobile App:
Required for Payroll | |
| SSN/TIN |
| Birthday |
| Address |
| Tax Withholdings |
| Direct deposit account information or election to be paid via check |
| I-9 |
Optional | |
| Emergency Contact |
| Demographic Information (Gender, Ethnicity, Race) |
| Preferred Pronouns |
| Electronic Signature for Additional Company-Specific Documents |
Updating New Employees in Bulk
Since updating employee records via import cannot be undone, it is recommended to use extreme caution when making bulk updates via the Import tool.
To update and prepare multiple employees for Scheduling and/or Workforce Payroll in bulk, follow these steps:
| Ensure desired employees have employee records. |
| |
| Download existing employee details from the Employees page. |
| |
| Confirm that the desired fields are complete for each employee:
|
| |
| |
| |
|




























