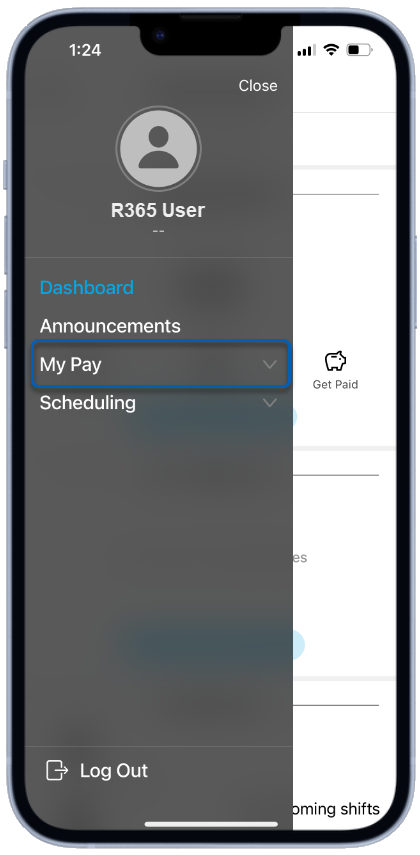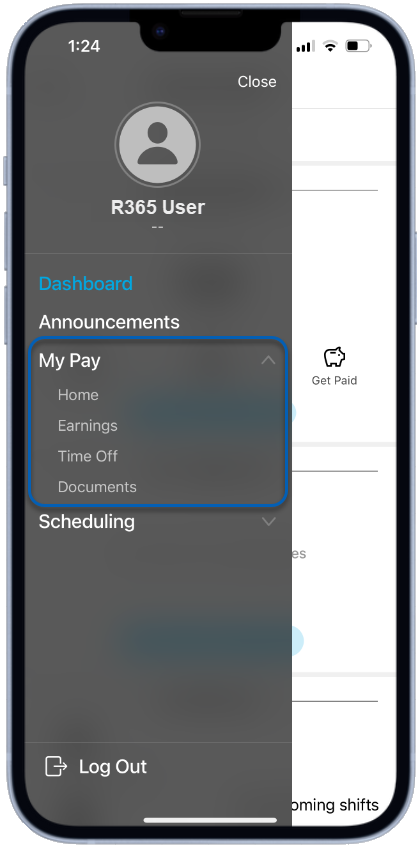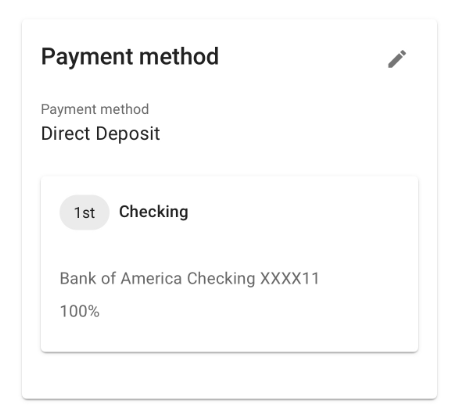Users can access My Pay, the Employee Self Service Portal, on the R365 Red App. To read about downloading the R365 Red App, click here.
Beginning Oct 2025, the R365 mobile app is getting a refreshed design across all screens. Navigation paths in this article may differ from the updated layout, but functionality remains the same. Articles will be updated as soon as possible. Learn more about the new navigation experience.
R365 Red App My Pay allows Employees to view and edit their Pay information including their contact and personal information, Earnings, and important Payroll Documents via mobile.
Through this portal, Employees can also edit their Payment Method or their Taxes and Withholdings information as well as request Paid Time Off.
Employee Tax Statement Options
When logging in to the R365 App the first time, users will be prompted with a message that requires them to make a tax statement election before continuing. Users will select whether to receive W2s and other tax statements electronically or by paper. The selection made here can later be changed from the employee user profile.
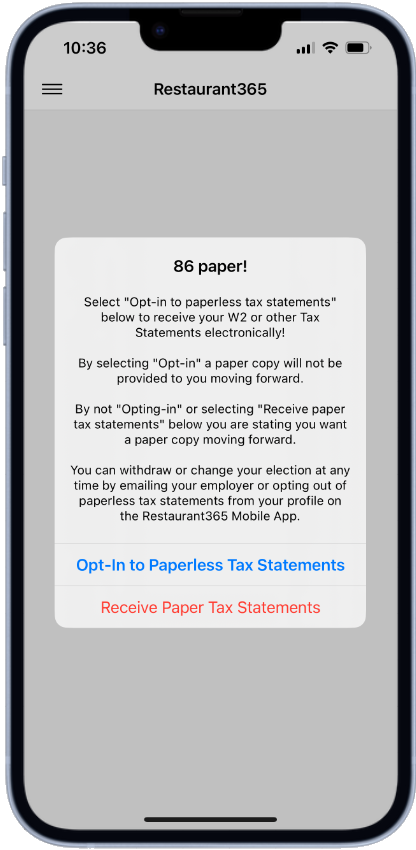
Navigation
Users can locate the mobile employee self service pages under the My Pay dropdown in the mobile navigation menu.
|
|
My Pay Home Page
Users can access the My Pay Home Screen by tapping 'Home' from the mobile navigation menu.
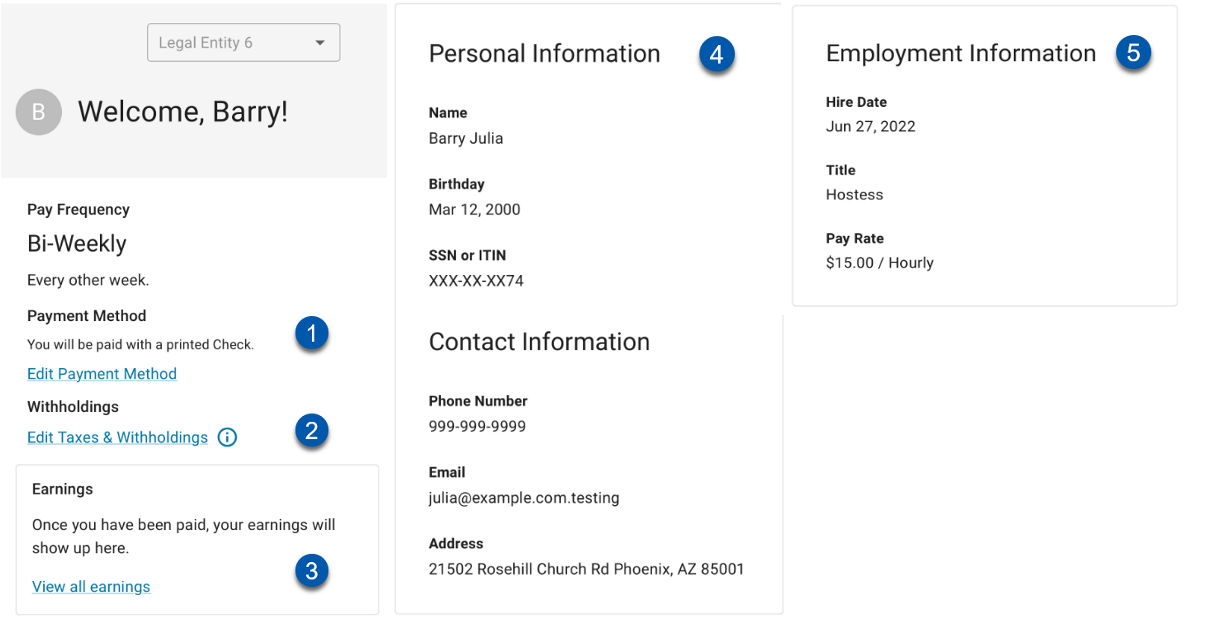
Field | Description | |
|---|---|---|
1 | Payment Method | This sections lists the employee's selection for their method of pay.
|
2 | Withholdings | This section allows Employee's to edit their selections for tax information and withholdings.
|
3 | Earnings | This section lists the Employee's earnings. Tap 'View all Earnings' to open the Earnings Page and view all Earnings to date. |
4 | Personal and Contact Information | This section shows the Employee's Personal and Contact Information, including:
|
5 | Employee Information | This section shows the Employee's information regarding their Employment, including:
|
Earnings

The Earnings page lists all the Employee Earnings to date. They are listed with the Date and the Net Earnings. Employees can access the Earnings page by clicking 'Earnings' from the left navigation menu or by clicking 'View All Earnings' from the Earnings section of the Home Page.
The Employee Earnings list contains the date and the net earnings. From this screen, Users can tap 'Download' to download a PDF of the paystub.
Time Off
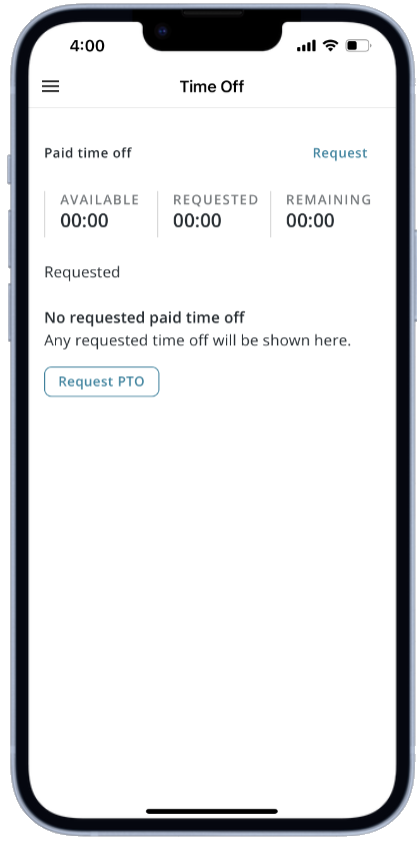
The Time Off screen allows Users to see their accrued, requested, and remaining Paid Time Off (PTO). From this screen, Users can also request PTO and see any pending requests. To read about how to request PTO using My Pay, click here.
Documents
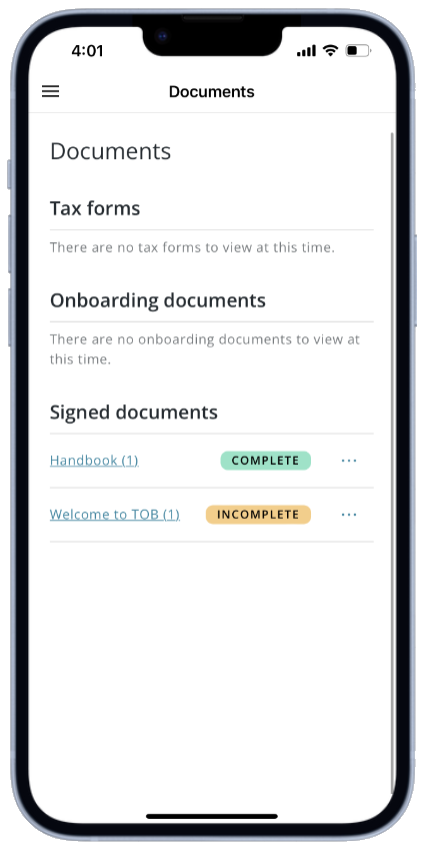
The Documents Screen lists the following Documents related to the Employee's Employment:
Tax Forms - View or download any available Tax Forms
Onboarding Documents - View, edit
 , or review the activity history
, or review the activity history of any documents related to the Onboarding process
of any documents related to the Onboarding processSigned Documents - View or download any Documents the Employee has signed. Documents that have been signed will be marked as
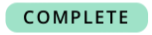 while documents that still need signatures will be marked as
while documents that still need signatures will be marked as 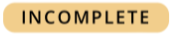 . Tap a document to complete if necessary
. Tap a document to complete if necessary
To open the Documents page, click 'Documents' in the left navigation menu.
My Pay Desktop View
If necessary, the Workforce Employee Self Service portal is also accessible via web. To read more about the web version of the Workforce Employee Self Service Portal, click here.