Sites are non-Restaurant Locations, such as a banquet hall, hotel, and arena, among others, where Employees may be scheduled to work. These are often offsite events or Catering Events that require meal prep, service, and clean-up. User-created Sites can be used in the Schedule Calendar as well as the Catering module.
Navigation
Navigation Menu
Select Workforce from the left navigation rail.
Under Employees, select Sites.
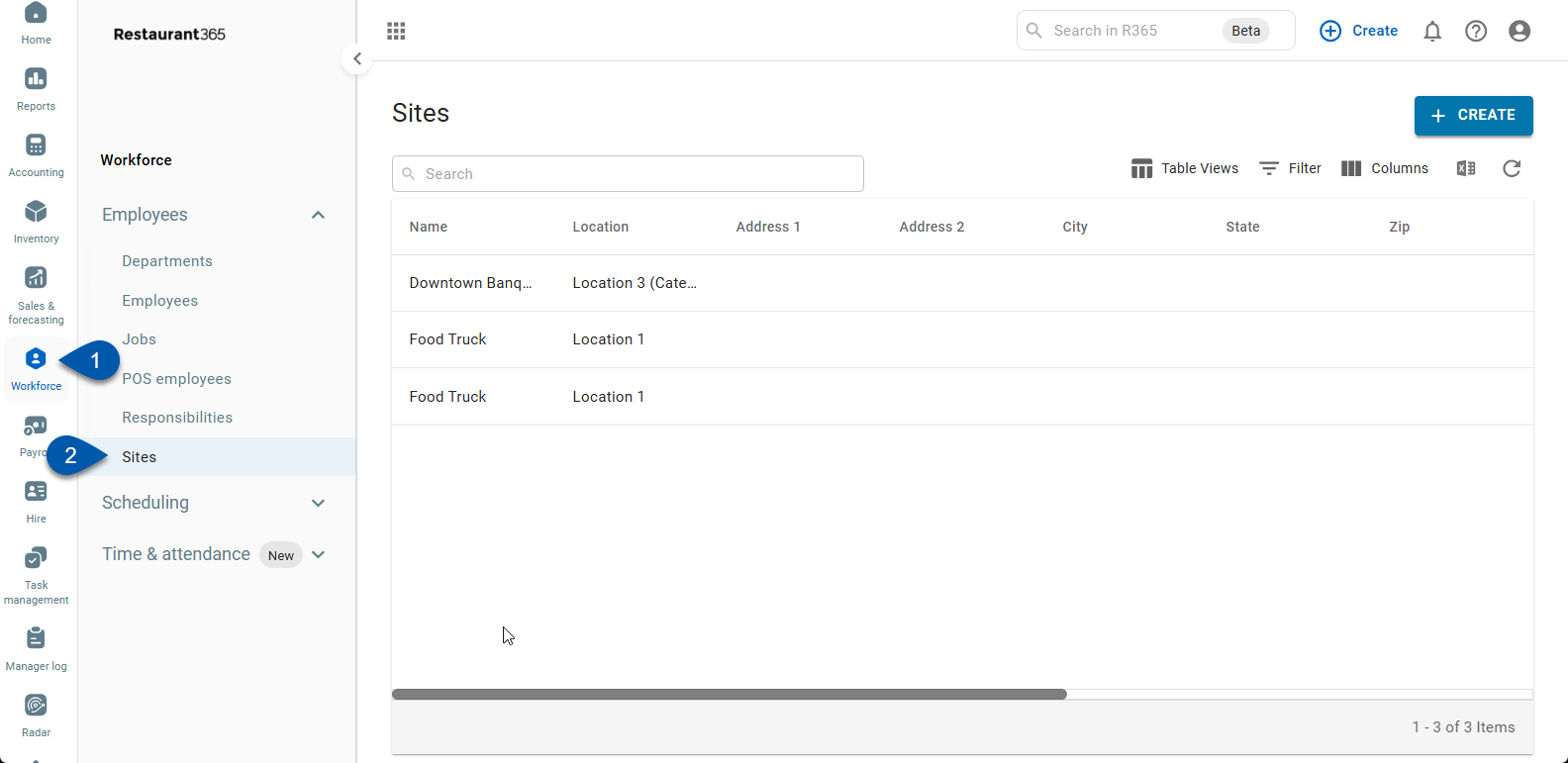
Search
Navigate to pages with the R365 global search bar:
Enter all or part of the page name in the R365 global search bar.
Select the page from the results list.
Only enabled pages can be searched for. If the desired page is not enabled, contact your CSM for assistance.

List Functions
In addition to the list functions explained below, lists can also be filtered to display in ascending or descending order by clicking the column title. The list can then be further filtered after the initial sort by holding down the 'Shift' key on your keyboard and clicking any other column header.

Search Bar - This will filter the listing for the characters entered
+ Create - This will create a new Site. This process is explained in the following section
Table Views - This enables the User to create and edit saved views of this list. Simply click this icon and then either 'Save Current View' to save the new view or 'Edit Table Views' to edit the selected saved view. All saved views are listed above these two action buttons
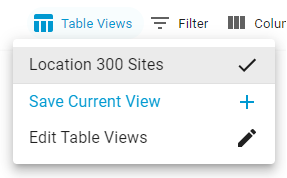
Filter - This allows the User to create a filter for the table. Click the filter icon to open the 'Filter Columns' modal. Once open, click '+ Add Filter' to select the Column and Filter Type and then enter the Value that should be filtered. Select the 'Apply' button to filter the table for the information entered or click the trash can icon to remove a filter

Columns - This lists all of the columns available to display in the Sites list. Check or uncheck a column name to include or exclude it, respectively, in the list. Columns can also be reorganized by dragging and dropping the desired column's rearrange icon
 where needed
where needed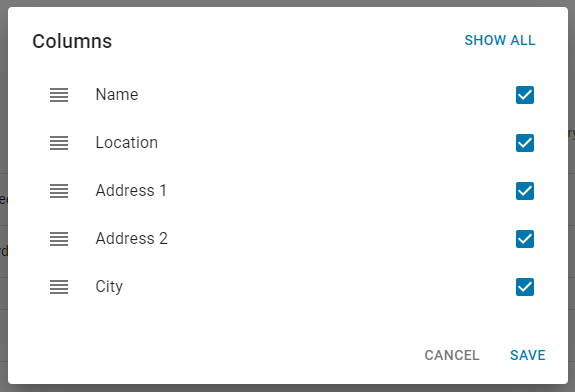
Excel - This will download the listed information into an Excel file
Refresh - This will refresh the listing
Create a Site
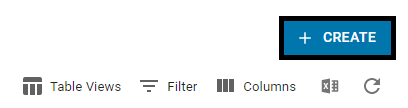
In the top, right corner of the Sites list, click '+ Create' to open a 'Site Form' sidesheet. When the sidesheet opens, enter in the information about the Site and then click 'Create' to add the record to the Sites list.
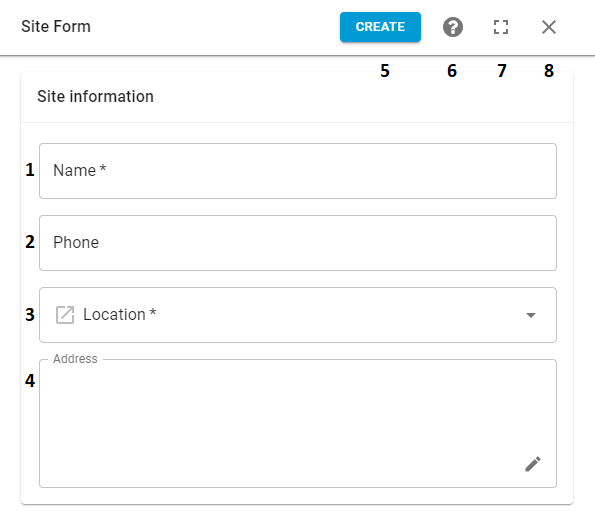
Name - The name of the Site
Phone - The phone number of the Person of Contact at the Site
Location - The Restaurant Location associated with this Site. This will display the User's default Location, but can be manually updated. Click the Source Link
 to view the Location record
to view the Location recordAddress - The address of the Site. Click into this box to enter in the address details
Create - This will save the Site form and add it to the Sites list
Full Screen - This will expand the sidesheet to full screen. This can then return back to the original size by clicking the minimize icon
Close - This will close out the sidesheet without saving