Employee records and the Employees page are being updated throughout 2025. This article is for the updated version of the Employee Record Basic Info tab. For the legacy version of the Basic Info tab, please refer to the Legacy Employee Records Basic Info Tab article.
The updated Employees page is only available when Workforce is enabled or when the updated employee record is enabled. The updated employee record is in beta. Contact your CSM to learn more.
If 'POS' was set as your organization's employee master, certain fields will be updated nightly, based on your particular POS system. Contact R365 Support for more information.
On this tab, users can:
View and edit employee identification details
View and edit employee contact details
View and edit employee emergency contact details
Exclude the employee from R365 Payroll
Send the employee a temporary password for accessing the R365 mobile app
Security
The following Permissions are associated with the Basic Info tab:
Labor → Employees →
Basic Info
Identification Information
View Identification Information
Edit Identification Information
PII
View PII
Edit PII
Contact Information
View Contact Information
Edit Contact Information
Emergency Contact Information
View Emergency Contact Information
Edit Emergency Contact Information
Can Grant/Remove Employee's Access to R365
These permissions can be added to custom user roles or individual users. The Permission Access report can be used to determine which user roles or users already have these permissions assigned. For more information, see User Setup and Security.
Navigation
Navigate to the desired employee’s employee record.
Select the Basic Info tab.
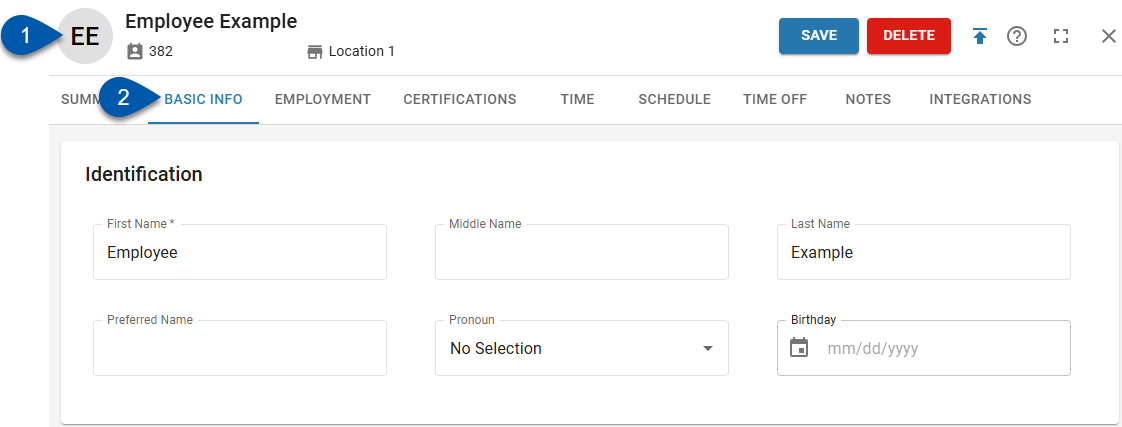
Search for an employee record:
Navigate to employee records with the R365 global search bar:
Enter all or part of the employee’s name or email address in the global search bar.
Select the employee from the results list.

Identification
The Identification section contains the employee's name, preferred name, pronoun, and birthdate. When R365 Payroll is enabled, SSN and EEOC information are also included.
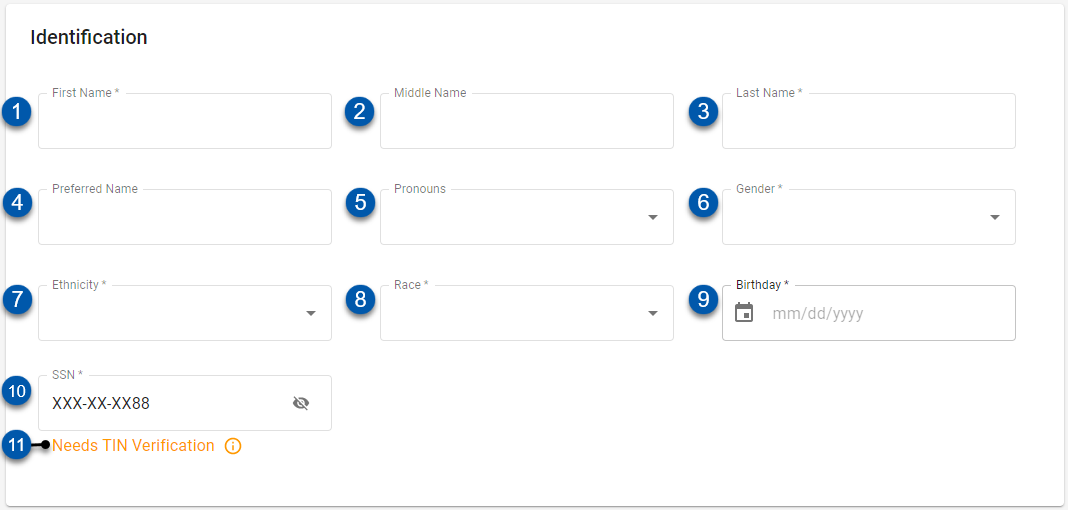
Field | Description | |
1 | First Name | The first name of the employee.
|
2 | Middle Name | The middle name of the employee. |
3 | Last Name | The last name of the employee.
|
4 | Preferred Name | The first name that the employee would like to be referred to as.
|
5 | Pronouns | Employee's preferred pronouns:
|
6 | Gender | EEOC field for the employee's gender:
|
7 | Ethnicity | EEOC field for the employee's ethnicity:
|
8 | Race | EEOC field for the employee's race:
|
9 | Birthday | The employee's birthday.
|
10 | SSN | The employee's social security number. By default, the data for this field is obscured. Click the eye icon
|
11 | TIN Verification | Indicates if the employee's TIN (Tax ID Number) has been verified.
|
Contact Info
The Contact Info section contains information on how the employee can be contacted, as well as the setting for R365 Messaging.
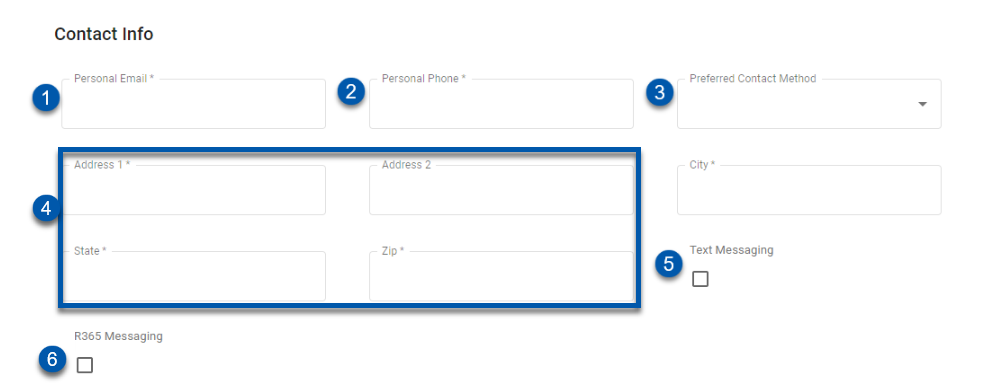
Field | Description | |
1 | Personal Email | The employee's email address. If an employee is marked as 'Inactive', this field will not be required unless the 'App Access' box is checked. The Personal Email field is locked and cannot be edited if the linked user record has access to multi-instance switching. |
2 | Personal Phone | The employee's personal phone number, which is required for text messaging and R365 Messaging. |
3 | Preferred Contact Method | This setting will determine how the employee receives notifications from R365, including alerts, announcements, and Manager Log alerts. Contact method options are:
|
4 | Address | The employee's address. |
5 | Text Messaging | When checked, this will enable the employee to receive text message updates for password resets, scheduling announcements, etc. |
6 | R365 Messaging | When checked, this will allow the employee to utilize R365 Messaging (if enabled on the Location Record).
|
Emergency Contact Info
The 'Emergency Contact' section contains information for the employee's emergency contact.
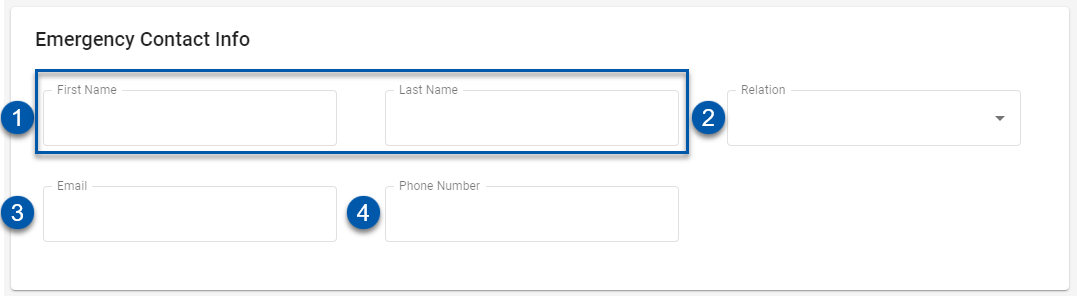
Field | Description | |
1 | First Name and Last Name | Emergency contact's name. |
2 | Relation | Emergency contact's relation to the employee:
|
3 | Email address for the emergency contact. | |
4 | Phone Number | Phone number for the emergency contact. |
Time Clock

Field | Description | |
1 | Timeclock User ID | A unique identifier for the employee in the timeclock system. Limited to six characters. This value can be imported, but best practice is to add it manually here, in the basic info tab. |
2 | Passcode | The code an employee uses to log in to the timeclock. Limited to four characters. |
Access
The Access section includes the settings for app access and inactive status. When R365 Payroll is enabled, the 'Exclude from Payroll' setting is also included.
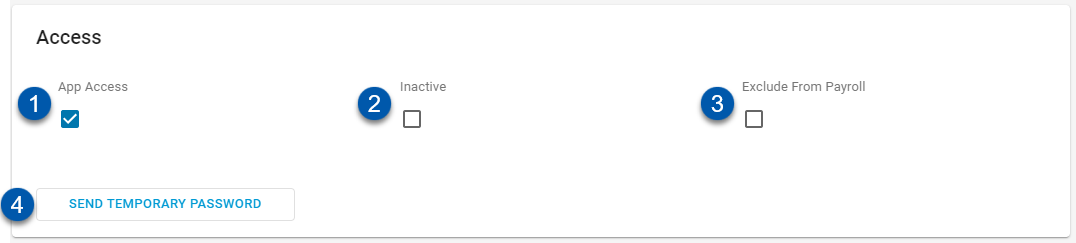
Field | Description | |
1 | App Access | When checked, this will automatically create a user record for this employee and assign them the 'Employee App Access' permission. Learn more about Employee App Access here.
|
2 | Inactive | When checked:
Learn more about making an employee inactive here.
|
3 | Exclude from Payroll | When checked, the employee will be excluded from payroll and will not be added to traditional pay cycle pay runs.
|
4 | Send Temporary Password | Click to send the employee either a text message or email (depending on their Preferred Contact Method) with a temporary password.
|
 to show or hide the text.
to show or hide the text.