The Timecards page in the Workforce application displays all employee timecards for a selected location and date range. Use this page to review timecard details, edit shift information, approve timecards, and export payroll data. This feature supports payroll accuracy and approval workflows by allowing managers and payroll administrators to manage employee hours before finalizing pay periods.
From this page users can:
View and Edit Timecards:
Security
Time & Attendance permissions are listed in the permission tree as follows:
Labor
Time & Attendance
Pay Period
Reopen Pay Period
Close Pay Period
Timecards
View Timecards
Edit Timecards
Add Timecards
Use bulk approval and deletion
Approve Timecards
Delete Timecards
These permissions can be added to custom user roles or individual users. The Permission Access report can be used to determine which user roles or users already have these permissions assigned. For more information, see User Setup and Security.
Navigation
Click the Workforce application.
Select the Time & attendance dropdown and click Timecards.

Timecard Buttons & Fields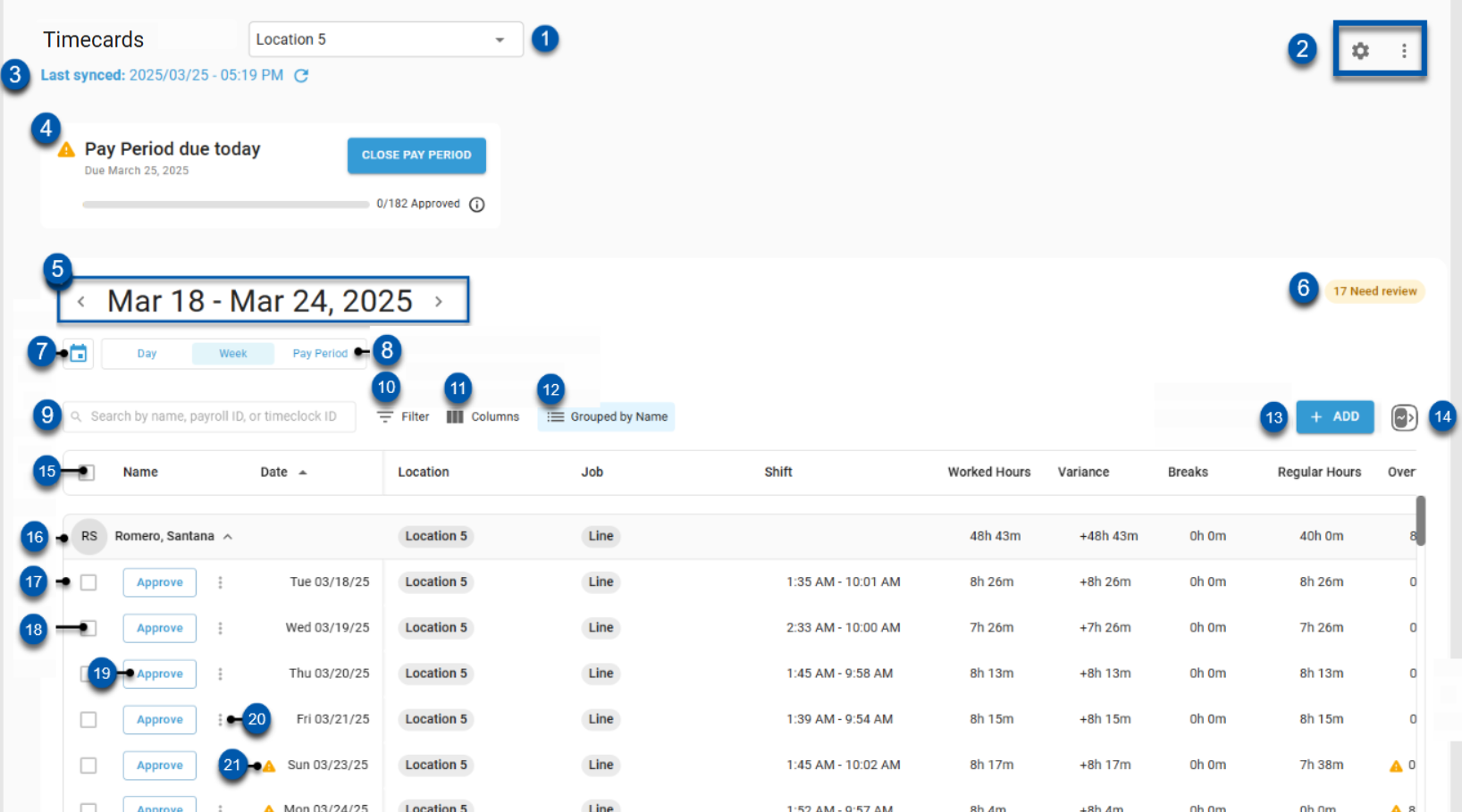
Button/Field | Description | |
|---|---|---|
1 | Location Selector | Displays the selected location. Click to choose a different location. Only accessible locations appear in the list. |
2 | Settings and Support Icons | Gear Icon: Opens Timecard settings screen. Three Dots Icon: Opens dropdown with links to ‘Timecards beta support docs’ and ‘Exit Timecards beta.’ |
3 | Last Synced | Displays the date and time when the page last refreshed. |
4 | Pay Period Card | Shows summary information for the current or most recent pay period. Only appears if pay periods are configured. |
5 | Date Range | Displays the date range of visible timecards, based on the selected view (day, week, or pay period). |
6 | Quick Review Filters | Filters timecards by status or review need. Options include:
|
7 | Date Selector | Opens a calendar picker to select the day, week, or pay period view. |
8 | View Selector | Switches between day, week, and pay period views. Pay period view is disabled if pay periods are not configured.
|
9 | Search | Filters timecards by employee name, payroll ID, or timeclock ID. |
10 | Filter | Opens the filter columns window where users can create and apply filters to the table. |
11 | Columns | Opens the column menu where users can show/hide and rearrange columns. |
12 | Group By | Determines how timecards are grouped and the sort order:
|
13 | Add Button / Reopen Pay Period Button | Add - Creates a blank timecard.
Reopen Pay Period - Reopens the closed pay period and unlocks all timecards.
|
14 | Activity Log Button | Opens the activity log for all displayed timecards. |
15 | Select All Box | Selects all timecards and opens the bulk edit menu. |
16 | Employee Header | Only shows when grouped by name. |
17 | Timecard Row | Details for a single timecard. Click to open the associated timecard record. |
18 | Timecard Selector | Selects the timecard and opens the bulk edit menu. |
19 | Approve Button | Approves the selected timecard. Timecards with alerts cannot be approved. |
20 | Action Menu | Includes the following actions for the associated timecard:
|
21 | Alert / Status Indicator | Indicates an issue with the employee’s timecard: Red Circle ! Alert
Yellow Triangle ! Alert
Moon Status Umbrella Status
|
22 | Total Row | Totals for all displayed timecards combined. |
Timecard Columns
Column | Description |
|---|---|
Name | Employee’s full name. Always visible. |
Date | Date of the timecard. Always visible. |
Location | Location where the shift was worked. |
Job | Job title for the worked shift. |
Shift | Start and end times for the shift. |
In Time | Clock-in time for the shift. |
Out Time | Clock-out time for the shift. |
Worked Hours | Total hours worked, including regular hours, overtime hours, and paid breaks. Excludes unpaid breaks. |
Variance | Difference between scheduled work hours and actual worked hours. |
Breaks | Total unpaid break hours and minutes. |
Regular Hours | Total hours worked at regular rate. Excludes overtime hours. |
Hourly Wage | If the punch comes from polled data, the hourly wage is based on the pay rate from the polled source for the job worked. If the punch data is from a manually created timecard or R365 Time Clock, the employee’s pay rate for the job is from their employee record. |
Overtime Hours | Total overtime and double-time hours, calculated using R365 overtime rules. Hover over the alert icon to view premium details. |
Overtime Pay | Total pay from overtime hours. |
Wages | Total wages, including regular pay and overtime pay. |
Tips | Total POS cash and POS card tips from polled data.
|
Other Earning Type | Type of the earning in the ‘Other Earnings Pay’ column. |
Other Earnings Pay | Total pay from other earnings. Hover over the column for other earning details.
|
Gross Pay | Total pay, including regular pay, overtime pay, tips, and other earnings. |
Payroll ID | Employee’s payroll ID for a 3rd party payroll system. |
Time Clock ID | Employee’s ID for R365 Time Clock. |
Pay Period Card
The Pay Period Card summarizes the oldest open pay period and shows its approval progress.
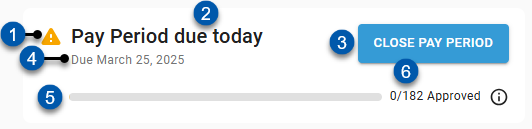
Field | Description | |
|---|---|---|
1 | Status Icon | Indicates the status of the pay period: |
2 | Pay Period Status | Indicates the status of the pay period: |
3 | Close Pay Period Button | Closes and locks the pay period.
|
4 | Due Date | Last day of the pay period. |
5 | Progress Bar | Visual representation of approved timecards (blue) and unapproved timecards (grey). |
6 | Timecard Count | Number of approved timecards / number of total timecards. |
Timecard Bulk Edit Menu
The bulk edit menu only appears when one or more timecards are selected.
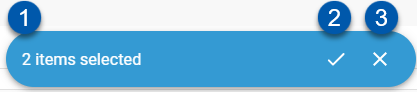
Field | Description | |
|---|---|---|
1 | Selected Count | Number of timecards selected. |
2 | Approve Button | Approves selected timecards. |
3 | X (Close) Button | Closes the bulk edit menu and unselects selected timecards. |
Activity Log
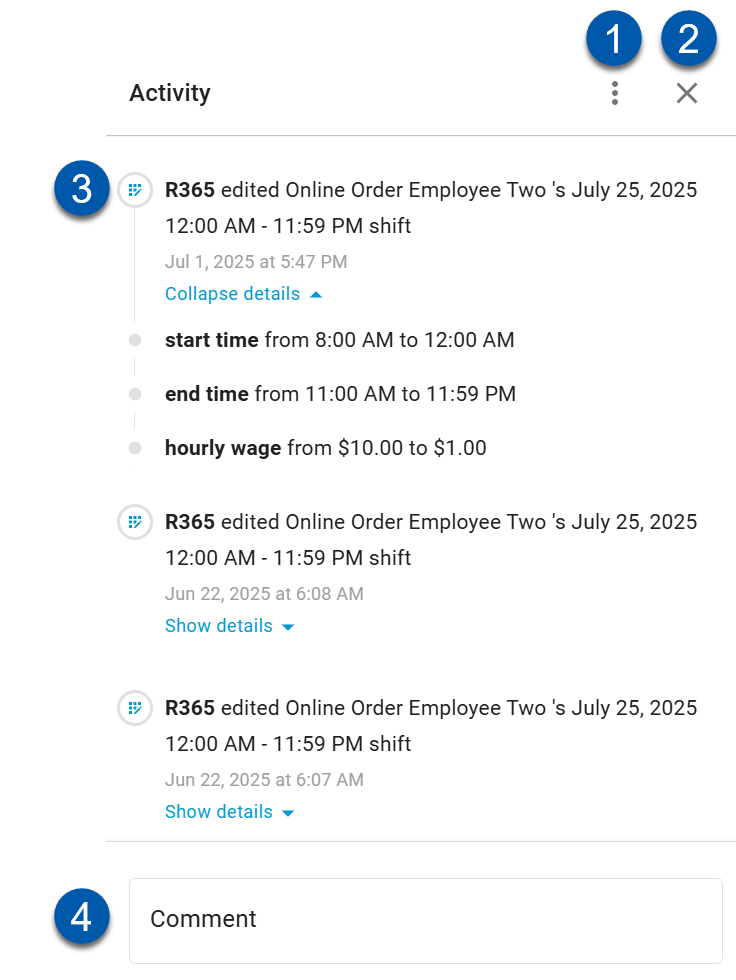
Field/Button | Description | |
|---|---|---|
1 | Action Menu | Includes the following actions:
|
2 | X (Close) Button | Closes the activity log. |
3 | Activity | Details for the logged activity:
|
4 | Comment | Adds a user-entered comment to the activity log. Learn more about comments in R365. |
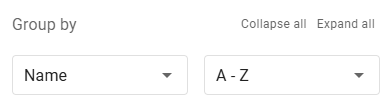
 :
: :
: :
: : timecard contains other earnings for one or more of the following PTO earning types:
: timecard contains other earnings for one or more of the following PTO earning types:
 - Pay period is in progress and cannot be closed.
- Pay period is in progress and cannot be closed.