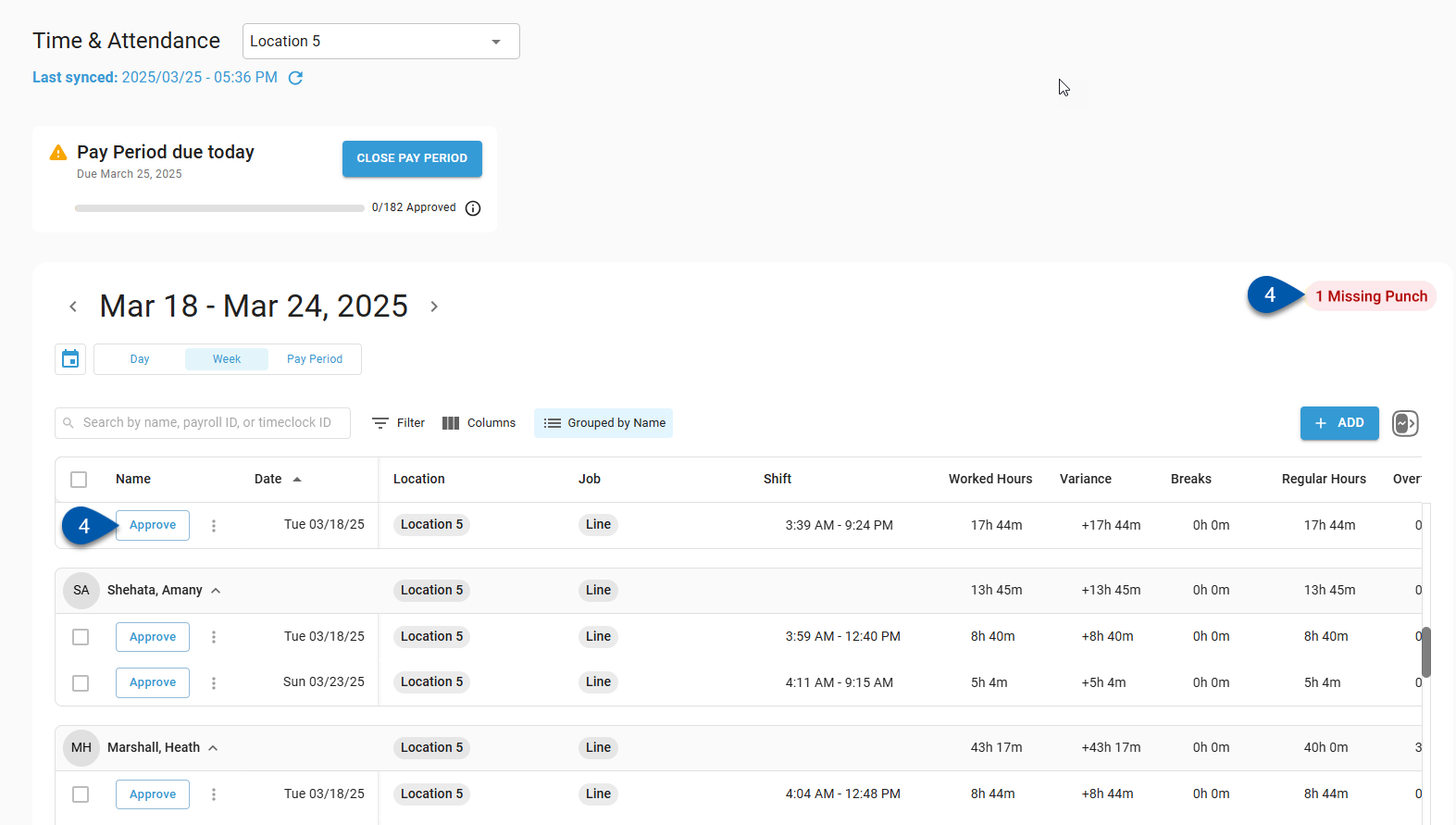Closing a Time & Attendance pay period locks all of its timecards from further edits and produces a payroll export file. Time & Attendance pay periods are closed on the Time & Attendance page.
Pay periods can only be closed for locations with a configured pay period rule. Only the oldest open pay period for the location can be closed. Pay periods can only be closed on or after the last day of the pay period. Learn more about pay period configuration here.
Once closed, a pay period can be reopened if any of its timecards need to be edited.
Security
Users must have the following permission to close a Time & Attendance pay period:
Labor → Time & Attendance → Pay Period → Close pay period
These permissions can be added to custom user roles or individual users. The Permission Access report can be used to determine which user roles or users already have these permissions assigned. For more information, see User Setup and Security.
Close and Export a Time & Attendance Pay Period
Follow these steps to close a Time & Attendance pay period and produce a payroll export file:
Click steps to expand for additional information and images.
1) Navigate to the Time & Attendance page.
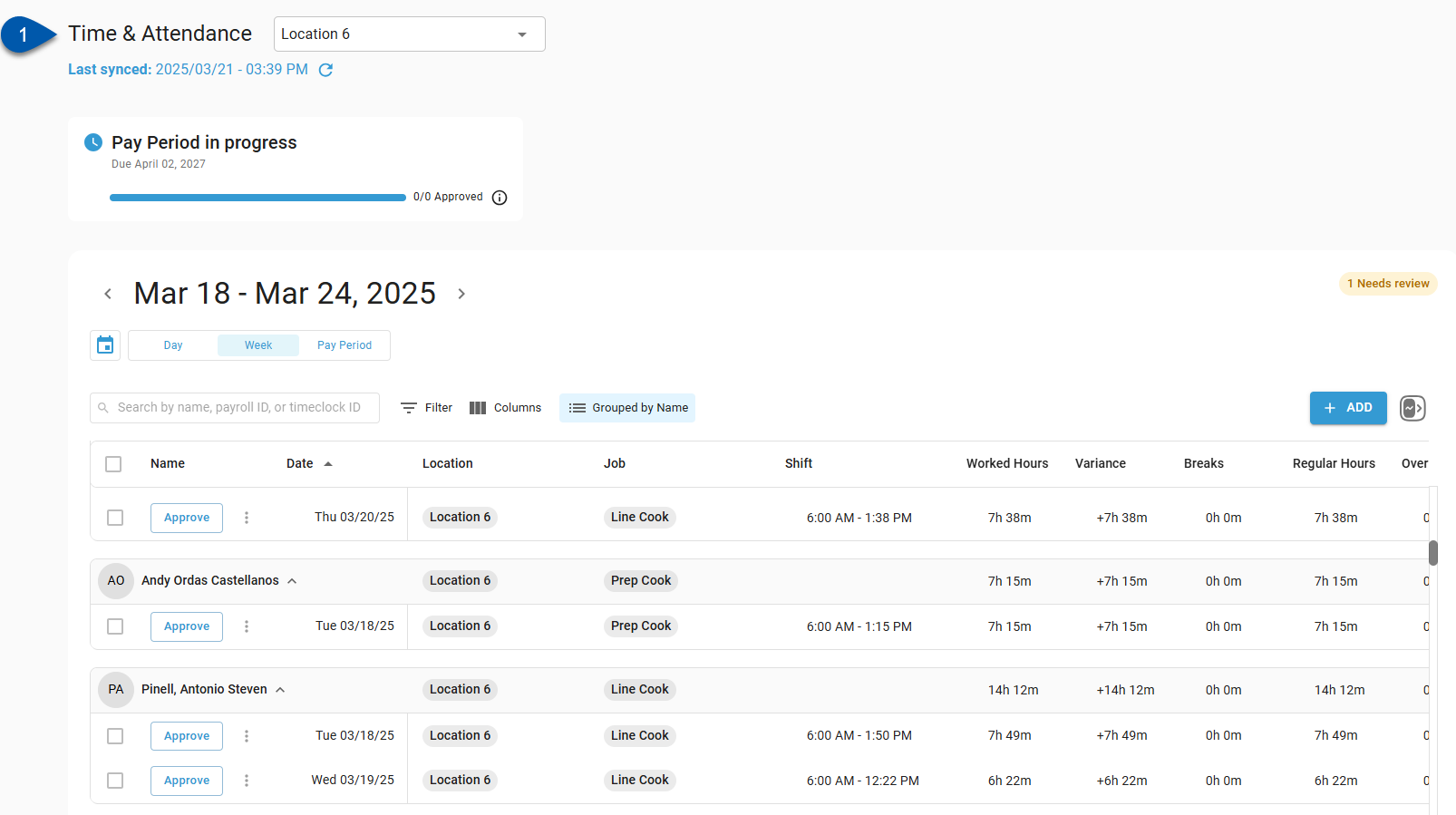
2) Select the location for the desired pay period.
Only locations that the user has access to can be selected.
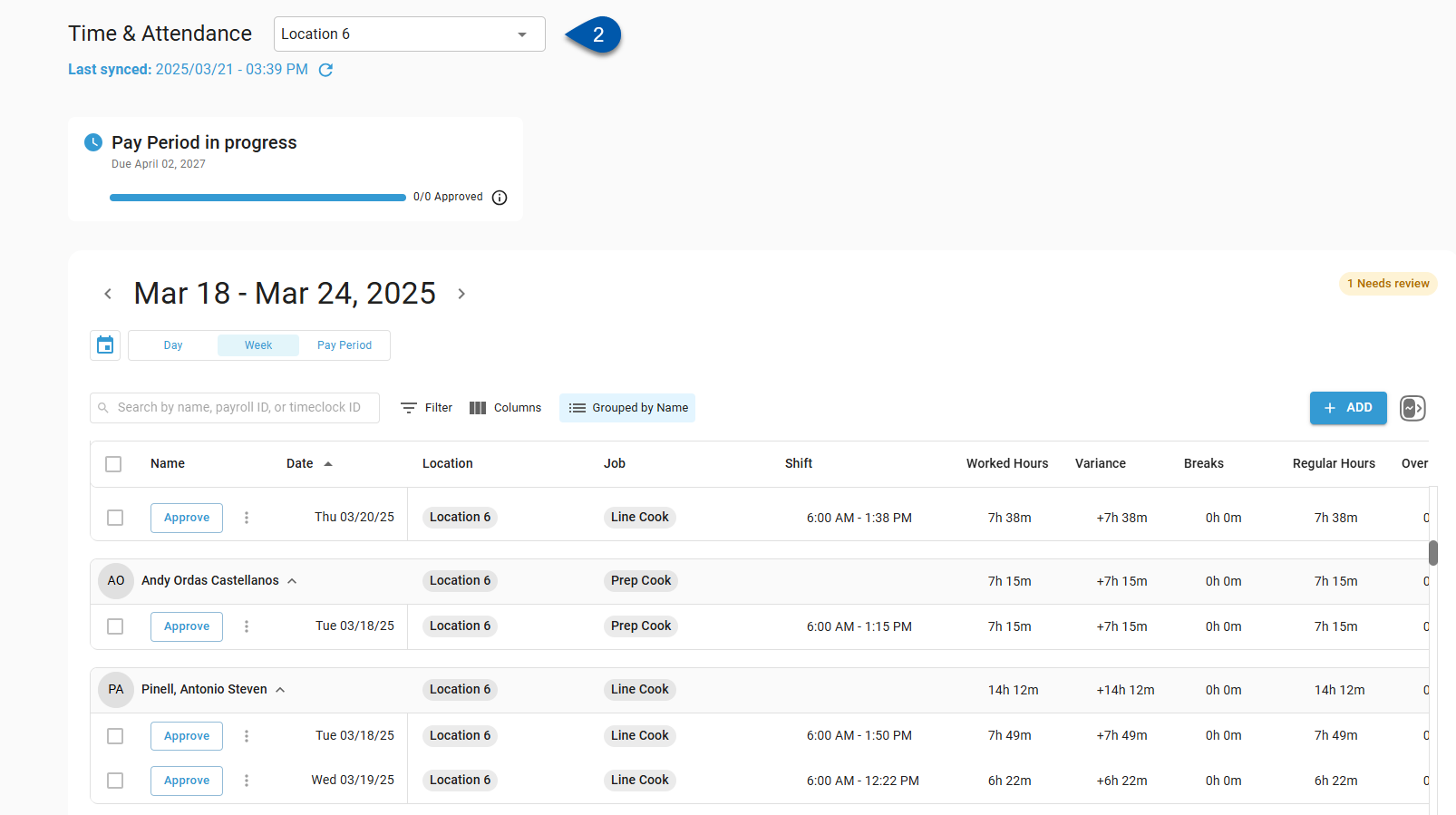
3) Select the date range for the open pay period.
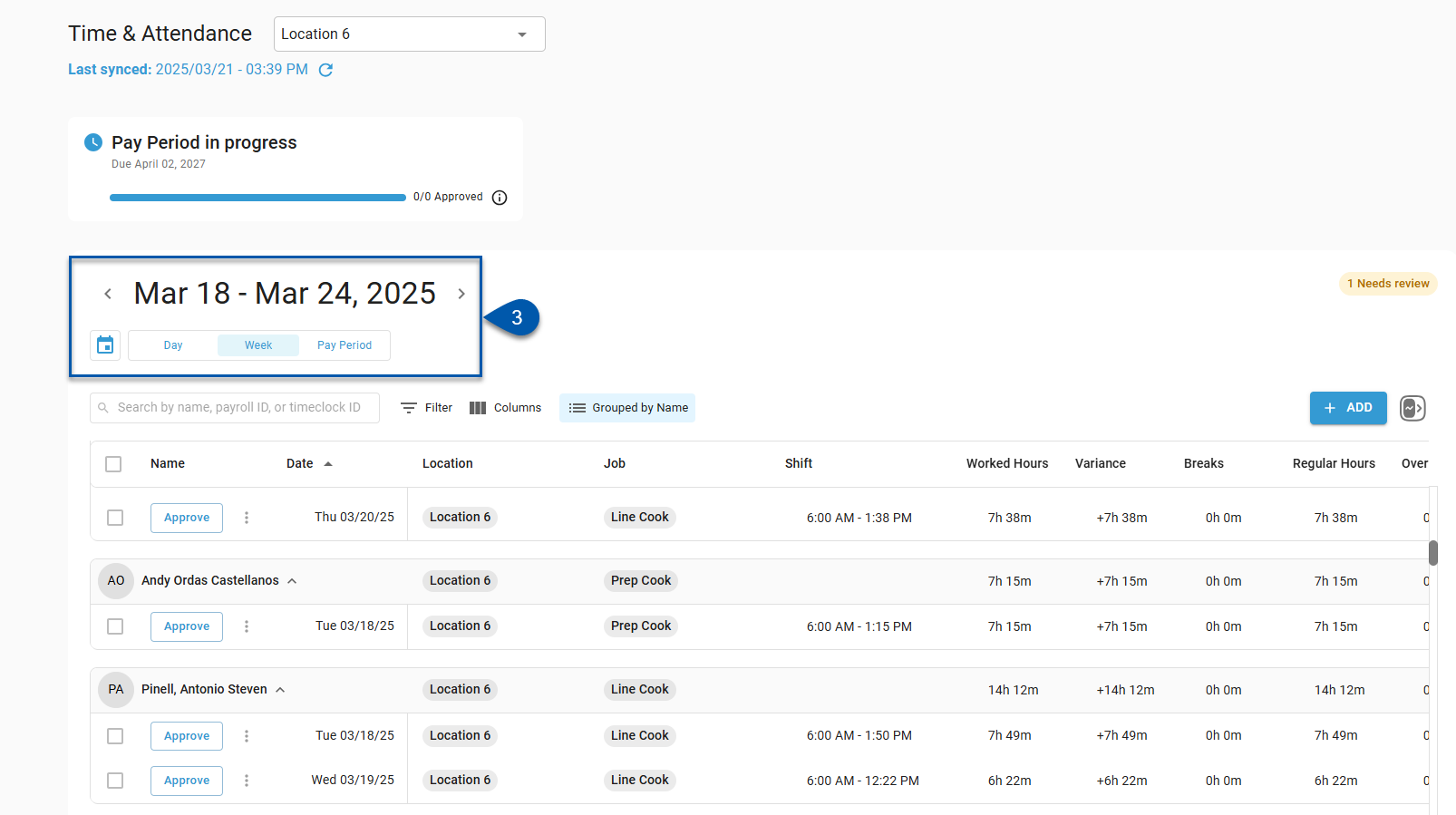
5) In the Pay Period summary, click Close.
The Close button is only displayed on or after the pay period due date. If the Close button is not present, the pay period is still in progress and cannot be closed.
Once closed, all timecards will be locked. Locked timecards will not be updated with changes in POS data and cannot be manually edited.
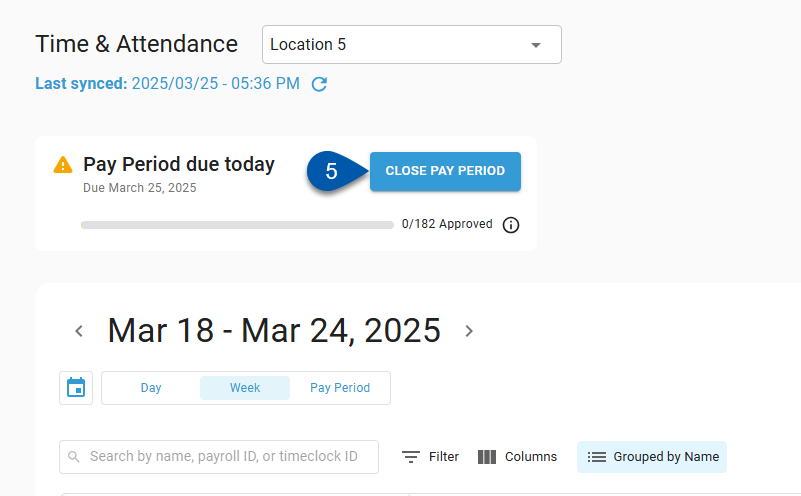
6) Click Close + Export.