New timecards are created on the Time & Attendance page.
New timecards are typically created to capture punch information when an employee has missed all punches for the shift and is not present in polled or R365 Time Clock data. New timecards can also be used to record earnings without adding punch times.
Each timecard must be linked to one of the employee’s jobs, contain punches or earnings, and have a reason for being added.
When a timecard is added, earnings and overtime from labor rules are recalculated for all of the employee’s shifts in that work week.
Timecards cannot be added when the pay period for the date of the timecard is closed. To add a new timecard to a closed pay period, reopen the pay period first.
Security
Users must have the following permission(s) to create timecards:
Labor → Time & Attendance → Timecards → Add Timecards
These permissions can be added to custom user roles or individual users. The Permission Access report can be used to determine which user roles or users already have these permissions assigned. For more information, see User Setup and Security.
Create a Timecard
Follow these steps to create a new timecard not already present in polled or R365 Time Clock data:
Click steps to expand for additional information and images.
1) Navigate to the Time & Attendance page.
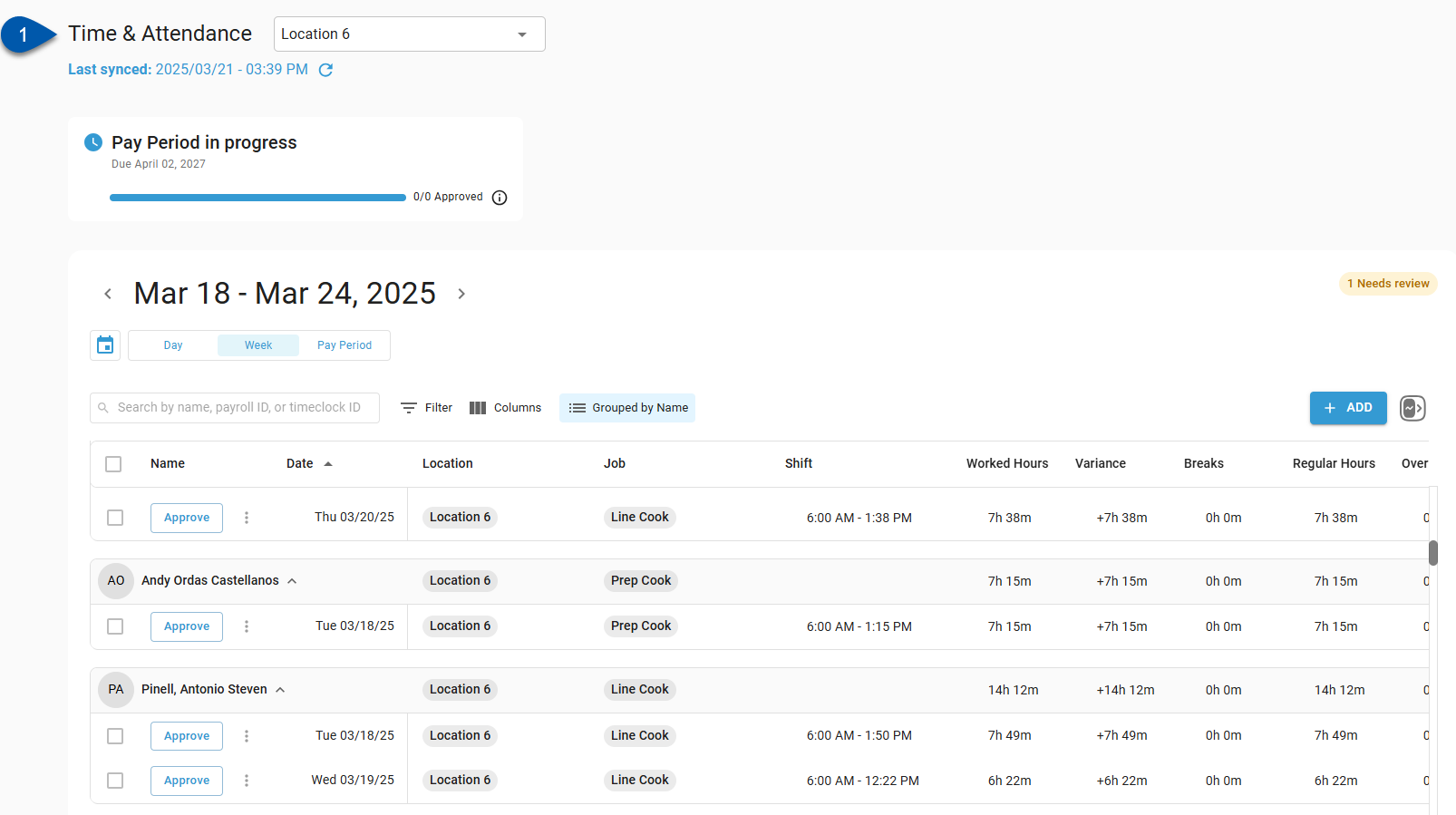
2) Select the location for the desired timecard.
Only locations that the user has access to can be selected.
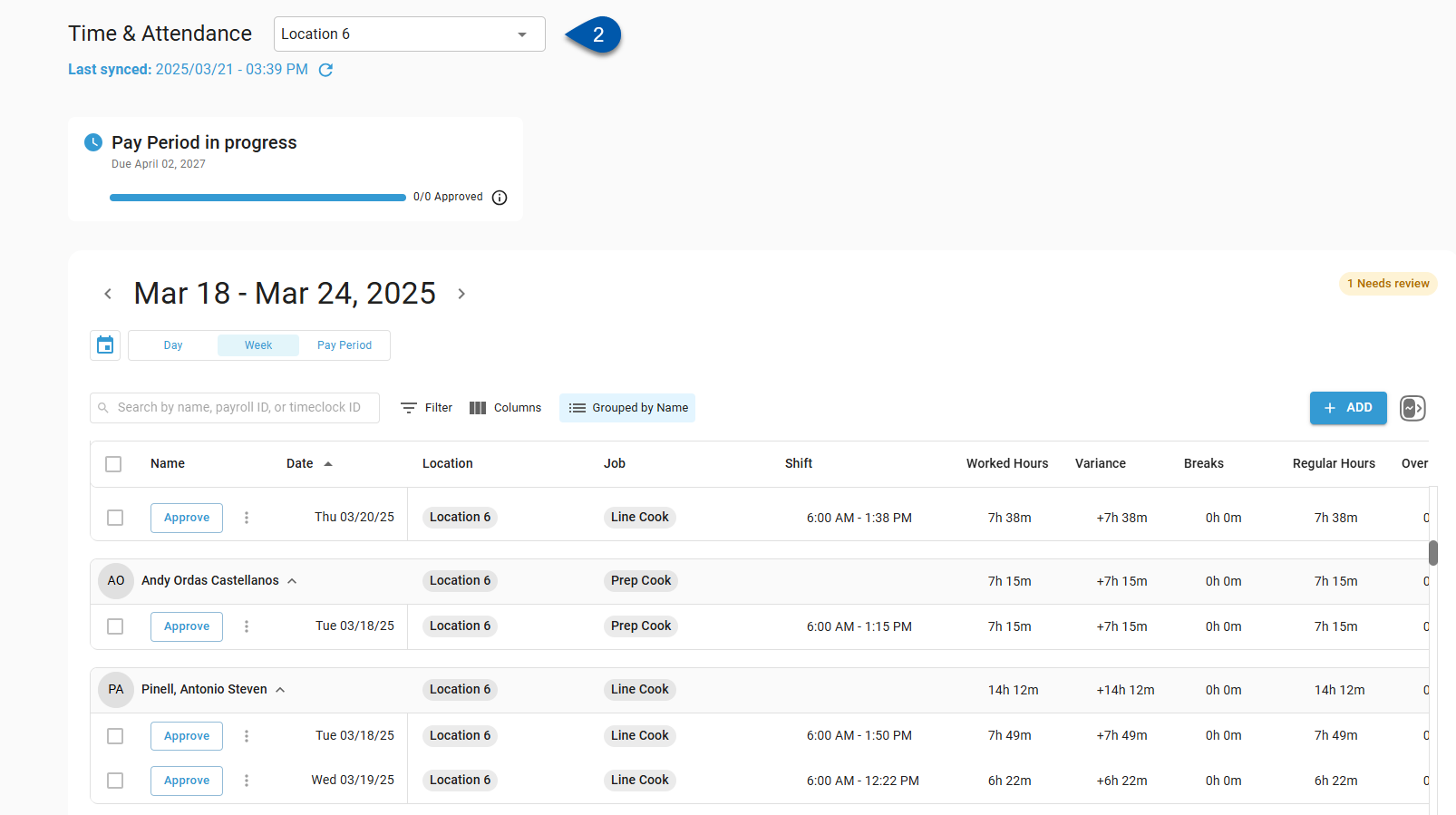
3) Click +Add on the right side, above the grid.
Timecards cannot be added when the pay period for the date of the timecard is closed. To add a new timecard to a closed pay period, reopen the pay period first.
A blank timecard record will open.
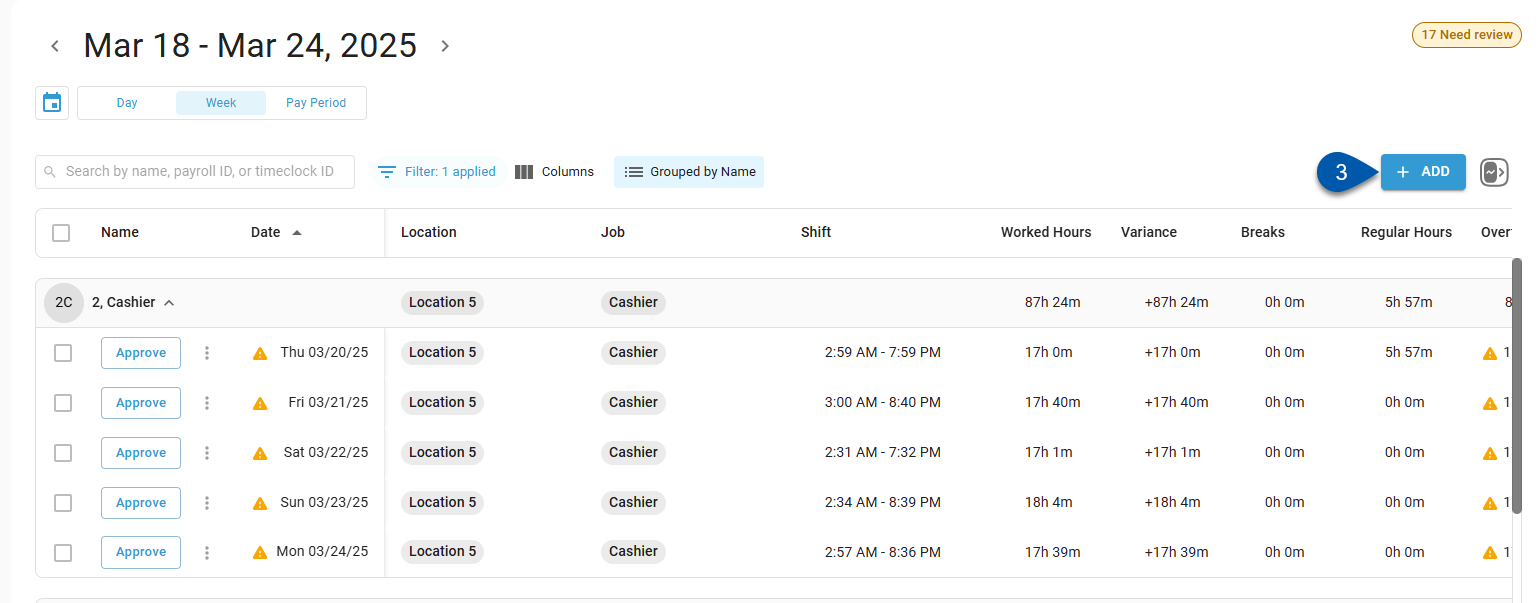
4) Select the desired employee.
Only employees linked to the selected location can be selected.

5) Select the employee’s job for the timecard.
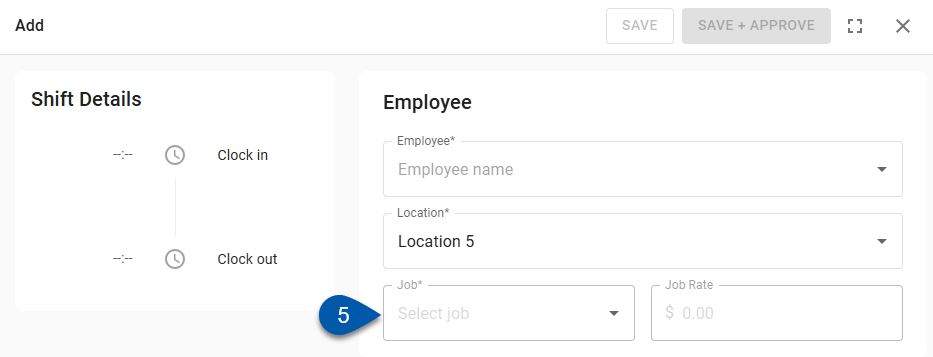
6) Confirm the job rate for the employee’s job.
The job rate is automatically populated with the employee’s rate for the selected job.
Changing the job rate for the timecard will only update the timecard being created. No other timecards will be updated. The employee’s employee record will not be updated.
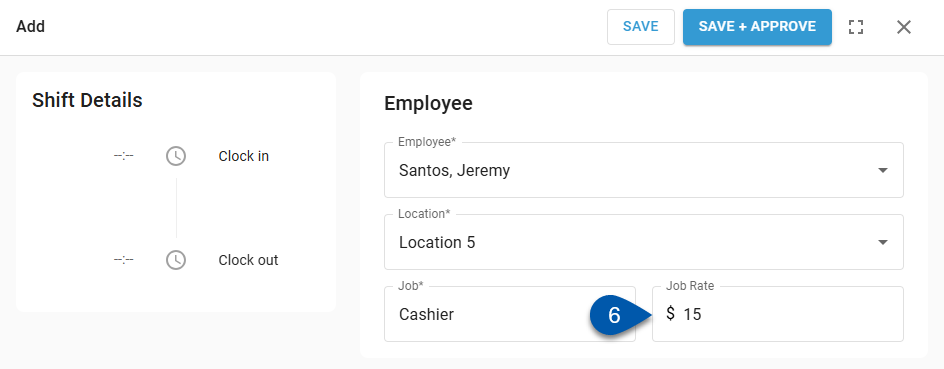
7) Select the date for the shift and/or earning.
The date defaults to ‘Today’.
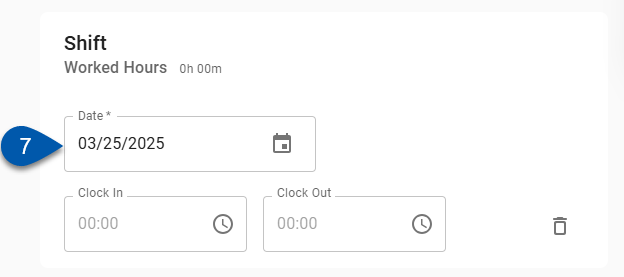
8) If adding punches, enter clock in and clock out times. (Optional)
Selected clock in and clock out times cannot overlap other shifts.
Clock out time must be after the clock in time.
Selecting a clock in time before the first hour of the business day or a clock out time after the last hour of the business day will result in a cross-day shift. Cross-day shifts are displayed as two shifts on the Time & Attendance page. Learn more about business days.
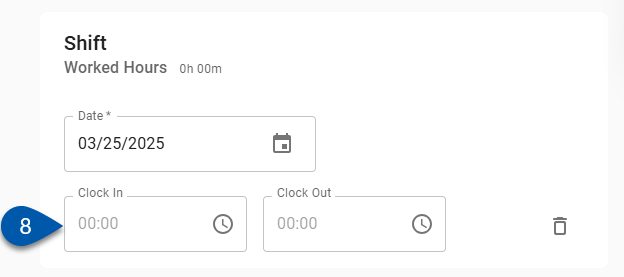
9) If adding earnings, click +Add Earning, then enter earning details. (Optional)

10) Select a reason for adding the timecard.
Only the listed reasons can be selected.
Users with the following permission can edit reasons:
Labor → Punch Edits → Create/Edit/Delete Punch Edit Reasons
Learn more about managing timecard reasons.

11) Click Save to save the timecard without approving it, or click Save + Approve to save and approve the timecard at the same time.
