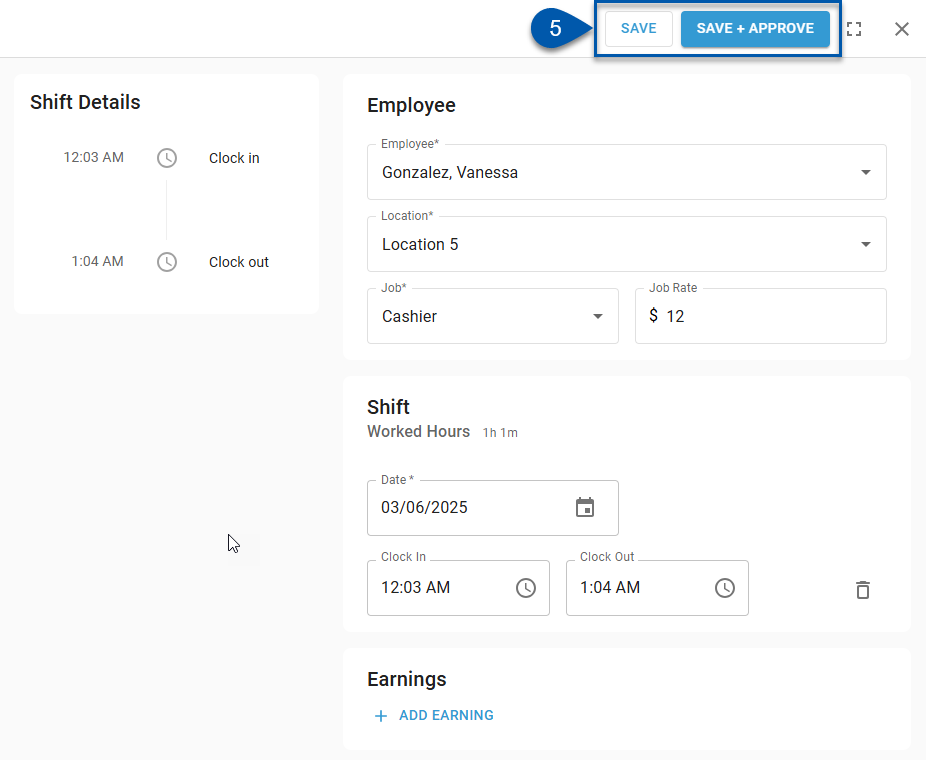Earnings in Time & Attendance can be added, edited, or deleted on the timecard.
Earnings created by labor rules, Tip Automation distributions, tip import, or PTO accrual rules cannot be edited.
Security
Users must have the following permission(s) to add or edit earnings on the timecard record:
Labor → Time & Attendance → Timecards → Edit Timecards
These permissions can be added to custom user roles or individual users. The Permission Access report can be used to determine which user roles or users already have these permissions assigned. For more information, see User Setup and Security.
Add Earnings
Follow these steps to add earnings to a timecard record:
Click steps to expand for additional information and images.
1) Navigate to the desired timecard.
Earnings are often added to existing timecards with punch details. New timecards can be added to add earnings without punch details.
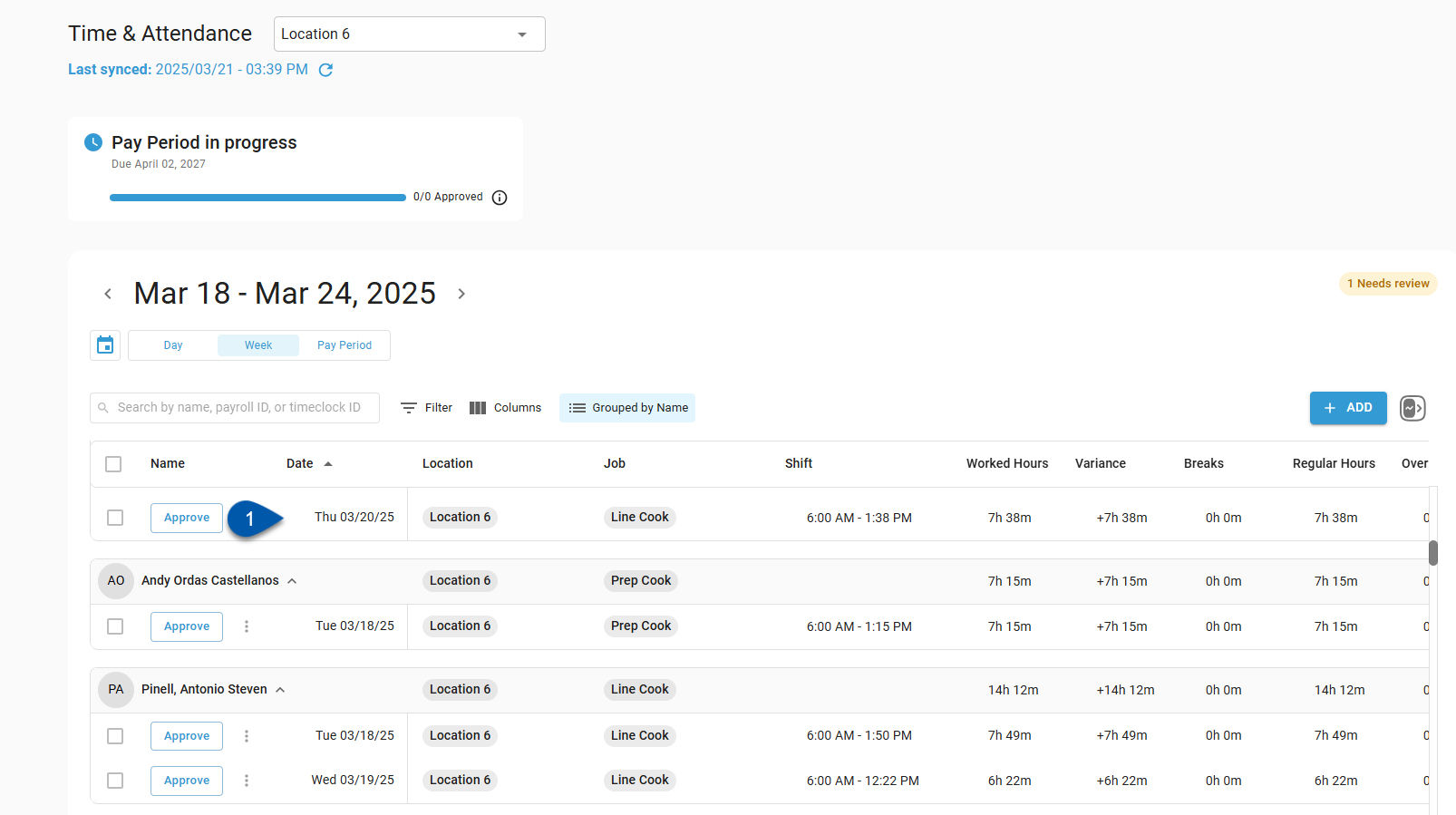
2) Scroll to the Earnings section.
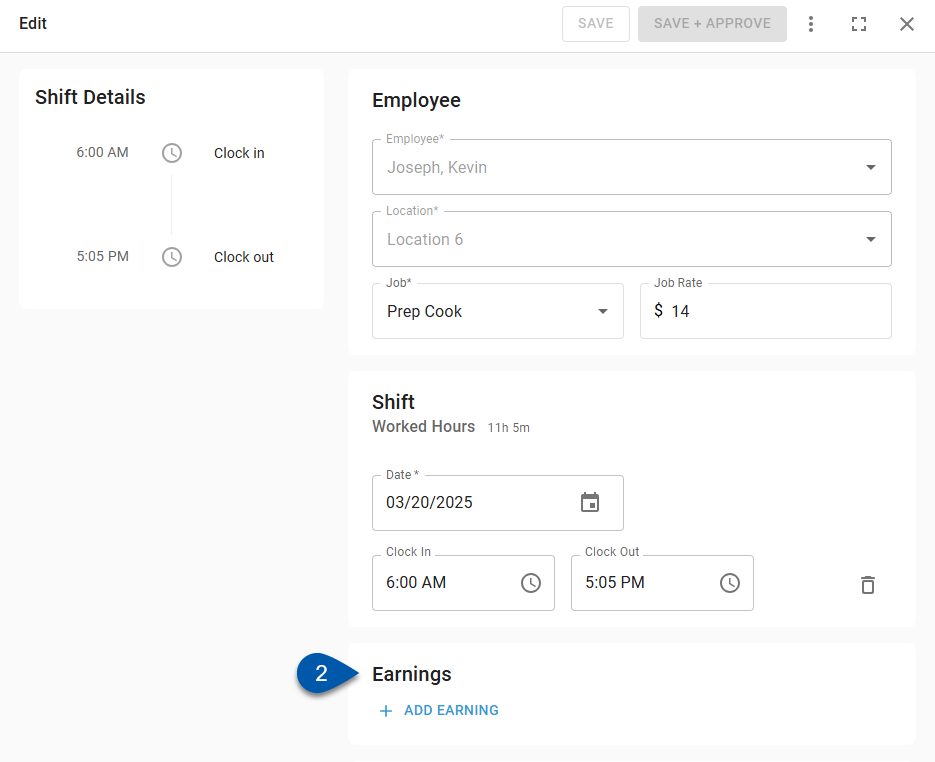
3) Click Add Earning.
A blank earning entry will appear.
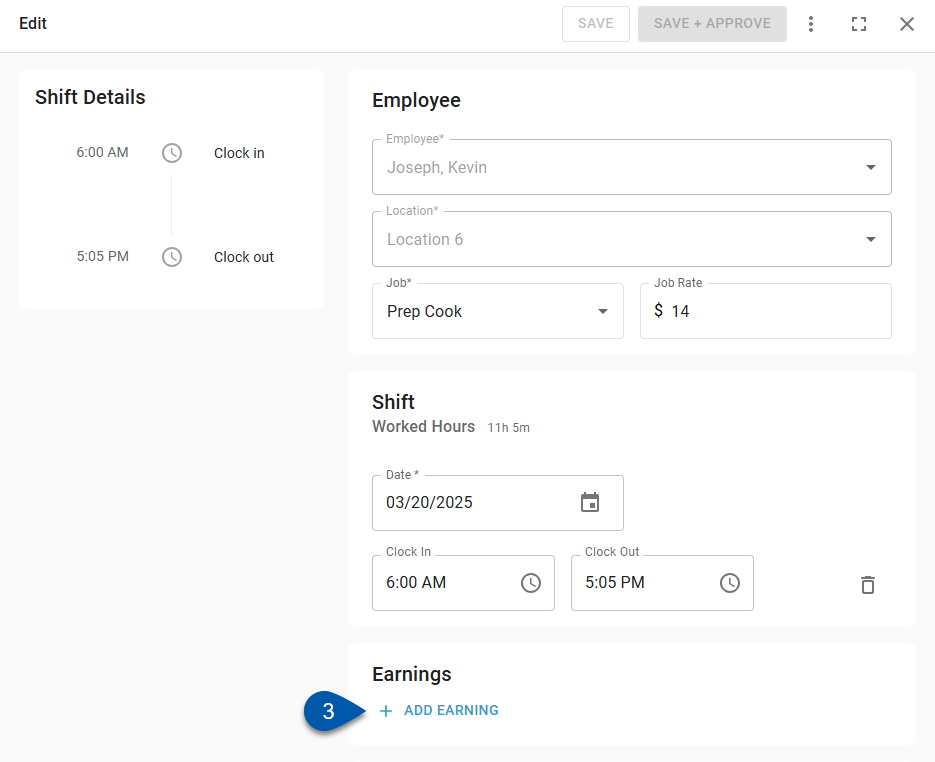
4) Select the desired earning type.
Only enabled earning types can be selected.
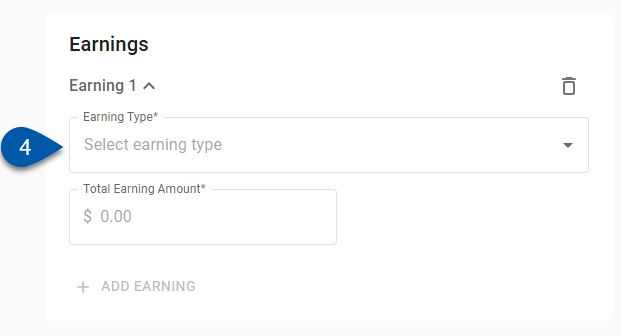
5a) For cost-based earnings, enter the total earning amount.
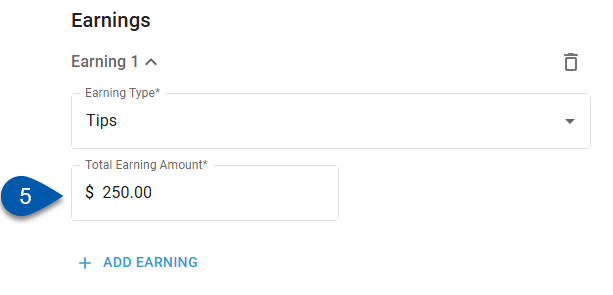
5b) For hours-based earnings, enter the hours and rate.
The system-calculated ‘Total Earning Amount’ cannot be edited.
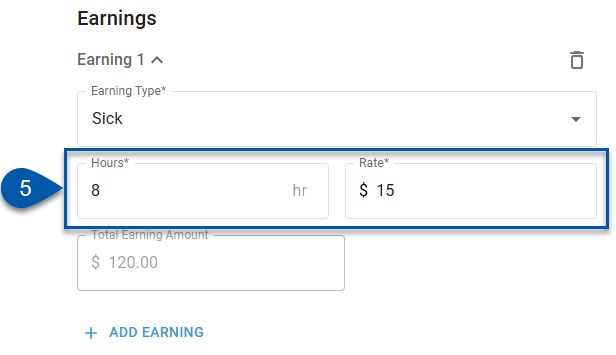
6) To add additional earnings, repeat steps 3 - 5. (Optional)
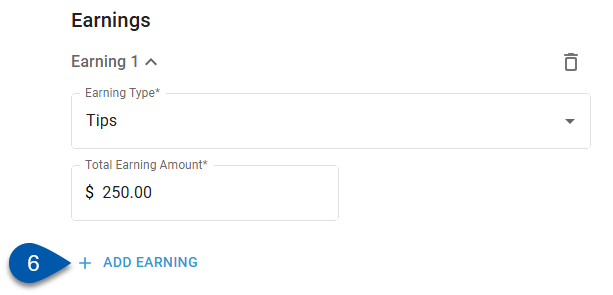
7) Select a reason for editing the timecard.
Only the listed reasons can be selected.
Users with the following permission can edit reasons:
Labor → Punch Edits → Create/Edit/Delete Punch Edit Reasons
Learn more about managing timecard reasons.
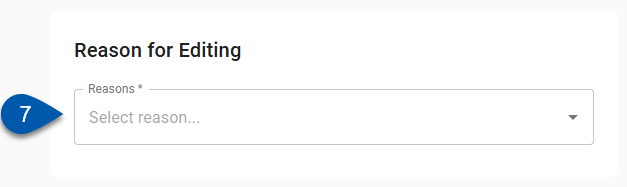
8) Click Save to save the timecard without approving it, or click Save + Approve to save and approve the timecard at the same time.
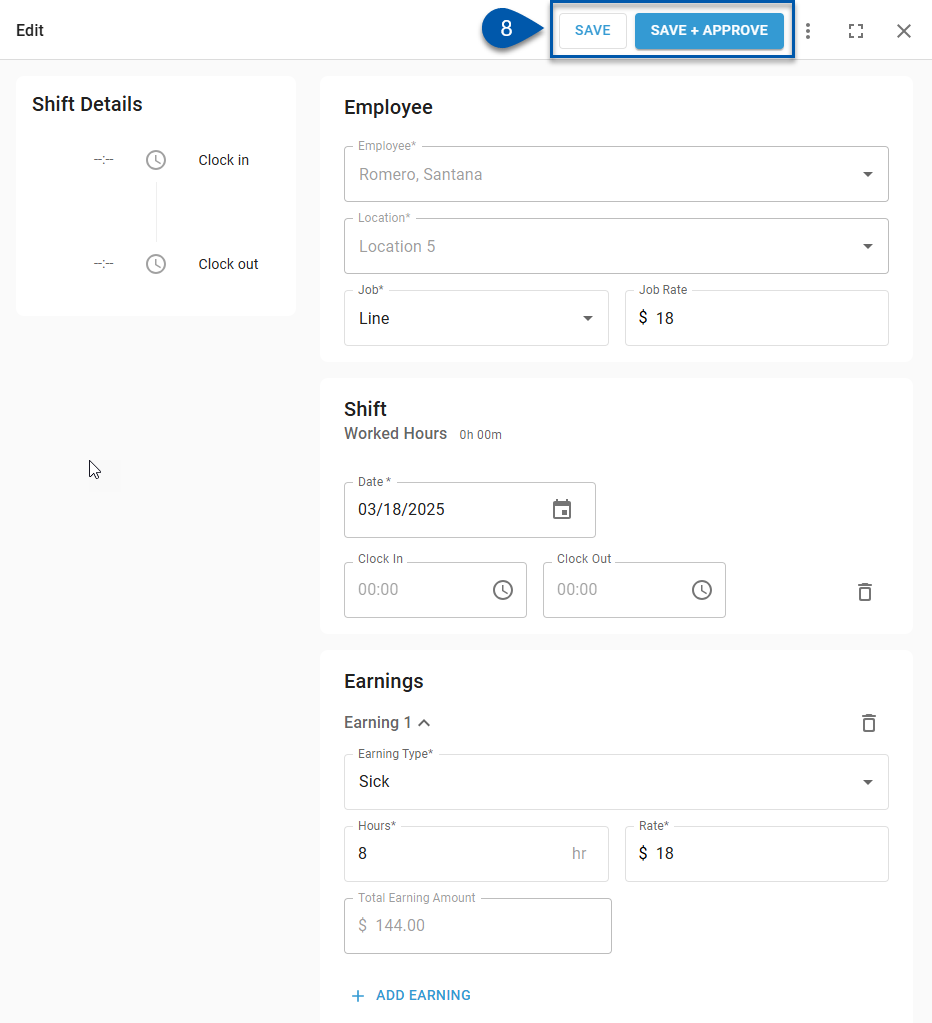
Edit Earnings
Follow these steps to edit existing earnings on a timecard record:
Click steps to expand for additional information and images.
1) Navigate to the desired timecard.
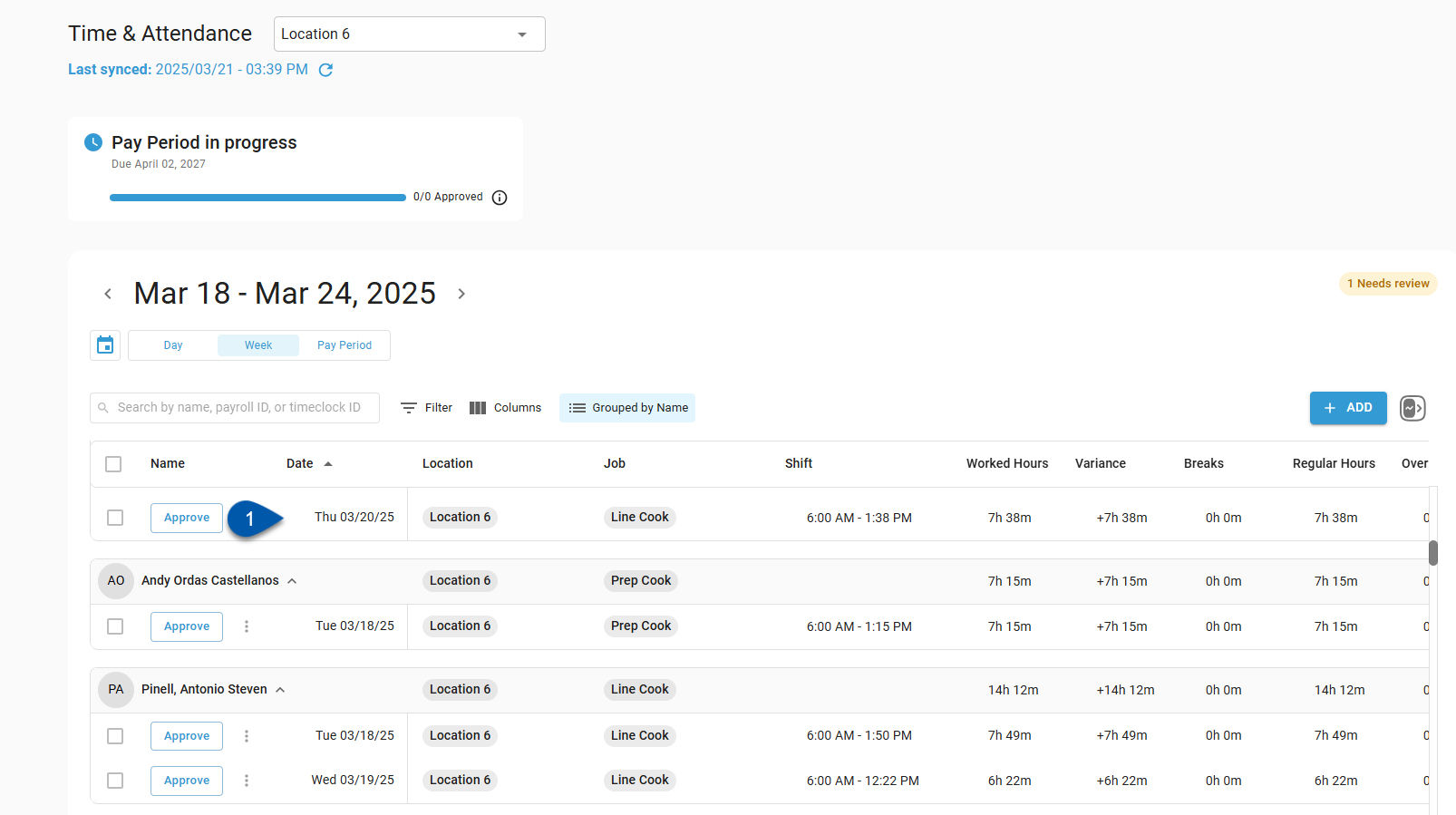
2) Scroll to the Earnings section.
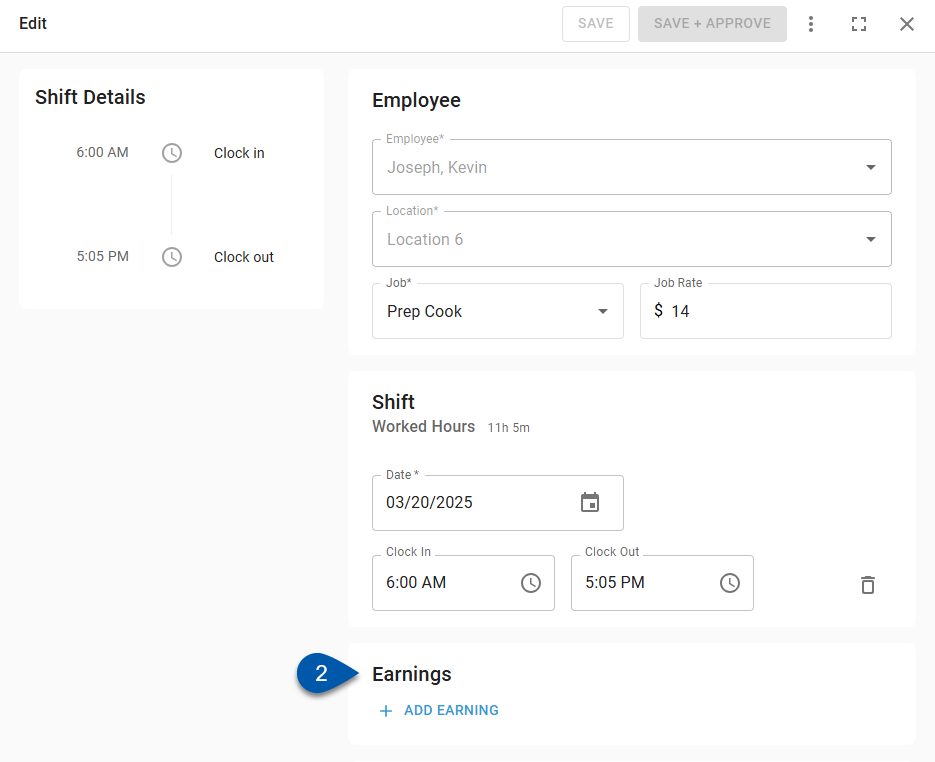
3) Update the details for the desired earning.
Earnings created by labor rules, Tip Automation distributions, tip import, or PTO accrual rules cannot be edited.
Timecards cannot be edited when the pay period for the timecard is closed. To edit earnings on a locked timecard, reopen the pay period first.
For hours-based earnings, the system-calculated ‘Total Earnings Amount’ cannot be edited.
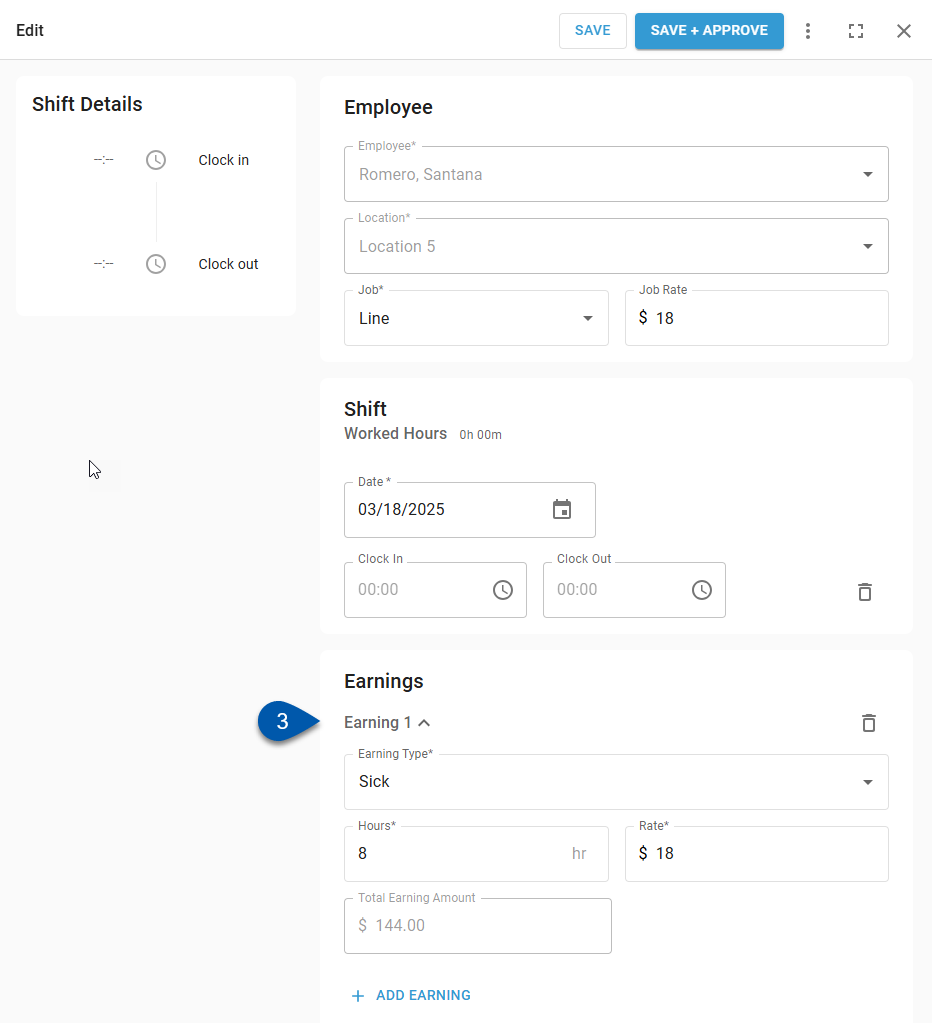
4) Select a reason for editing the timecard.
Only the listed reasons can be selected.
Users with the following permission can edit reasons:
Labor → Punch Edits → Create/Edit/Delete Punch Edit Reasons
Learn more about managing timecard reasons.
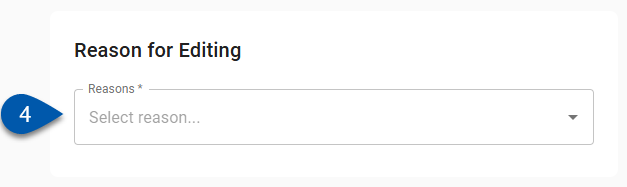
5) Click Save to save the timecard without approving it, or click Save + Approve to save and approve the timecard at the same time.

Delete Earnings
Follow these steps to delete manually added earnings:
Click steps to expand for additional information and images.
1) Navigate to the desired timecard.
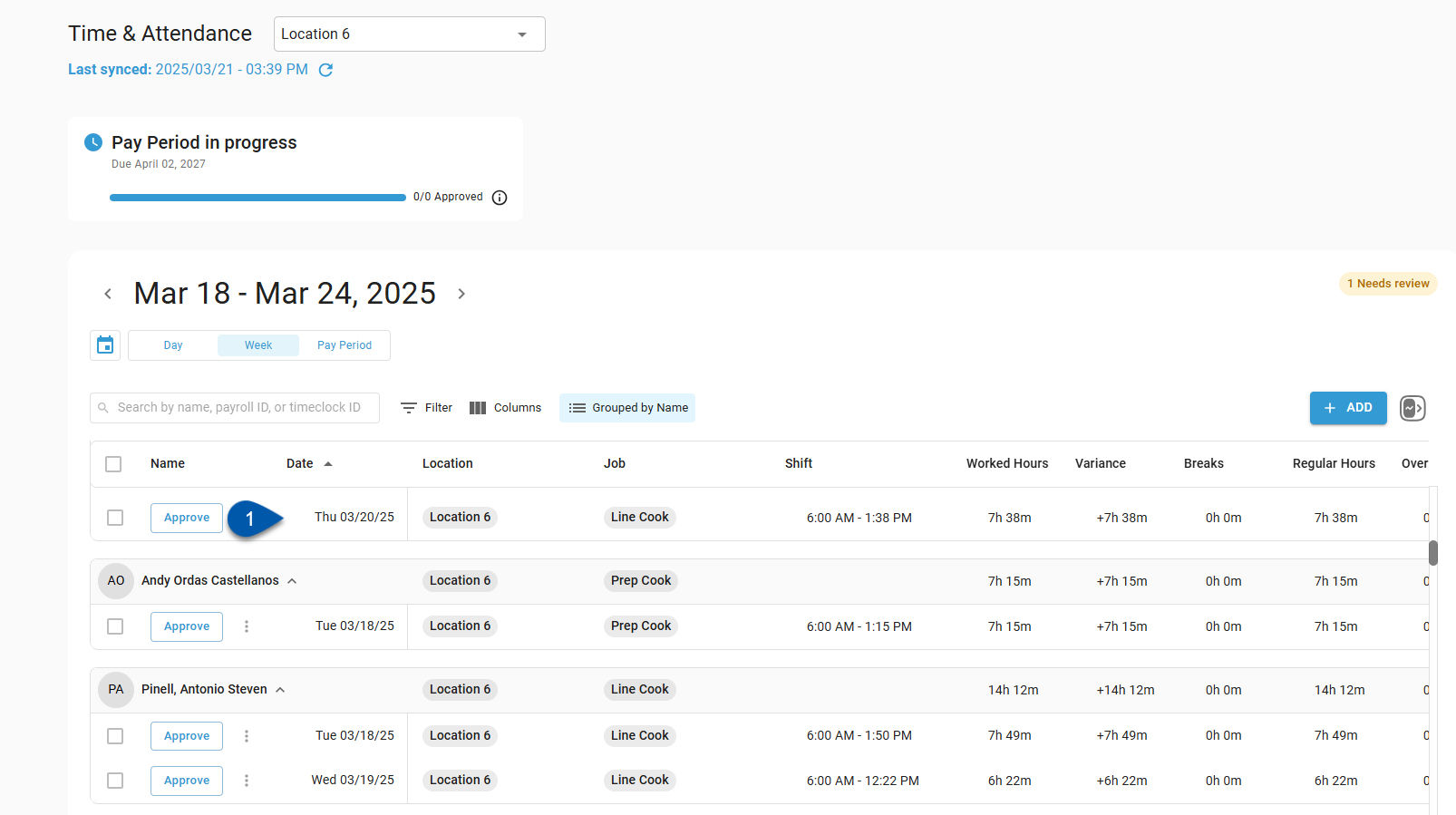
2) Scroll to the Earnings section.
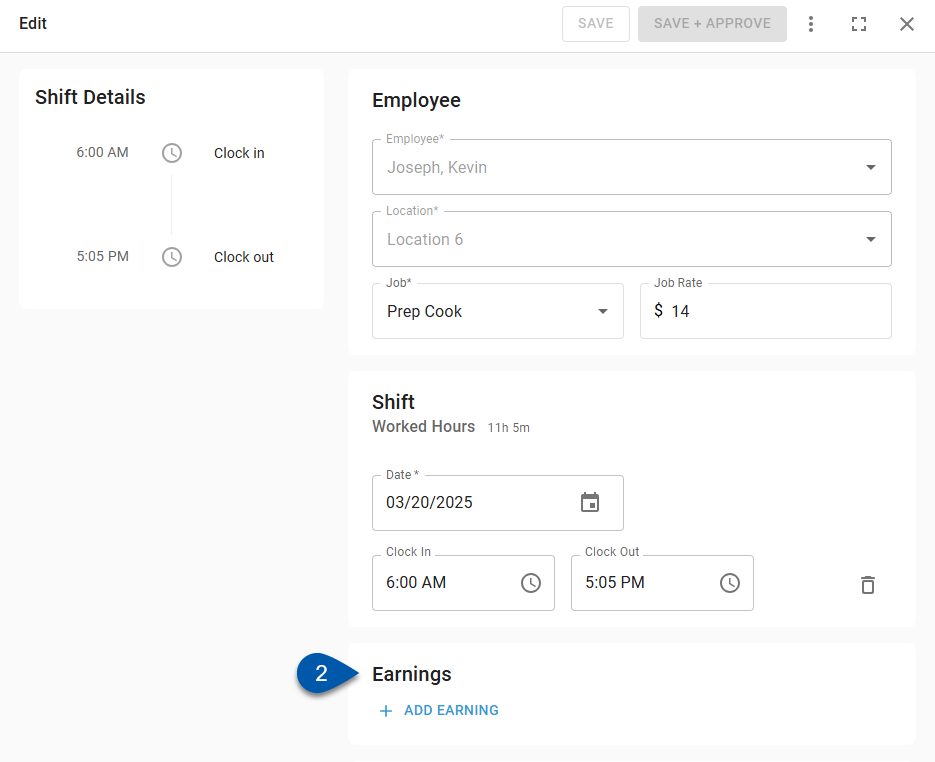
3) Click the Trashcan button for the desired earning.
Earnings created by labor rules, Tip Automation distributions, tip import, or PTO accrual rules cannot be deleted.
Timecards cannot be deleted when the pay period for the timecard is closed. To delete earnings on a locked timecard, reopen the pay period first.
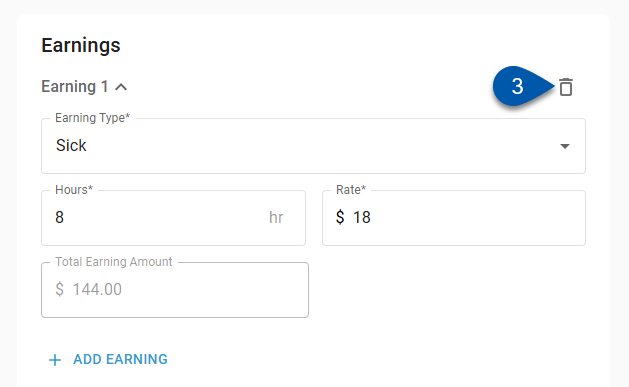
4) Select a reason for editing the timecard.
Only the listed reasons can be selected.
Users with the following permission can edit reasons:
Labor → Punch Edits → Create/Edit/Delete Punch Edit Reasons
Learn more about managing timecard reasons.
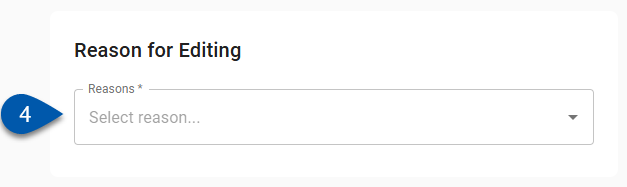
5) Click Save to save the timecard without approving it, or click Save + Approve to save and approve the timecard at the same time.