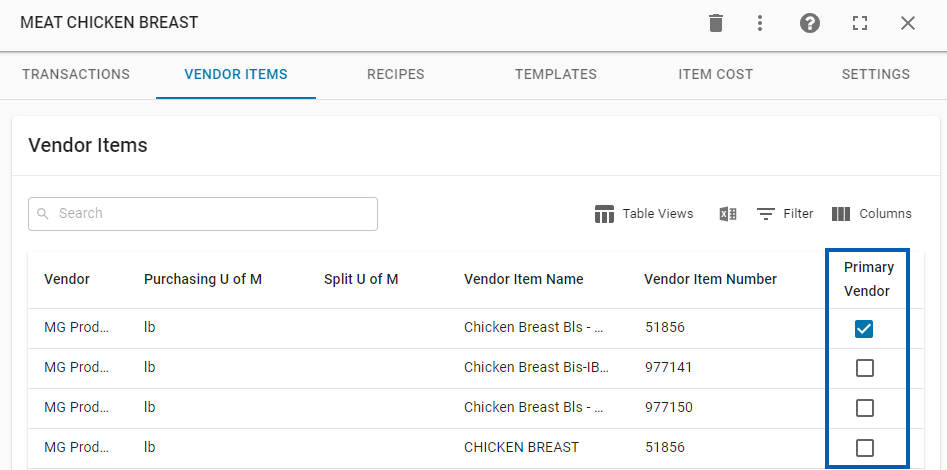This article reviews the new vendor item record. Learn more about the classic vendor item record here.
Vendor item records are essential in automating the AP process. In order for R365 to automatically import AP invoices and update inventory quantities, vendor Items must be created to represent the relationship between the Purchased Item and the vendor it is purchased from (vendor item record).
Purchased Item Records are the items that are purchased from vendors (not vendor-specific), counted during the inventory count process, and used as ingredients in recipe costing. For full details on the purchased item record, read here.
Vendor Items are associated directly with a single purchased item and represent the vendor-specific item record for the purposes of automatic AP invoicing.
For all EDI invoice processes, vendor items must be created in the system for successful automatic AP invoice import. Additionally, Vendor Items can be utilized when purchasing items in multiple/differing case packs.
Purchased items are associated with vendor items in a one-to-many relationship. One purchased item can be associated with many vendor items while a vendor item may only be associated with a single purchased item. This relationship is demonstrated below:
Vendor Item Record Creation
Vendor items can be created using three different methods in R365:
Manually
Imported via template
'Match Creation' after an AP invoice import
Manually
Click the Inventory app.
Open the Items list.
Click Items to open the Items page.
On the Items page, click the Vendor Items tab.
Click the Create button.
From the drop down, select Vendor Item.
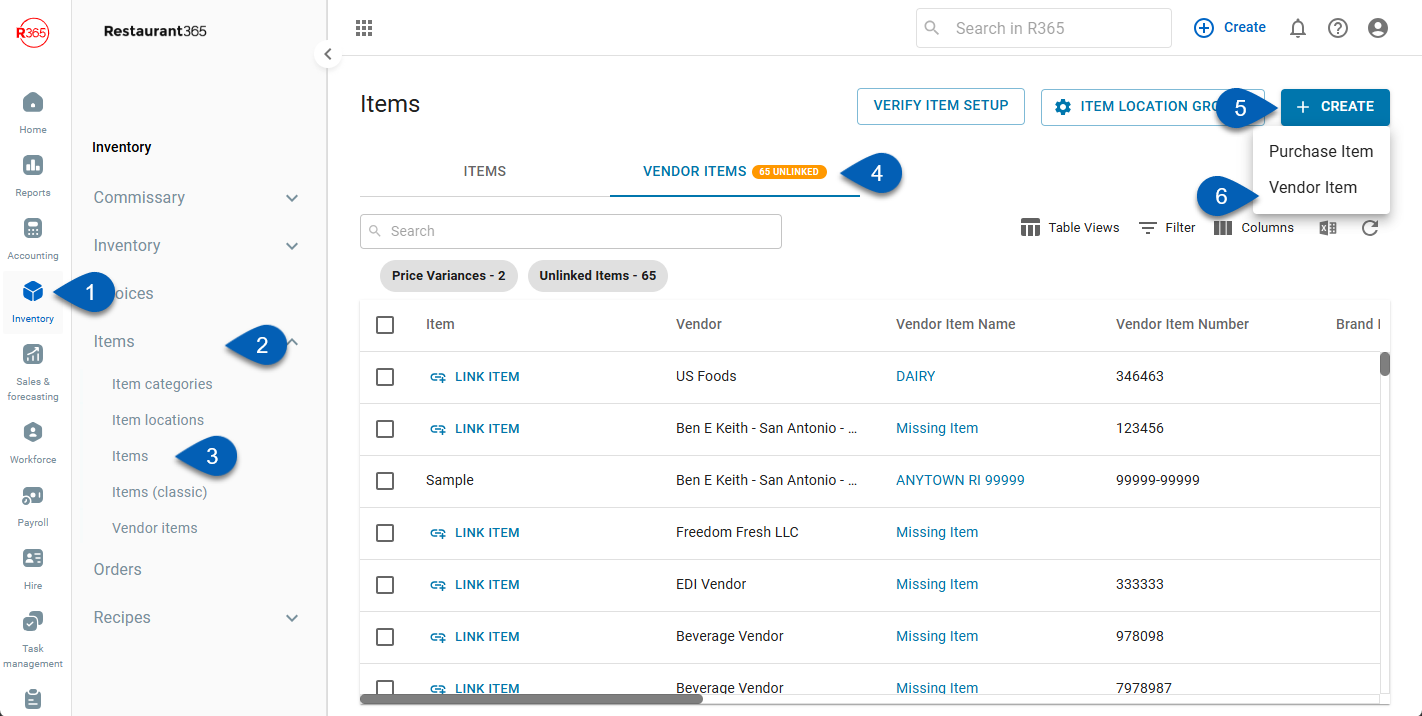
Import via Template
Obtain the R365 Inventory Master Template and documentation file and use the template and instructions to populate the vendor item template. Use the Import Tool to import the records.
To add vendor items, first create Purchased Item records and build out Units of Measure.

Match Creation After AP Invoice Import
Once an AP Invoice has been imported (manually or via EDI) and an unfamiliar vendor item was found on the invoice, the import process will automatically create a new vendor item record with the new vendor item number and vendor. Before the AP invoice can be approved, these new vendor item records must be matched to the correct Purchased Item record. They can be matched using the following methods:
Missing Items tab of the AP invoice
To-do Checklist - Record Setup tab
Vendor item list
Inventory AP Invoice
Learn more about linking missing items from an inventory invoice.
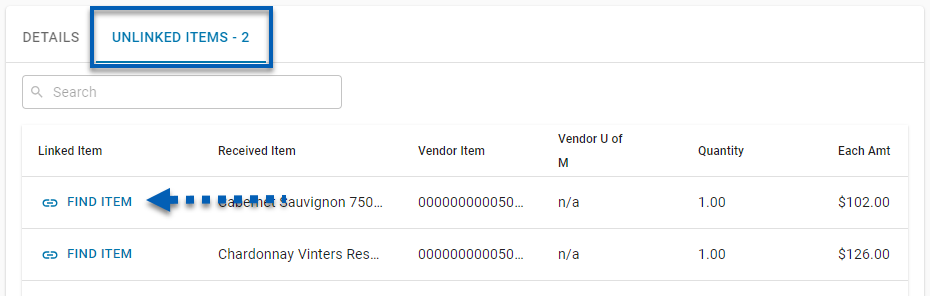
Accounting AP Invoice
Learn more about linking missing items from AP imports in Accounting invoices.
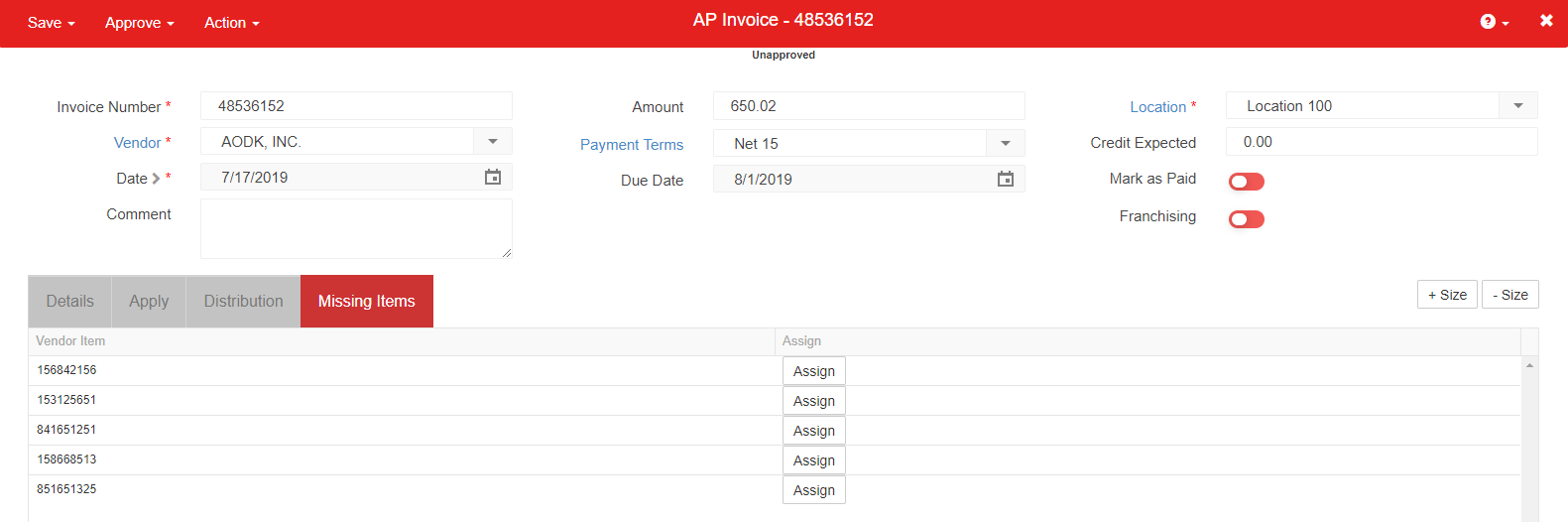
Vendor Item Record
The new vendor item can be broken into two sections:
General information
Ordering
General Information
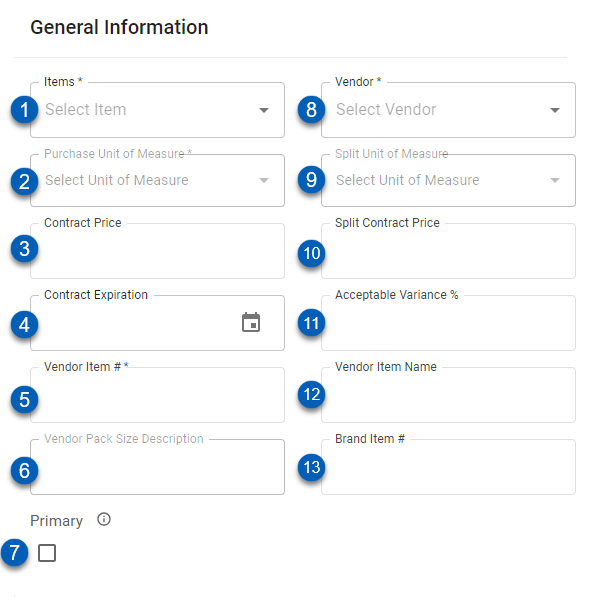
Field | Description | |
|---|---|---|
1 | Item | Purchased Item that this Vendor Item will reference and update. |
2 | Purchase Unit of Measure | Purchasing U of M for this vendor item
|
3 | Contract Price | The current expected price of the Vendor Item used for Purchase Orders and Vendor Contract Price Verification.
|
4 | Contract Expiration | Date that the contract price is set to expire. Used in Vendor Contract Price Verification.
|
5 | Vendor Item # | The Item number for the Vendor Item as it appears on the Vendor Order Guide and on Vendor Invoices. This will be used as the lookup value during imports.
|
6 | Vendor Pack Size Description | The pack size name. This column is for reference only. |
7 | Primary | Indicates whether this item is a primary item, which can then filter and regulate purchase orders based on that setting. This checkbox also exists in the purchased item record on the Vendor Items tab, as shown below.
|
8 | Vendor | The Vendor that this Vendor Item is purchased from. Multiple Vendor Items from the same Vendor can be connected to the same purchased item. |
9 | Split Unit of Measure | Select the split unit of measure for the item. Click here for more information on Split U of Ms. |
10 | Split Contract Price | The Split Contract Price for the Vendor Item that is used in Vendor Contract Price Verification.
|
11 | Acceptable Variance % | The threshold of variance % between the Contract Price and the Actual Price found on AP Invoices that is acceptable. Used in Vendor Contract Price Verification. |
12 | Vendor Item Name | Enter the vendor item name as it appears on the vendor order guide / vendor invoices. Used for reference only. |
13 | Brand Item # | The identifying number given to the item. This field will only have a number when the vendor utilizes brand item numbers. |
Ordering
The fields in this section are updated based on the source indicated in the Price Source field.
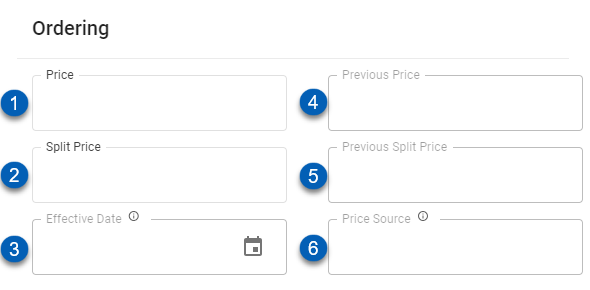
Field | Description | |
|---|---|---|
1 | Price | The order price. The price of the item will display only when there is no Contract Price available for the vendor item. It is updated based on its price source. |
2 | Split Price | The split price of the item. |
3 | Effective Date | The date that the 'Contract Price' will be active for the Vendor Item When the Contract Price is manually changed, either through the Vendor Item grid or Import Tool, the Effective Date will reflect the date of the update. When the Contract Price is imported via an Order Guides Vendor Integration, the Effective Date will match the 'Effective Date' on the imported Order Guide. |
4 | Previous Price | The previous price of the item. This field is read-only. |
5 | Previous Split Price | The previous split price of the item. This field is read-only. |
6 | Price Source | Indicates which method was used to update the Price:
|
Vendor Item Record Deletion
Once Vendor Item records are created and utilized in the system, they should not be deleted. Rather, if this is a new Vendor Item that is unmapped, then follow these instructions to map the Vendor Item.
Vendor items that are tied to approved transactions (AP invoices, credit memos) cannot be deleted.