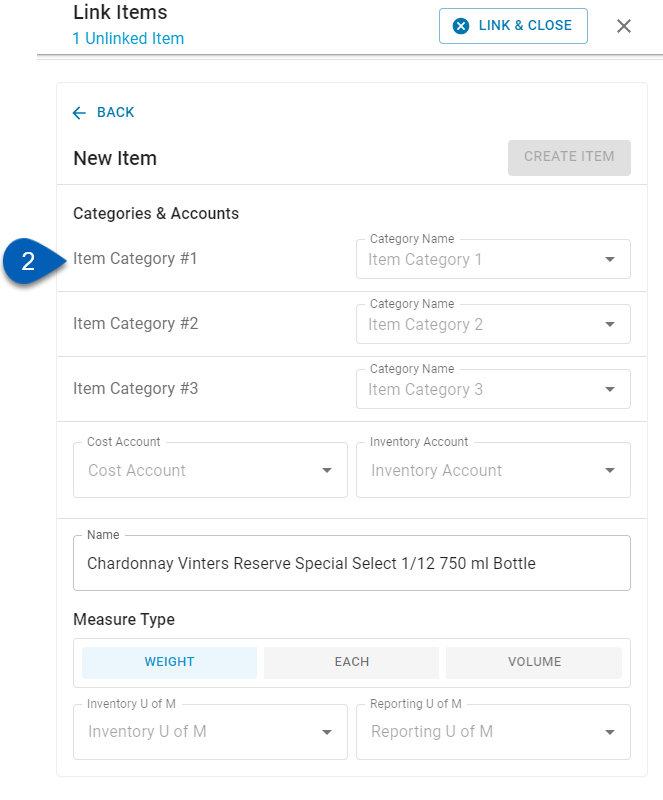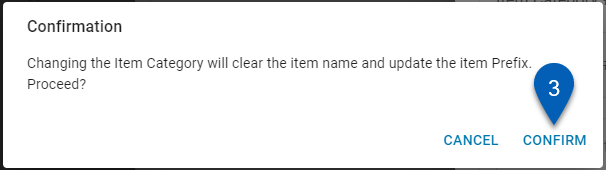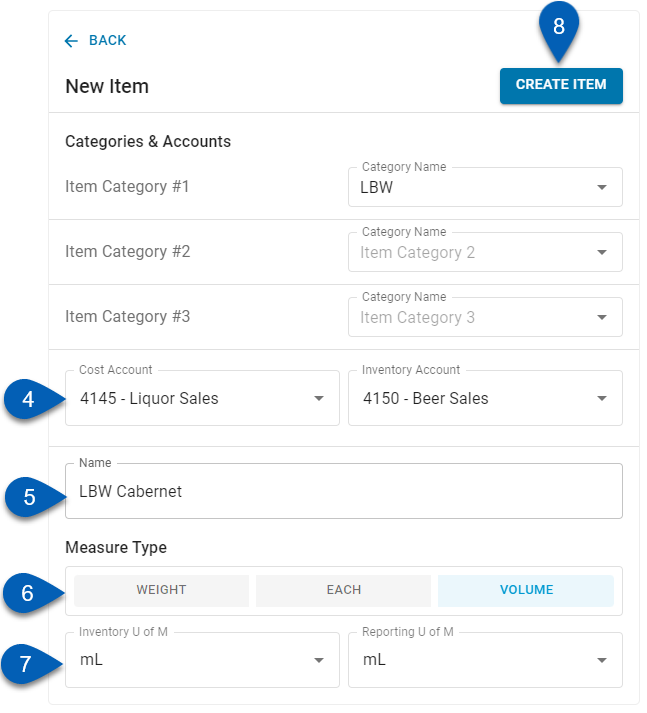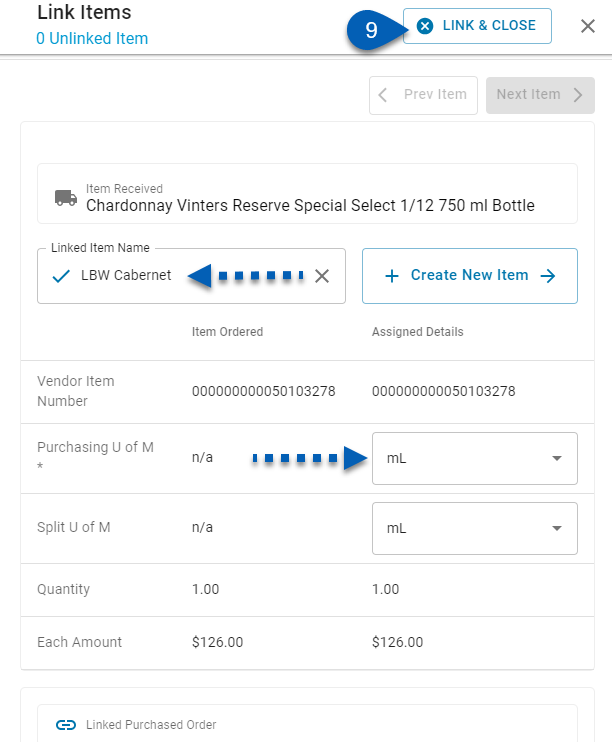When processing invoices, credit memos, or draft transactions, it's common to encounter items that have not yet been associated with existing products or services in your Restaurant365 database. By linking these unlinked items, users can establish clear connections between the billed items and items in the restaurant's inventory, ensuring that records reflect expenditures.
When unlinked items exist on an uploaded invoice or credit memo, users can access the Link Items sidesheet directly from the invoice and link the vendor item to an item in R365. If the item does not match an existing item in the database, users can create a new item from this form
The Link Items sidesheet is available in both the Accounting app and in the Inventory app. The Link Items sidesheet will be available to the following:
Accounting App
Inventory App
Security
To use the Link Items sheet in the Accounting module, users must have the following permission:
Accounts Payable → AP Invoices → Assign Missing Items
To use the Link Items sheet in the Inventory app, users must have either/both of the following Permissions:
Food → AP Invoices → Assign Missing Items
Food → AP Credit Memos → Assign Missing Items
Navigation
When there are unlinked items on an invoice or credit memo, the Unlinked Items tab will appear beside the Details tab.
To open the Link Items sidesheet, first, click the Unlinked Items tab. The list of unlinked items will appear with a Find Item button in the Linked Item column.
Click the Find Item button to open the Link Items sidesheet.

Link Items Sidesheet
The Link Items sidesheet can be broken down into the following three sections.
Header

Field | Description | |
|---|---|---|
1 | # Unlinked Items | The number of unlinked items that need to be linked. |
2 | Link & Close | Once all purchased items are linked to the vendor items, select this button to complete the linking of items and close the sidesheet. |
3 | Prev Item / Next Item | Prev Item returns to the previous unlinked item on the list. |
Item Information

Field | Description | |
|---|---|---|
1 | Item Received | The name of the unlinked vendor item received on the invoice. |
2 | Linked Item | Click this field to locate a purchased item to link to. When selected, the name of the item will appear in the field. |
3 | + Create New Item | If there is no existing purchased item to link to, click the +Create New Item button to create a new purchased item to link to. |
4 | Item Ordered Column | The details in this column reflect the values of the item on the order. |
5 | Assigned Details Column | The details in this column reflect the current values on the vendor item record. |
6 | Vendor Item Number | The number assigned to the vendor item. This field is for reference only. |
7 | Purchasing UofM | The unit of measure for the vendor item. This field must be assigned before the item can be linked. If the correct unit of measure does not yet exist in the database, users can select the Create UofM button to add the new unit of measure. |
8 | Split UofM | The split UofM for the vendor item. Split unit of measures exist on the Vendor Item record for the purpose of EDI integrations. In the event of split cases on non-EDI vendors, the correct unit of measure can be manually selected on the AP invoice. |
9 | Quantity | The number of units of the item. |
10 | Each Amount | The cost of each unit of the item. |
Linked Purchase Order
Any linked purchase orders and related information appears in this section.

Linking an Item
To link a purchased item to the unlinked vendor item, select Linked Item Name and enter the name of the item. Locate and select the correct item from the list. Once the item is selected, make the correct Purchasing UofM is selected. Then, click Link & Close.

Creating a New Item From the Link Items Sidesheet
In the case that the proper purchased item does not yet exist in the system, users can create a new purchased item to link to. To create a new purchased item, follow these steps:
1 | Select +Create New Item to begin. |
|
2 | Assign the Item Category. Users can assign up to three levels of Item Categories. |
|
3 | When an item category has an assigned item category prefix, users are notified that the item category prefix automatically fill into the item name. Select Confirm to continue. |
|
4 | Select a Cost Account and Inventory Account that this item will be debited to. These fields might be pre-filled if the assigned item category has accounts associated with it. |
|
5 | Enter a Name for the item. If any of the assigned item categories has an item category prefix, the item will take the item prefix of the deepest category selected. | |
6 | Select a Measure Type for the item. The Measure Type must be entered correctly. Once the Item record is saved, the Measure Type is locked and cannot be edited. | |
7 | Select an Inventory UofM and a Reporting UofM. This field must be assigned before the item can be linked. If the correct unit of measure does not yet exist in the database, users can select the Create UofM button to add the new unit of measure. | |
8 | Select Create Item to finalize the creation of the item. | |
9 | Once the item is created, select Link & Close to link the item and close the sidesheet. |
|