This article is part of the new vendor items tab and covers the Link Items form and linking unlinked items.
Users can link unlinked vendor items to purchased items from the vendor items grid. This can be done from the Link Items sidesheet. If needed, users can also create new purchased items as part of the linking process.
Vendor Items and Purchased Items
Purchased Items are Items that are counted during the Inventory Count process and used as Ingredients in Recipe Costing. Purchased Items are not Vendor-specific.
Vendor Items are vendor-specific Items associated directly with a single Purchased Item for the purposes of AP Invoicing and Purchase Orders.
Because a Purchased Item might be supplied by multiple Vendors or in varied case sizes, multiple Vendor Items can be associated with a single Purchased Item. Vendor Items may not be associated with more than one Purchased Item.
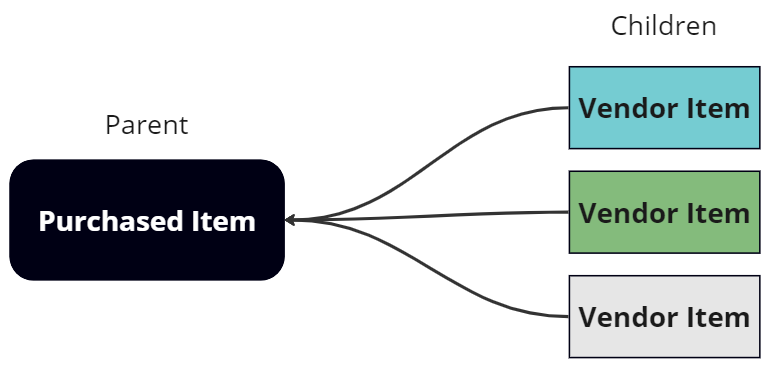
Navigation
Navigate to the Inventory app.
Under the Items category, click Items.
On the Items page, click the Vendor Items tab.
Locate the unlinked item and click Link Item beside the item.
The Link Item sidesheet will open.
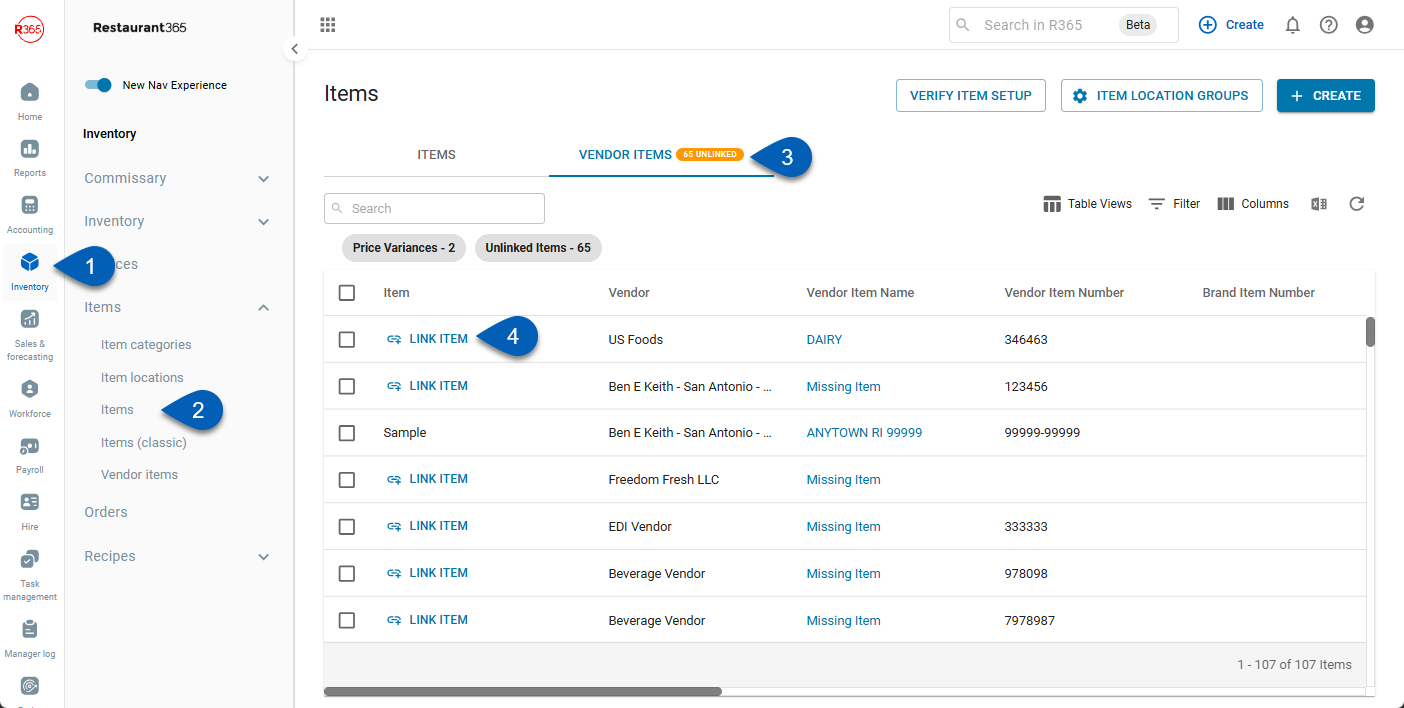
Link Items Sidesheet
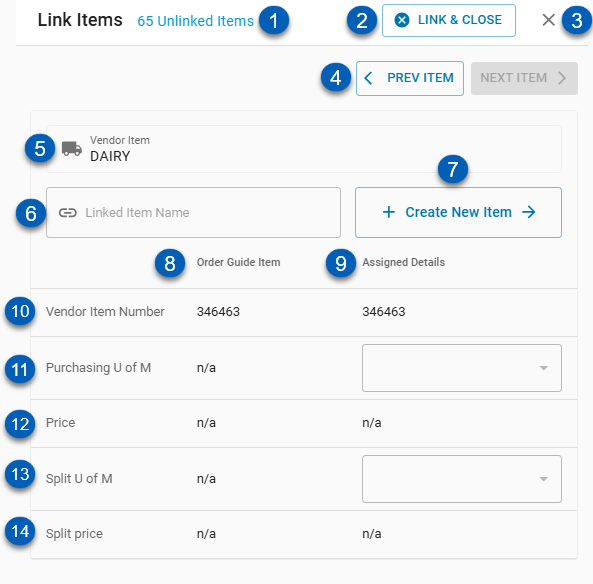
Field | Description | |
|---|---|---|
1 | Unlinked Items | Total number of unlinked vendor items. |
2 | Link & Close | Saves the linking of all unlinked vendor items that had purchased items assigned to them while the sidesheet was open, and closes the sidesheet. |
3 | Close | Closes the sidesheet without linking any of the unlinked vendor items. |
4 | Prev Item / Next Item | Click to display the previous or next unlinked vendor item. Changes made will only be saved when Link & Close is clicked. |
5 | Vendor Item | Name of the unlinked vendor item to be linked. |
6 | Link Item Name | Purchased item linked to the vendor item. When blank, click to select an existing purchased item to link. |
7 | + Create New Item | Click to create a new purchased item. The new item form within the Link Item sidesheet is a simplified version of the 'New Item' form used in the Items grid. |
8 | Order Guide Item Column | Details reflect the values brought in through an Order Guide Vendor Integration, if applicable. |
9 | Assigned Details Column | Details reflect the current values on the vendor item record. |
10 | Vendor Item Number | Number of the vendor item (for reference only). |
11 | Purchasing U of M | Unit of measure for the vendor item. If blank, this field must be assigned before the vendor item can be linked. |
12 | Contract Price | The current expected vendor price used for purchase orders and vendor contract price verification. |
13 | Split U of M | The split unit of measure for the vendor item used with EDI integrations. |
14 | Split Price | The split contract price for the vendor item that is used in vendor contract price verification. |
The Link Items sidesheet allows users to link multiple vendor items to purchased items without closing the sidesheet.
Link to Existing Purchased Item
To link the vendor item to an existing purchased item, follow these steps:
Click steps to expand for additional information and images.
1) Click the Linked Item Name field.

2) Enter two or more characters to search for existing purchased items whose names contain the entered text.
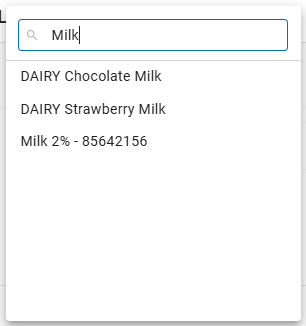
3) Select the purchased item that should be connected to
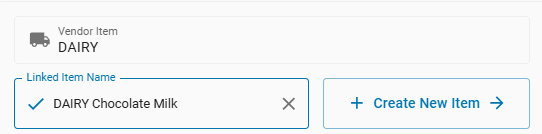
4) Select the appropriate Purchasing U of M.
The recommended UofM will be listed at the top of the drop-down list and is based on the selected linked purchased item.
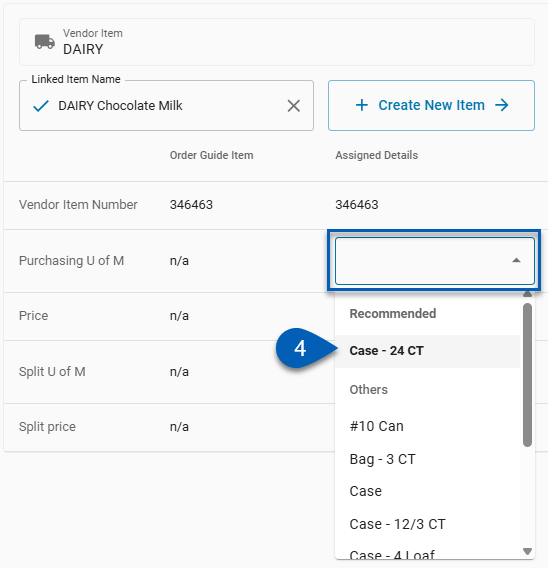
5) I applicable, select a Split UofM.
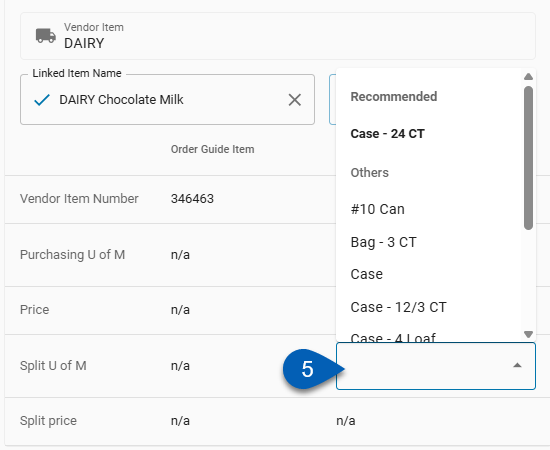
6) Click Link & Close or navigate to the next unlinked vendor item.
Click Link & Close to link the purchased item and close the sidesheet.
Click Previous Item or Next Item to navigate to other unlinked vendor items.

Link by Creating a New Purchased Item
If needed, new purchased items can be created directly from the Link Item form. Click Create New Item to open the simplified new purchased item form.
The expanded version of a new purchased item form can be accessed on the Items page.
Once the new purchased item is created, additional edits to it must be completed on the purchased item record.
To link the vendor item by creating a new purchased item, follow these steps:
Click steps to expand for additional information and images.
1) Click Create New Item.
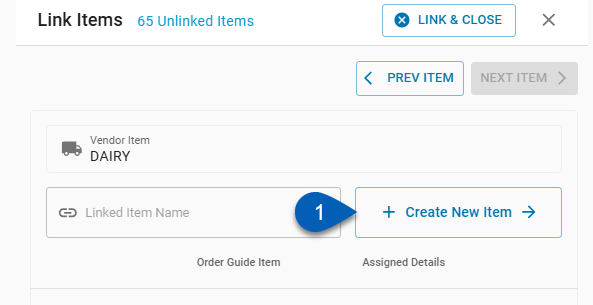
2) Enter a name for the new item.
This name will default to the name of the vendor item being linked. It is recommended to update this name to follow the purchased item naming conventions for your organization.
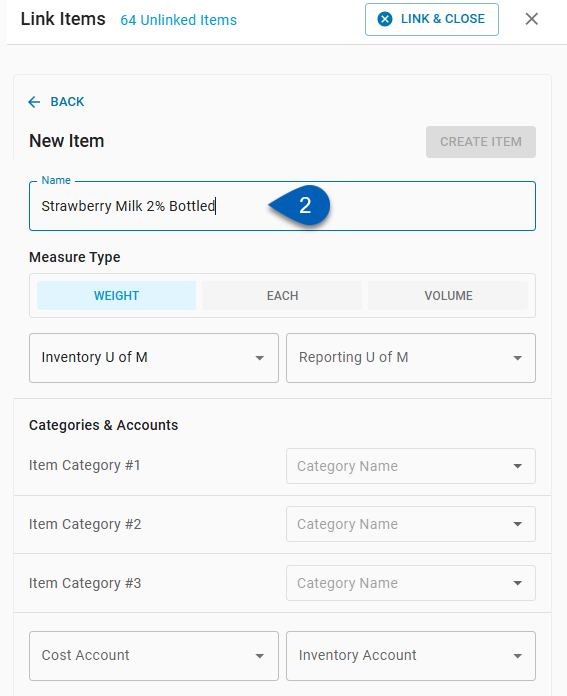
3) Select the measure type.
This cannot be changed once the item has been created.
This is the Measurement Type that identifies the manner in which this item is measured throughout the system; Weight, Each, or Volume.
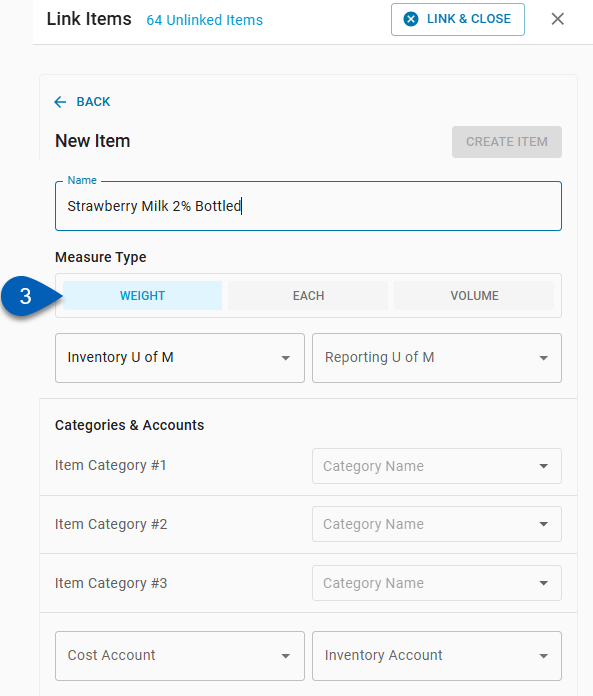
4) Select an Inventory UofM for the item.
This is the primary UofM used when inventorying the purchased item. Learn more about units of measure.
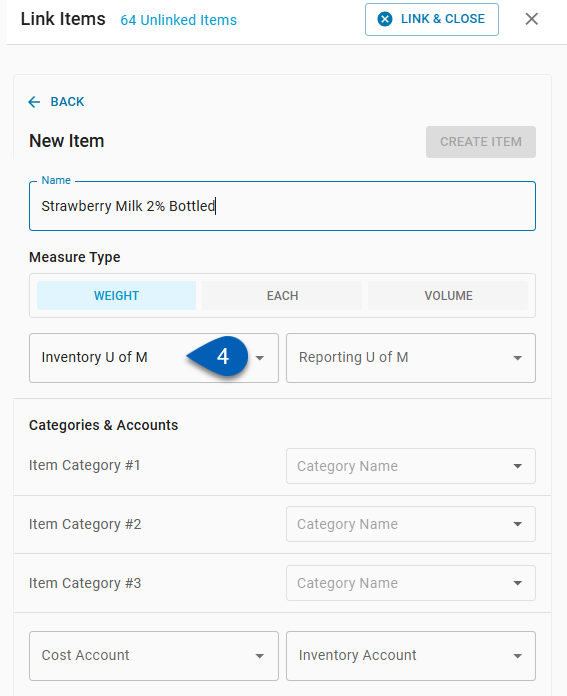
5) Select a Reporting UofM for the item.
This is the UofM used to provide a consistent UofM for comparing prices and usage across multiple locations.
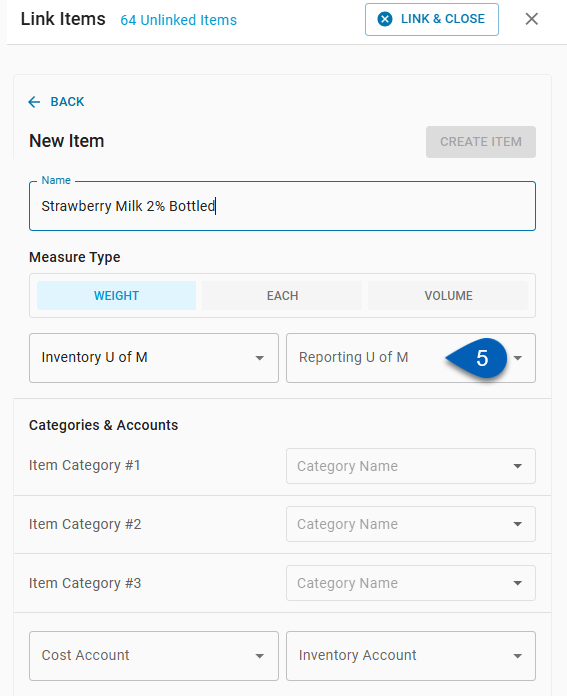
6) Assign the item to an Item Category 1, 2, 3, as applicable.
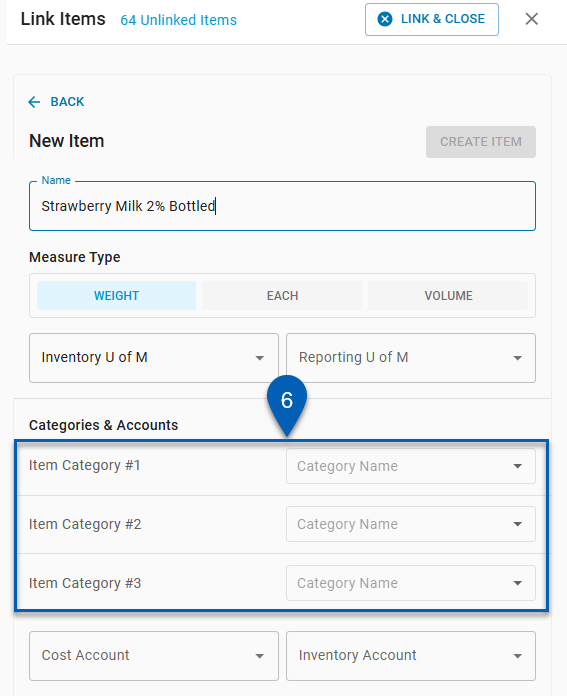
7) Select a Cost Account.
This is the GL Account where the costs associated with this purchased item will be recorded (on AP Invoices, Inventory Counts, Inventory Adjustments, etc.).
This field will be auto-filled with the cost account associated with its lowest item category assignment, if any.
If the item has an Item Category 2 and/or 3 that does not have assigned cost accounts, it will assume the cost account of its Item Category 1.

8) Select an Inventory Account.
This is the GL account where the inventory asset value associated with this purchased item will be recorded (on AP Invoices, Inventory Counts, Inventory Adjustments, etc.).
This field will be auto-filled with the inventory account associated with its lowest item category assignment, if any.
If the item has an Item Category 2 and/or 3 that does not have assigned inventory accounts, it will assume the inventory account of its Item Category 1.
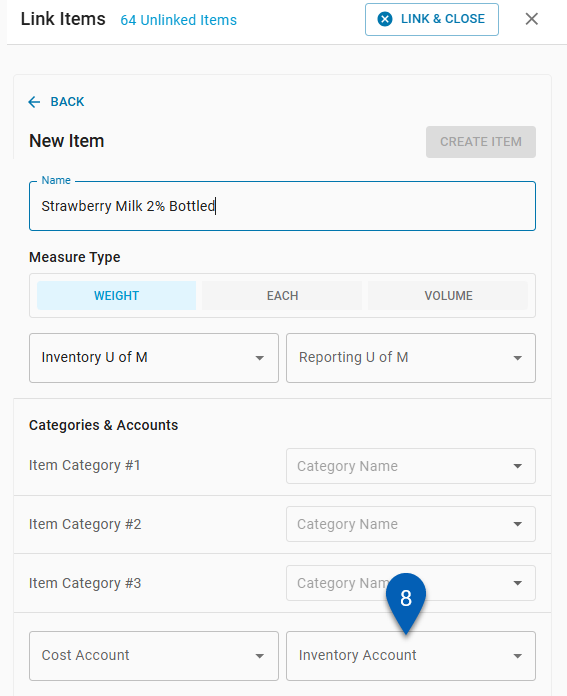
9) Click Create Item.
This will finalize the creation of the purchased item. This button is disabled until the following required fields are completed:
Name
Inventory U of M
Reporting U of M
Cost Account
Inventory Account
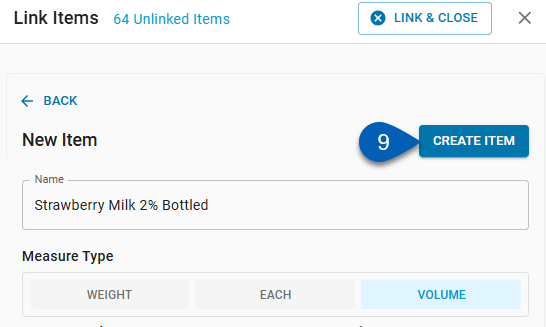
10) Click Link & Close or navigate to the next unlinked vendor item.
Click Link & Close to link the purchased item and close the sidesheet.
Click Previous Item or Next Item to navigate to other unlinked vendor items.
