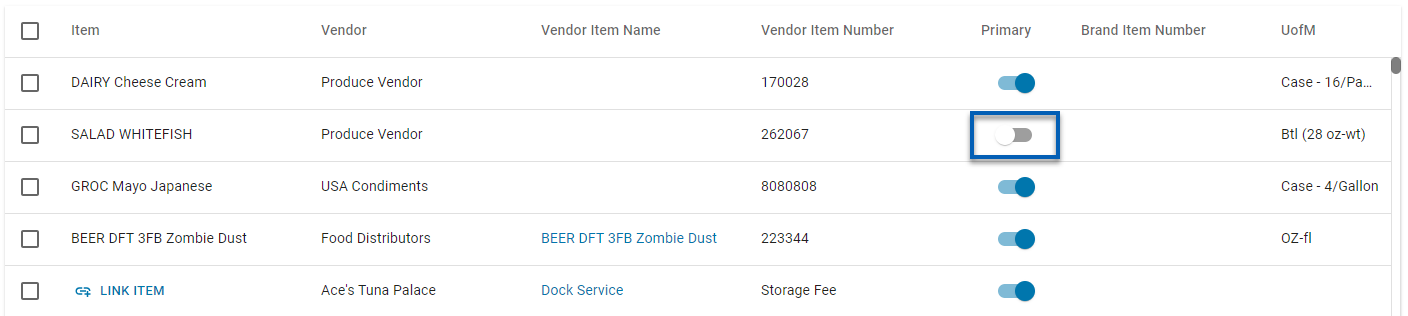This article reviews the Vendor Items tab of the Items page. Learn more about the Classic Vendor Items Page here.
From the Items page Vendor Items tab, users can view the vendor items grid. From here, user can edit, link, and create vendor items. Vendor items are associated directly with a single purchased item and represent the vendor-specific item record for the purposes of AP invoicing and purchase orders. Since a purchased item might be supplied by multiple vendors or in varied case sizes, multiple vendor items can be associated with a single purchased item.
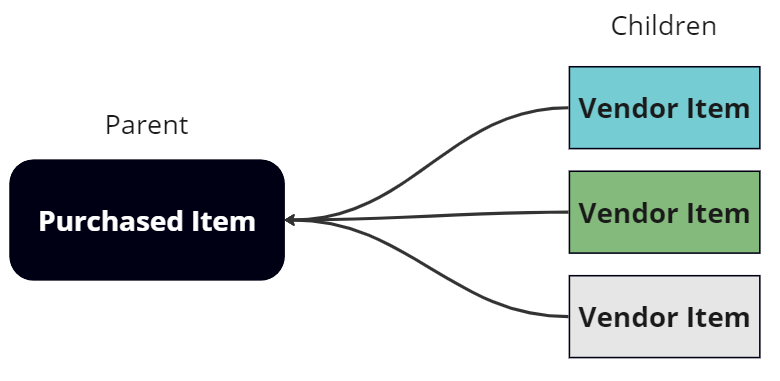
If a vendor supplies the same item with different case packs or item numbers, multiple vendor items representing the different purchase UofMs / item numbers are required.
The item number for the vendor item should match the vendor order guide and vendor invoices. The vendor item number is used as the lookup value for EDI AP Invoice Imports and order guide imports.
Security
Vendor items are found in the permission tree as follows:
Food
Vendor Items
View Vendor Items
Edit Vendor Items
Create Vendor Items
Delete Vendor Items
These permissions can be added to custom user roles or individual users. The Permission Access report can be used to determine which user roles or users already have these permissions assigned. For more information, see User Setup and Security.
Navigation
Click the Inventory app.
Open the Items list.
Click Items to open the Items page.
On the Items page, click the Vendor Items tab.
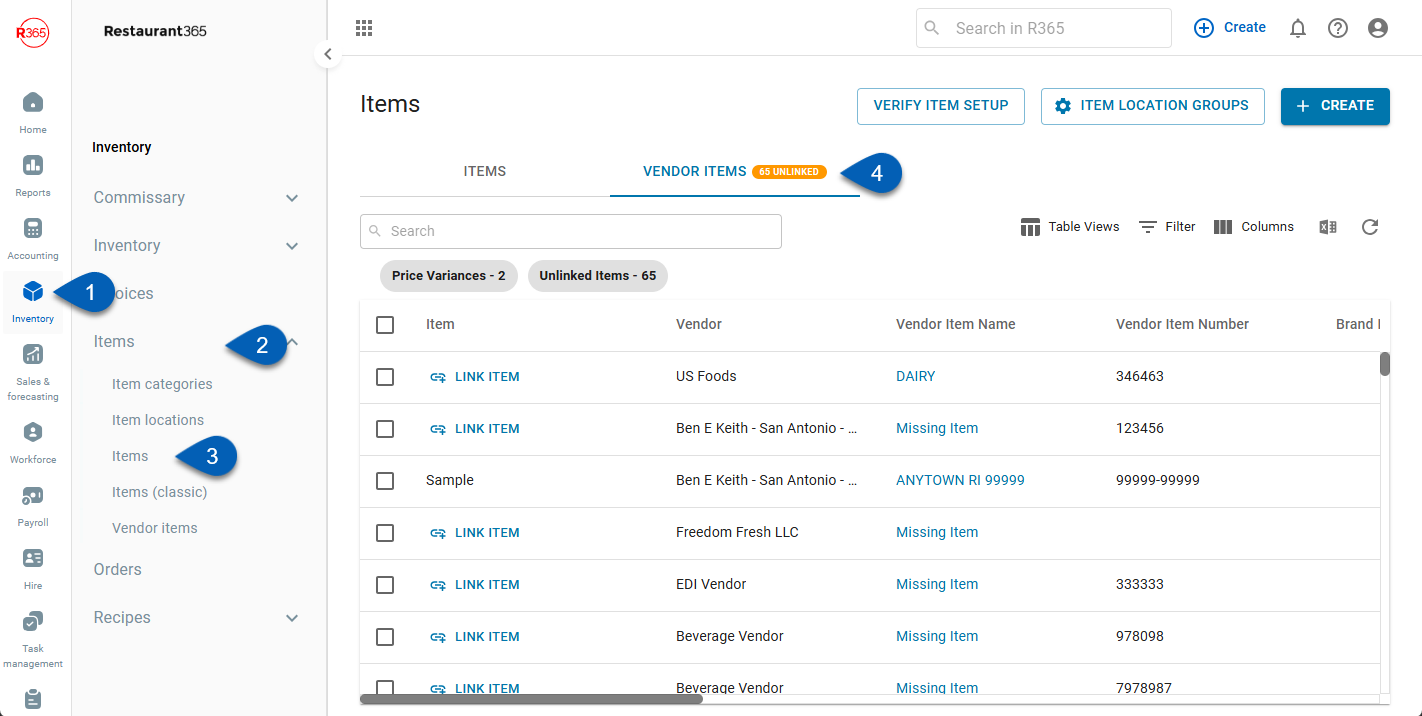
Vendor Items Grid
The vendor items grid displays all vendor item records. Click a row to open the associated Vendor Item Record in the new vendor item record sidesheet.
Quick Filters
The vendor items grid has two quick filters at the top of the grid:
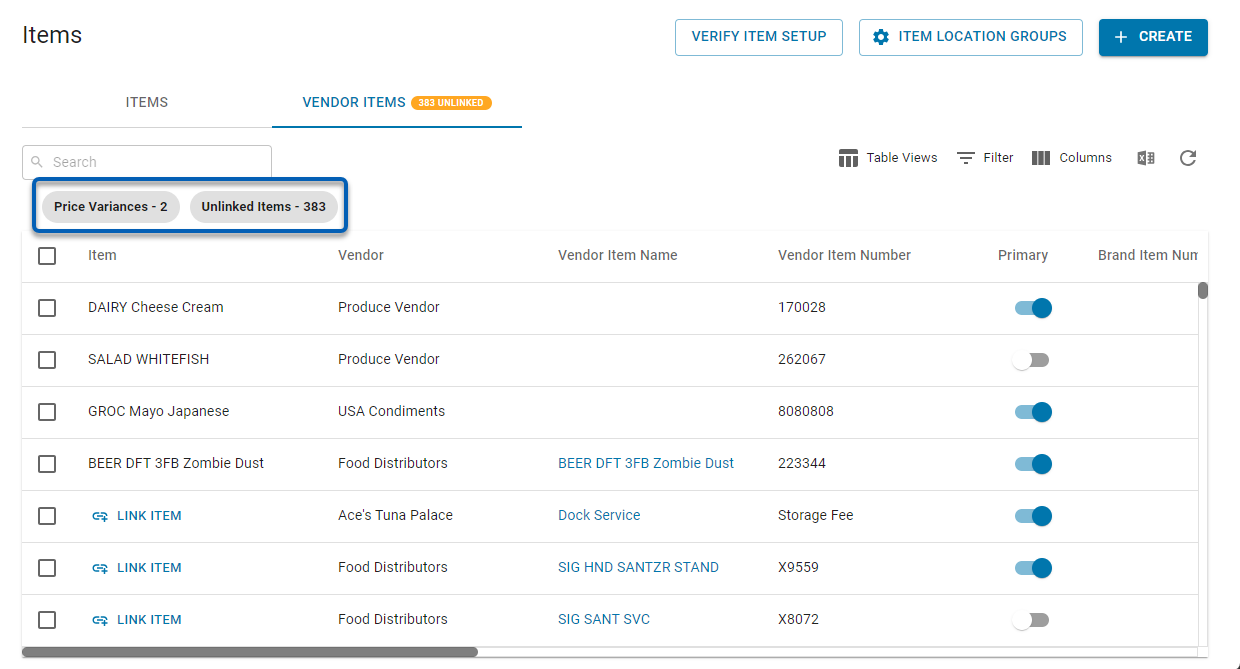
Price Variance
Click the Price Variance filter to only display vendor items which have a current price variance or split price variance greater than the acceptable variance for the vendor item. Price Variances are calculated as the difference between the contract price and the previous price.
Unlinked Items
Click the Unlinked Items filter to only display vendor items that are not linked to a purchased item.
Linked purchased items are displayed in the Item column. This filter will only display vendor items where the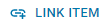 button is displayed. Learn more about linking vendor items and purchased items.
button is displayed. Learn more about linking vendor items and purchased items.
Grid Columns
The vendor items grid contains the following columns:
Column | Description |
|---|---|
Item | The linked Purchased Item that this vendor item will reference and update.
|
Vendor | The Vendor that this vendor item is supplied by. |
Vendor Item Name | The Vendor Item name as it appears on the vendor order guide / vendor invoices. This field is used for reference only. |
Vendor Item Number | The identifying number of the vendor item. |
Brand Item Number | The brand identifier number given to the item. This field will only have a number when the vendor utilizes brand item numbers. |
UofM | Purchase unit of measure for the vendor item. UofMs used for vendor items must be tagged as purchasing UofM.
|
Price | The current price of the vendor item based on the most recent price source.
|
Vendor Pack Size | The pack size name provided by the vendor on order guides. This column is for reference only. |
Contract Price | The current expected price of the vendor item used for purchase orders and vendor contract price verification.
|
Previous Price | The previous price of the item.
|
Primary | Indicates if the vendor item is a Primary item for the vendor. Used in Purchase Orders to filter and populate orders. |
Variance | The difference between the current Price and the Previous Price. |
Contract Expiration | The agreed upon date that the Contract Price will expire.
|
Effective Date | The date that the Contract Price will be active for the vendor item.
|
Split UofM | The Split U of M for the vendor item when the item may be broken down into individual items. Used with EDI integrations. |
Split Price | The current split price for the vendor item that is used in Vendor Contract Price Verification. The split price is the broken down price for each individual item that may be part of a casepack.
|
Previous Split Price | The previous split price.
|
Split Variance | The difference between the Split Contract Price and the actual Split Price. |
Split Contract Price | The expected Split Contract Price for the Vendor Item that is used in Vendor Contract Price Verification.
|
Acceptable Variance | The threshold of variance % between the Contract Price and the actual Price that is acceptable. Used in Vendor Contract Price Verification. |
Price Source | Indicates which method was used to update the Contract Price:
|
Created By | The user that created the vendor item. |
Created On | The date that the vendor item was created. |
Modified By | The last user that modified the vendor item. |
Modified On | The last time that this vendor item was modified. |
Bulk Edit
Selecting one or more Vendor Items will display the Bulk Edit Menu at the bottom of the screen.
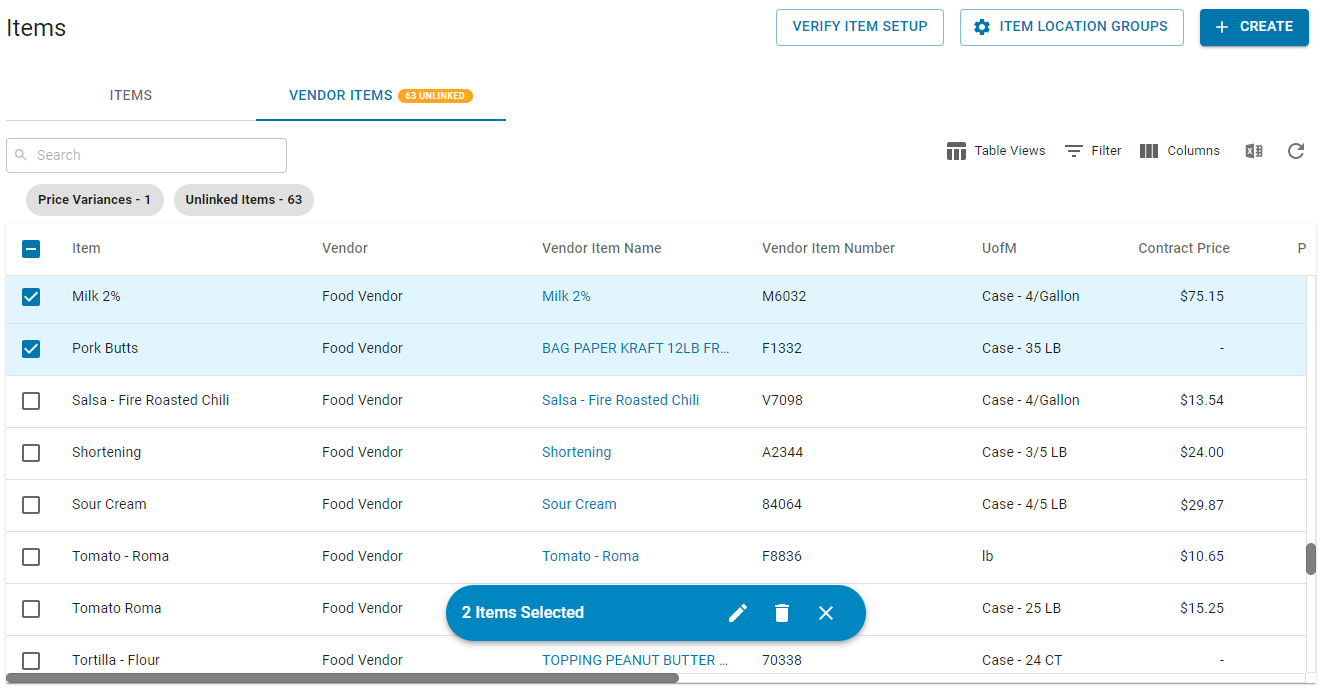
Edit
To edit the selected Vendor Items, click the pencil icon . This will open the Bulk Edit form, where the 'Acceptable Variance' and 'Primary' attribute can be edited.
. This will open the Bulk Edit form, where the 'Acceptable Variance' and 'Primary' attribute can be edited.
Acceptable Variance
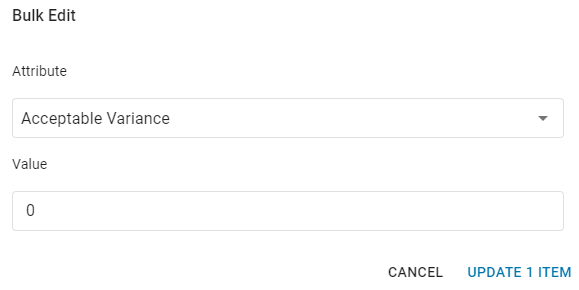
Primary
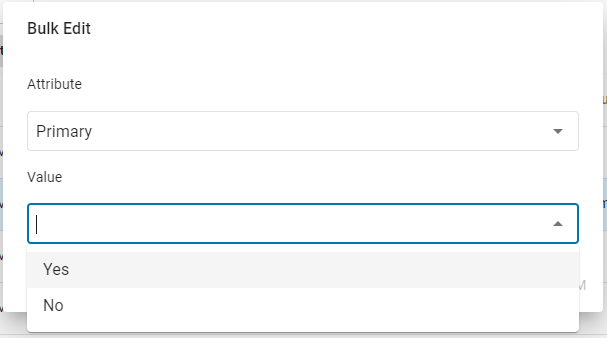
Delete
Vendor items that are tied to approved transactions cannot be deleted. This tool can only be used to delete vendor items that have never been added to AP invoices or purchase orders.
To delete the selected vendor items, click the trashcan icon![]() . Deleting a vendor item will remove it from all corresponding order templates, shopping lists, and open purchase orders.
. Deleting a vendor item will remove it from all corresponding order templates, shopping lists, and open purchase orders.
Creating New Vendor Item Records
To create a new vendor item record, click Create and then Vendor Item from the drop-down menu. Learn more about the vendor item record.

Vendor Item Record Deletion
While the vendor item grid has a tool for deleting vendor items, this tool can only be used to delete vendor items that have not been tied to approved transactions. Vendor items that are tied to approved transactions (AP invoices, credit memos,) cannot be deleted.
Users can instead take action to discontinue the vendor item.
To discontinue a vendor item, confirm that the Primary setting is toggled off, and remove it from Order Templates and Shopping Lists.
Only vendor items that have not been tied to any transaction in the system can be deleted.