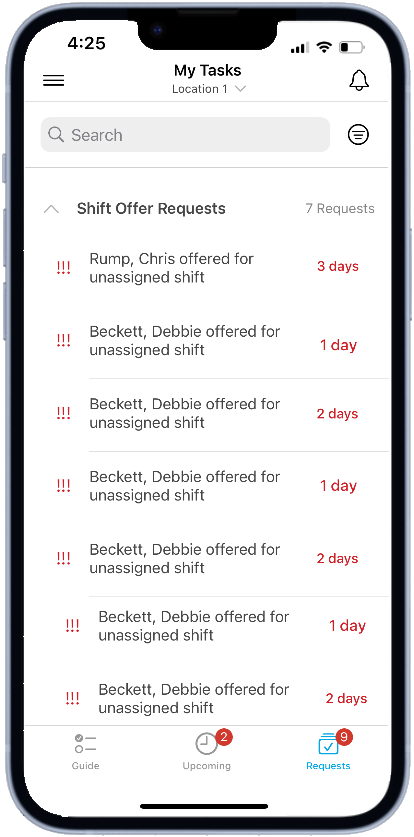This article is part of My Tasks and covers completing a task via mobile.
Beginning Oct 2025, the R365 mobile app is getting a refreshed design across all screens. Navigation paths in this article may differ from the updated layout, but functionality remains the same. Articles will be updated as soon as possible. Learn more about the new navigation experience.
Most tasks can be completed from the mobile version of Task Management. As of Q3 2024, the following task types can be completed via the R365 app:
Checkbox
Yes/No
Short/Long Text
Single Select
Multi Select
Dollars
Number
Percent
Temperature
Attachment
R365 Actions
Inventory Counts
Labor Punches
Log Entries
Waste Log
Daily Sales
Request Tasks
Shift Offer Requests
Shift Trade Requests
Time Off Requests
Availability Requests
Between Store Transfers
Task Management is an add-on to Operations. Please contact your Sales Representative to learn how the Task Management add-on can enhance your R365 experience.
Complete a Guide Task
Guide tasks that are not R365 Action tasks can be completed from an open task sheet. Task requirements will vary dependent on the task type. Users may be required to make a selection, mark a task as complete, or enter a numerical value or text. Once the requirement has been met, the task can be marked as completed.
To complete a guide or upcoming task, follow these steps:
Click steps to expand for additional information and images.
1) Open the task sheet by tapping a task from the task list.
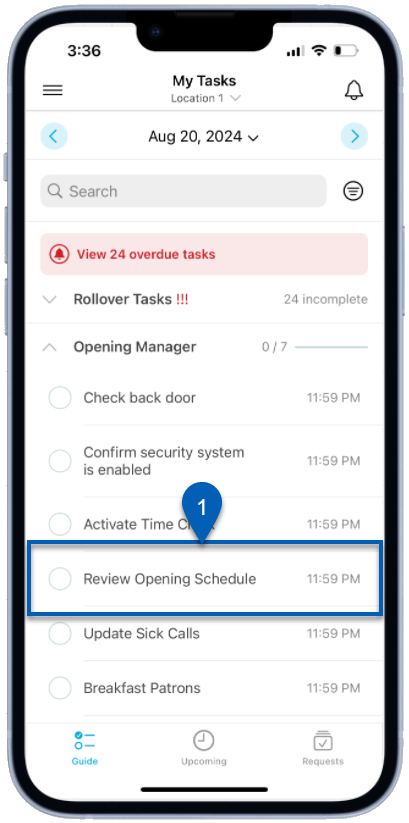
2) The selected task sheet will open to show the task details, including the task requirements.
Task requirements are determined by the guide created in the web version of task management. Learn more about creating guides and tasks.
3) Complete the task requirements as needed.
Enter the correct numerical value for dollars, number, percent, or temperature. Enter text for text entries. Make a selection for yes/no, single select, or multi select.
Checkbox tasks do not have additional requirements other than to complete the task and mark it as such.
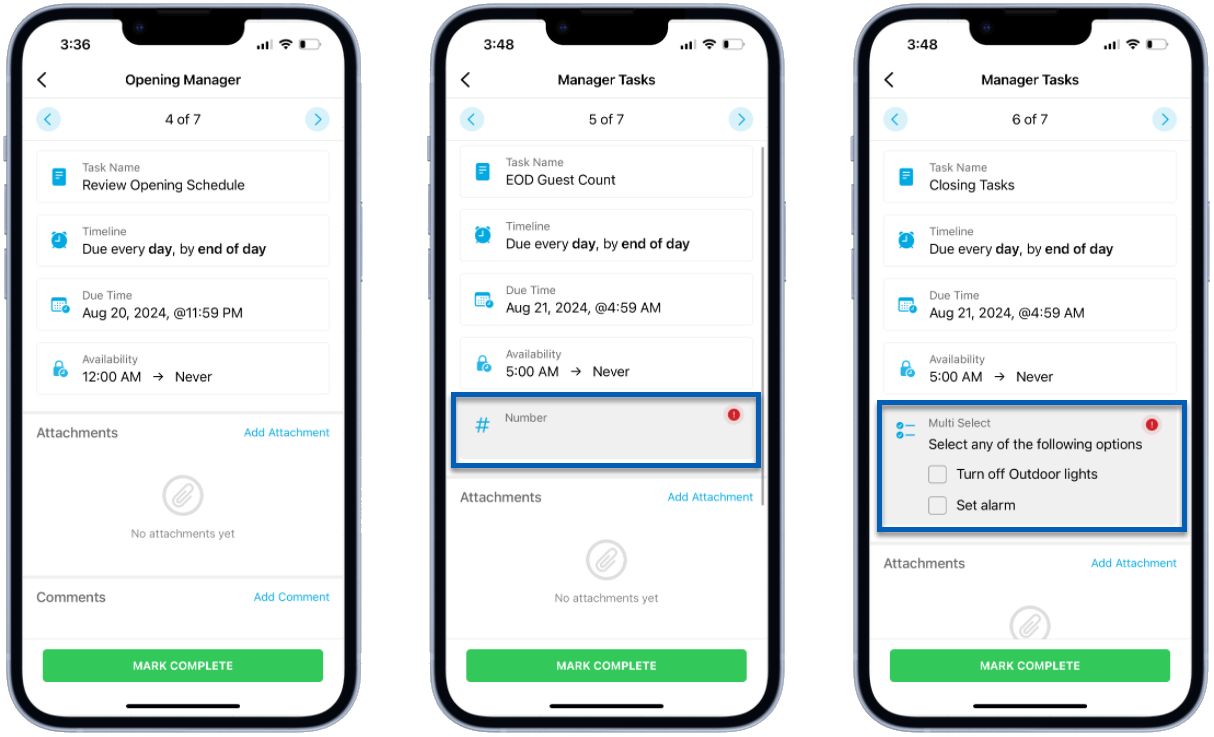
For tasks that require a photo, tap the + button, then take a photo with the mobile device’s camera. 
4) Tap the mark complete button.
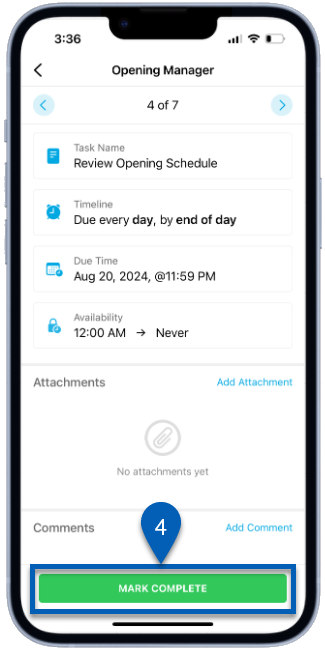
5) The task will be marked as completed.
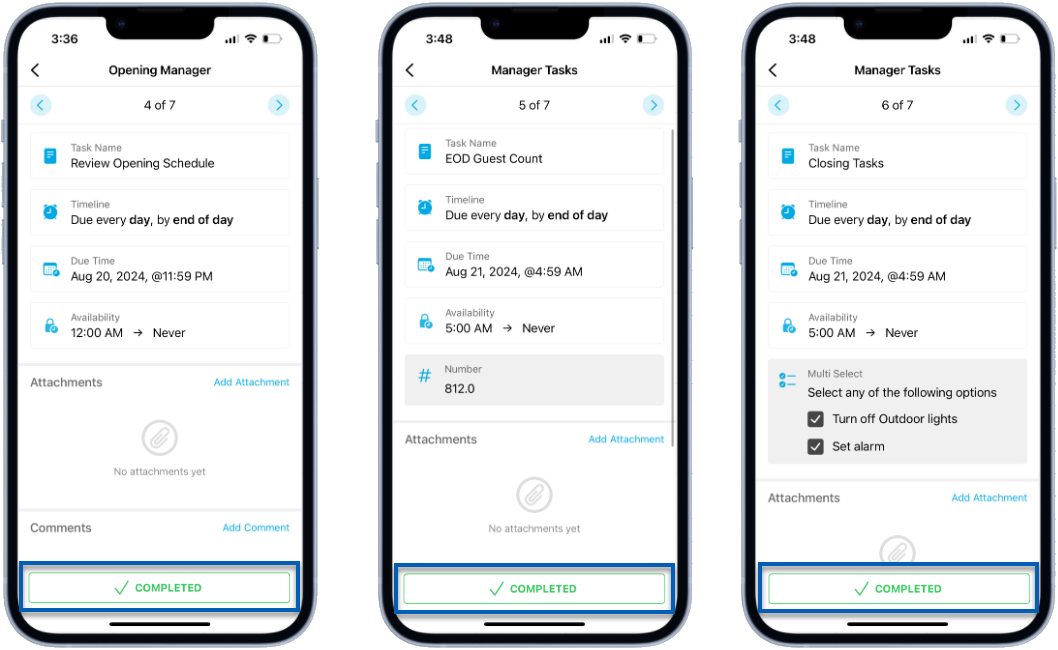
Complete an R365 Action Task
R365 Action tasks that can be performed in the R365 App can be completed from an open task by tapping the Guide Me button. This will open the action that needs to be viewed, created, completed or approved. Once the requirement of the task has been met, the task will be marked as completed.
To complete an R365 Action task, open the task by tapping the entry on the task list, then follow these steps:
Click steps to expand for additional information and images.
1) Tap Guide Me.

2) The correct action screen will open or may open in a slide-out.
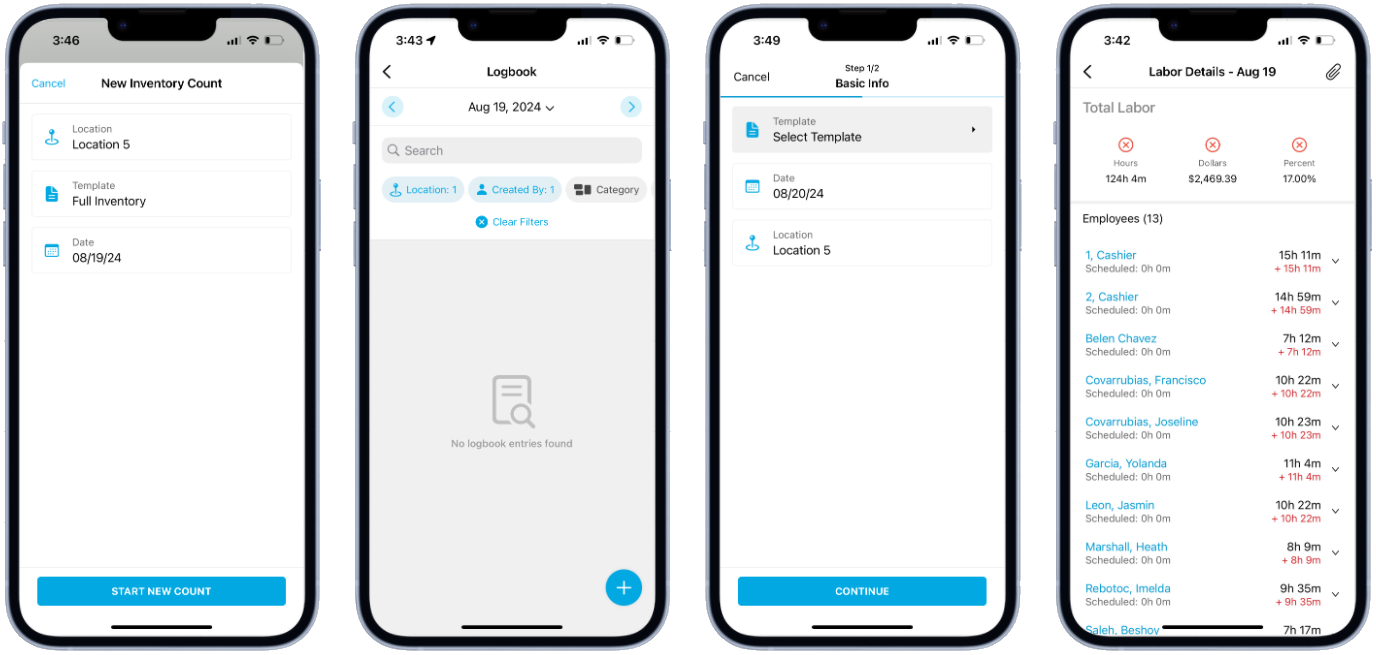
3) Complete the necessary requirements for the action.
This may include reviewing, creating, completing, or approving any of the following:
Daily sales summary review (if allowed to be manually completed)
4) Once the requirements for the action have been met, tap the back button in the top left corner.
button in the top left corner.
 button in the top left corner.
button in the top left corner.
5) If the requirement has been satisfied, the task will automatically be marked as completed.
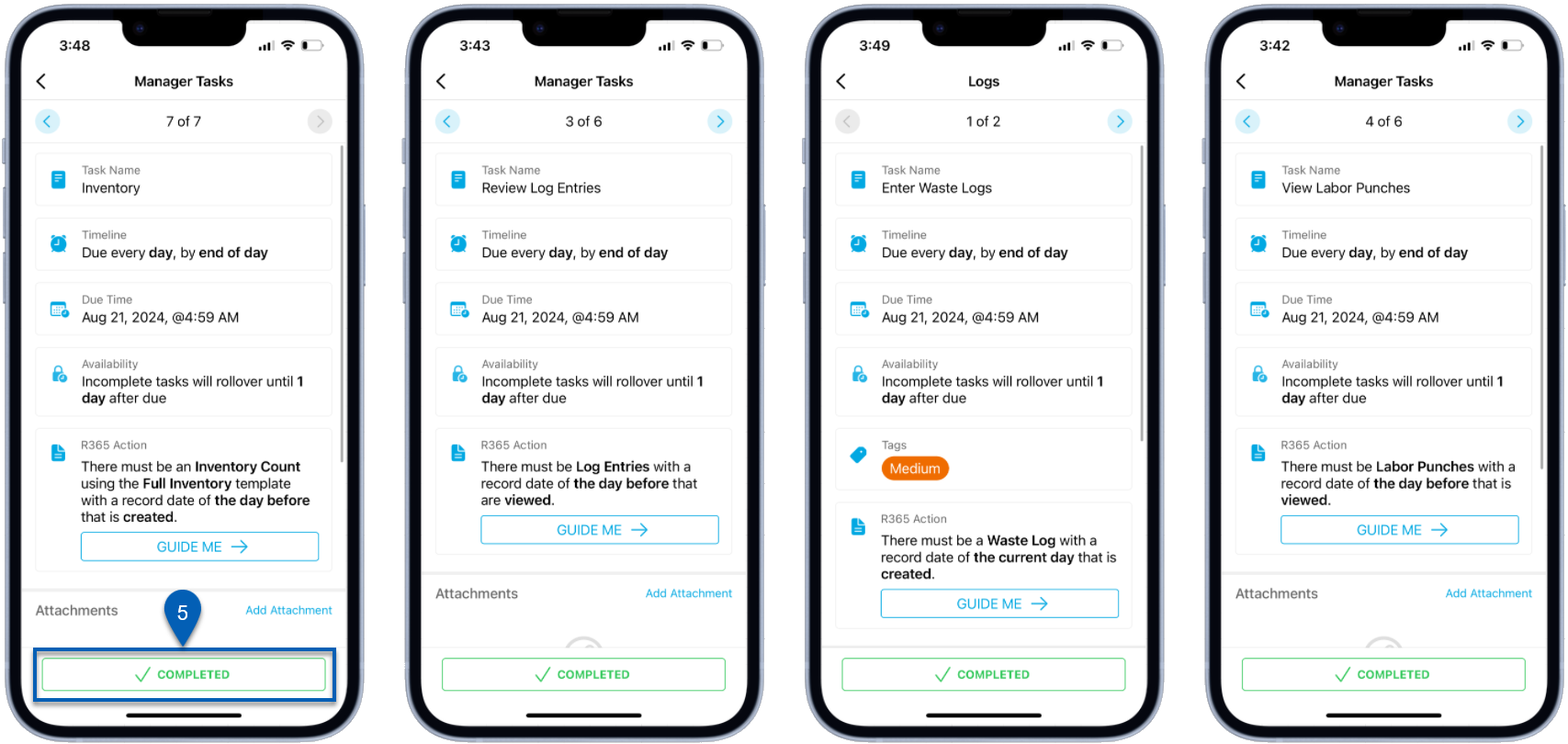
Complete a Request Task
Request tasks can be completed in the mobile My Tasks module or in their associated modules. Users can navigate to either the Between-Store Transfers screen or the Schedule Requests screen to address schedule and transfer request tasks.
Mobile My Tasks functionality is expected to expand over the course of 2024 and 2025.
To complete a request task, follow these steps:
Click steps to expand for additional information and images.
1) Navigate to My Tasks.
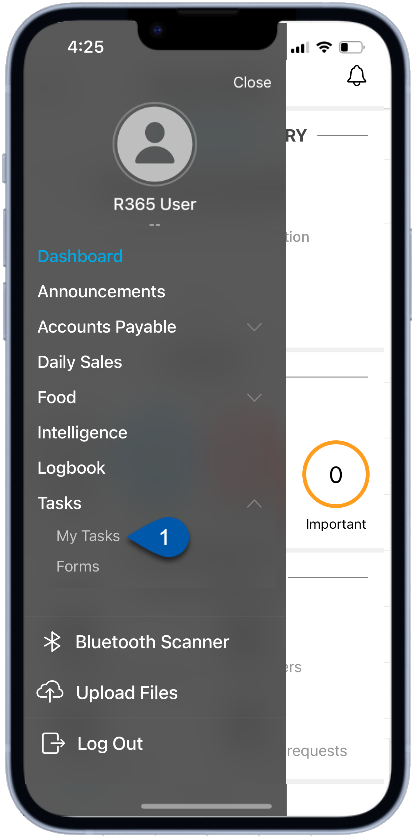
2) Tap the requests icon to open the tab.

3) Tap the desired request from the list to open the request.
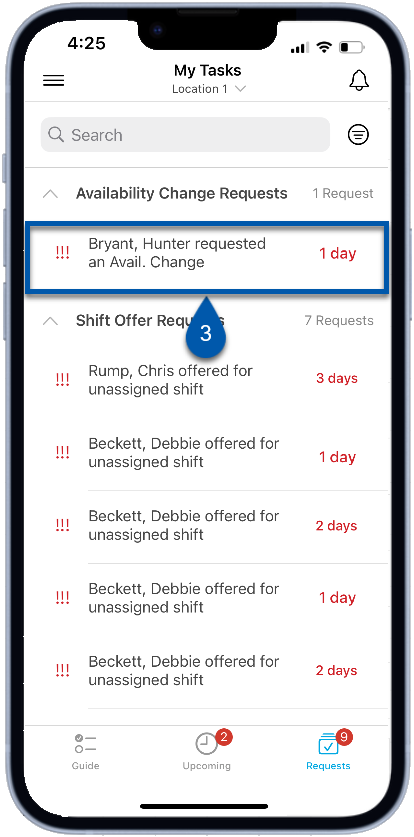
4) Tap guide me.
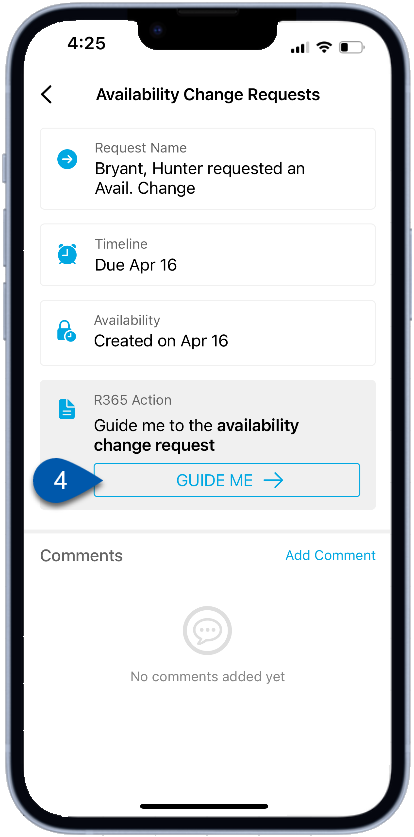
5) Review the details of the request.
This may include reviewing any of the following:
6) Approve or deny the request.
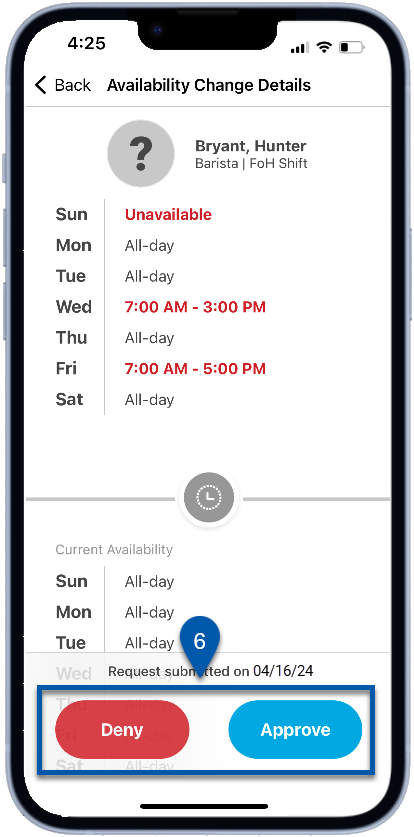
7) Add a comment. Comments entered will be visible to employees. (Optional)
Users will be prompted to enter a comment for schedule related requests.

To enter a comment for a between store transfer, users can navigate to the Comments tab and select add comment.
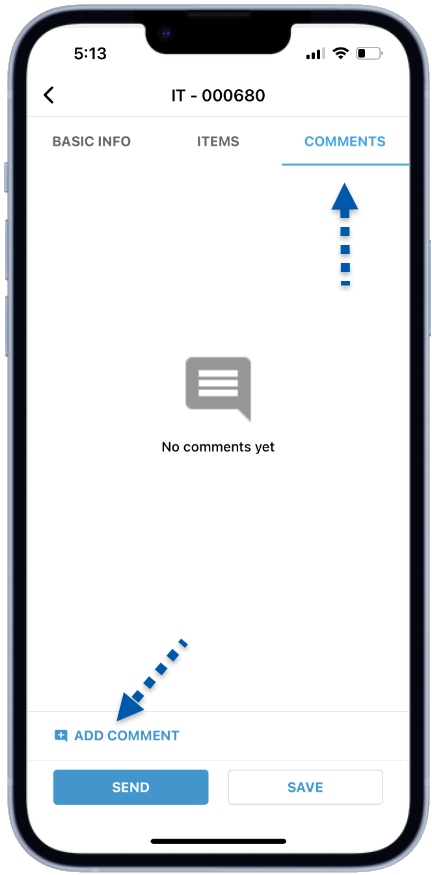
8) Users will be notified that the approval/denial has been made successfully.
If the approval was not successful, users will see a message explaining the reason the request could not be approved/denied.
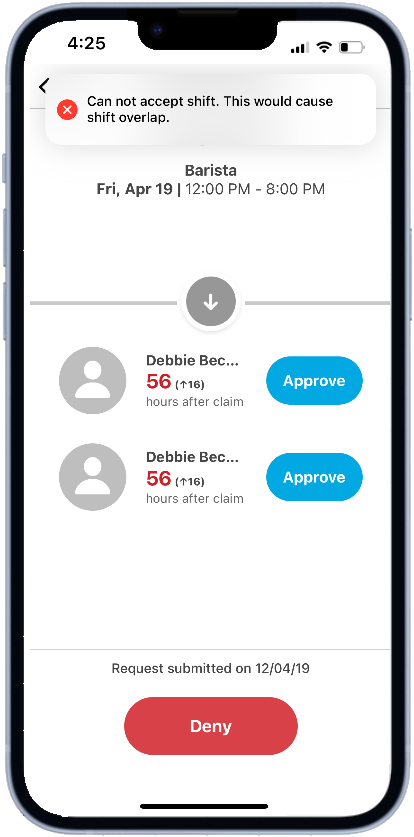
9) After completing the request, the request task will be moved from the request list and the notice of approval or denial will be sent to all related users on the request.