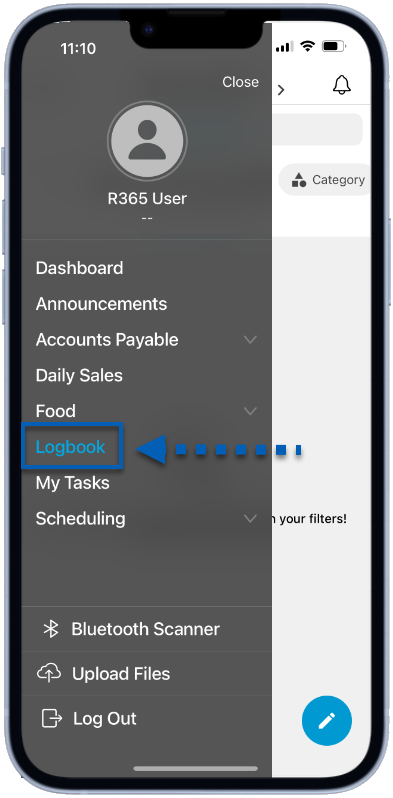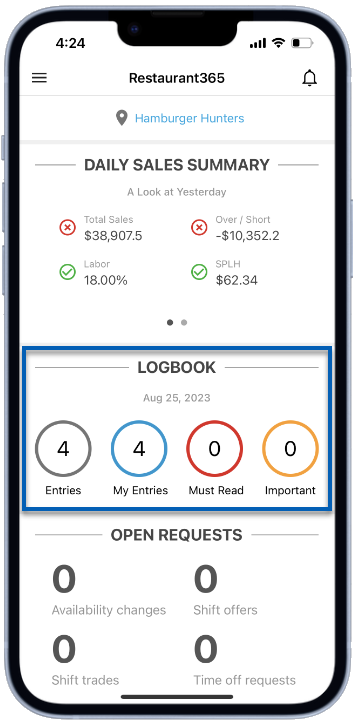The Manager Log on the R365 Red App enables Users to create and view Log Entries for any given day. Users can easily navigate to a filtered listing using a Logbook Shortcut on the dashboard or open the Daily Logs page from the mobile menu. When viewing a list, Users can see the key details of the entry and can even tap into an entry to leave important comments.
Beginning Oct 2025, the R365 mobile app is getting a refreshed design across all screens. Navigation paths in this article may differ from the updated layout, but functionality remains the same. Articles will be updated as soon as possible. Learn more about the new navigation experience.
Users can create Log Entries directly from the Daily Logs page. This enables all Managers to enter in their Notes for the day on the fly. Other desired actions, such as entering Tasks, will need to be completed in the Classic Manager Log on a desktop browser.
On a desktop browser? Learn how to create Log Entries and enter comments here.
Security
Log Entries Permissions are found in the Permission Tree as follows:
Manager Log Smart Ops
Log Entries
View Log Entries
Edit Log Entries
Create Log Entries
Delete Log Entries
These permissions can be added to custom user roles or individual users. The Permission Access report can be used to determine which user roles or users already have these permissions assigned. For more information, see User Setup and Security.
Navigation
Users can navigate to the Daily Log screen by either clicking one of the Logbook shortcuts from the mobile dashboard or by clicking Logbook from the mobile navigation menu.
Mobile Navigation Menu | Logbook Shortcuts |
|---|---|
|
|
Logbook shortcuts will take users directly to the selected list, which include:
Entries - This will load all Manager Log Entries for the day
My Entries - This will load the entries made by the User for the day
Must Read - This will load entries marked as 'Must Read' for the day
Important - This will load entries marked as 'Important' for the day
Daily Log Page
The main landing screen of the Manager Log is the Daily Logs page. This page will default to displaying all entries for the current day at the User's default Location, which is set on their User record. From this page, Users can select the desired date and review its entries.
This page can easily be refreshed by dragging the page down and releasing it.
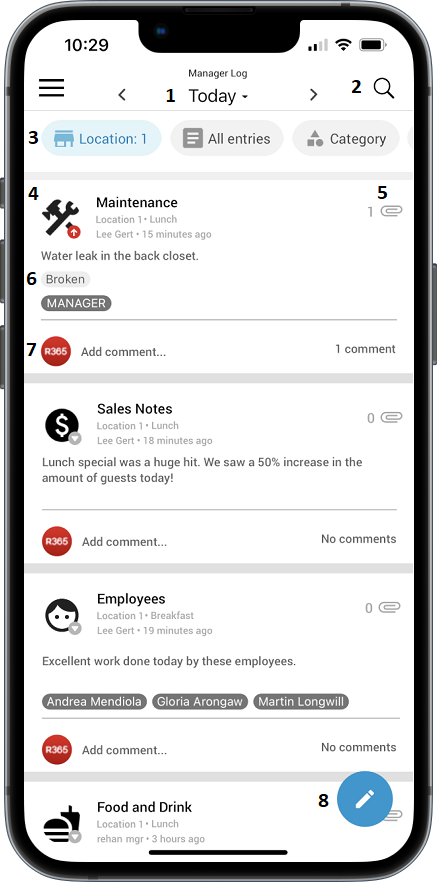
Date - The date associated with the listed entries. This will default to the current day but can be easily adjusted by clicking the listed date and selecting the new date from the date selector that opens. Click the checkmark icon
 to apply the selection or the 'x' icon to close out of the sheet
to apply the selection or the 'x' icon to close out of the sheet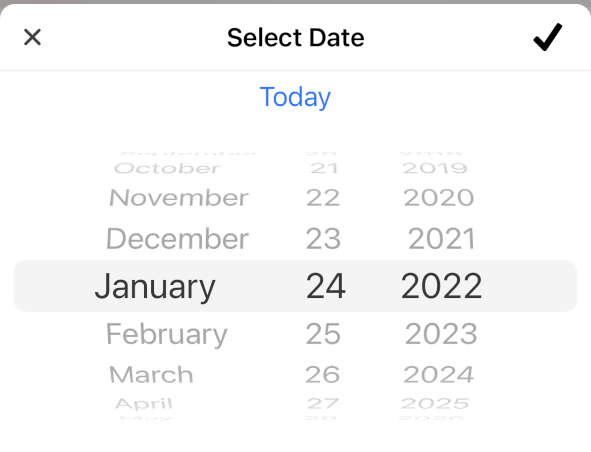
Search - The ability to search the day's entries for the characters entered. When clicked, a Search Bar will appear above the grid where a query can be entered. The system will then look at each entry's description to find a match
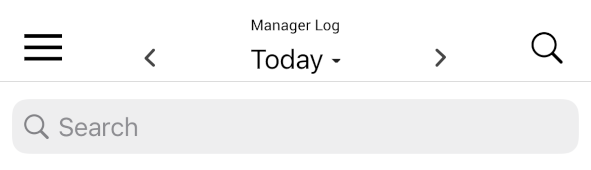
Quick Filters - Filters that can easily sort the grid when selected. Filters include:
Location (set to the User's default Location)
All Entries
Category
Tags
Priority
Daypart
Log Entry - This box includes a general look into a Log Entry's details. This includes the selected category, Location, daypart, Username, and time stamp of the entry, along with its Attachments (#5), Entry Tags (#6), and number of Log Comments (#7)
Attachment(s) - This icon notes the amount of attachments included in this entry
Entry Tags - The key details associated with the entry, including its Category Tags, Employees, and Priority Status
Log Comments - This bottom section of a Log Entry (#4) lists the amount of comments on this entry and enables the User to enter a comment by clicking 'Add comment...'
Only Users with the ability to add comments will be able to enter a comment
Create Log Entry - This will create a new Log Entry. Click here to learn how to create Log Entries
R365 Red App: Create Log Entries
Log Entries can be easily created from within the R365 Red App. Click here to learn how to create Log Entries.
R365 Red App: Log Entry Comments
Users can add comments to a Log Entry to include more details about the entry or track the development of a listed topic entry. Click here to learn how to add comments to a Log Entry.