Create and start an inventory count to begin recording current item quantities for a specific location. This process takes place on the Inventory screen in the R365 mobile app and is available to users with the Create Inventory Counts permission.
Creating a count generates a new count for the selected location where quantities can be entered across all storage locations. Once started, multiple users can enter counts at the same time. Learn more about entering inventory counts.
When the new inventory template experience is enabled, multiple templates can be selected to build the count. All scheduled templates with due dates within 48 hours of the current date are automatically selected. If only on-demand templates are available, no templates are preselected.
When the legacy inventory count template experience is enabled, only one template can be selected.
Security
Users must have the following permission to create an inventory count:
Food → Inventory Counts → Create Inventory Counts
These permissions can be added to custom user roles or individual users. The Permission Access report can be used to determine which user roles or users already have these permissions assigned. For more information, see User Setup and Security.
Create an Inventory Count in Mobile
Follow these steps to create an inventory count in the R365 mobile app:
Click steps to expand for additional information and images.
1) Navigate to the Inventory screen.
A) Select More from the bottom tab bar.
B) Select Inventory counts.
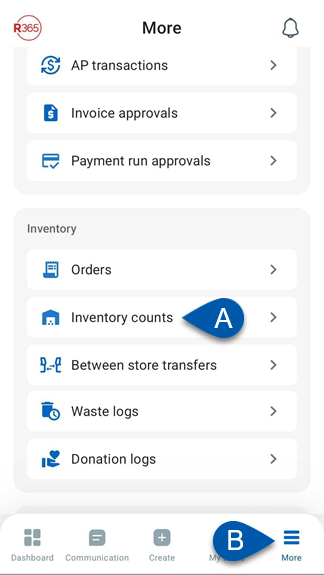
2) Tap the + button at the bottom of the screen.
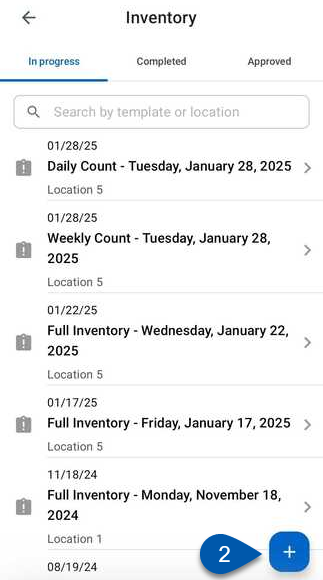
3) Select a location for the count. The selected location determines which templates are available.
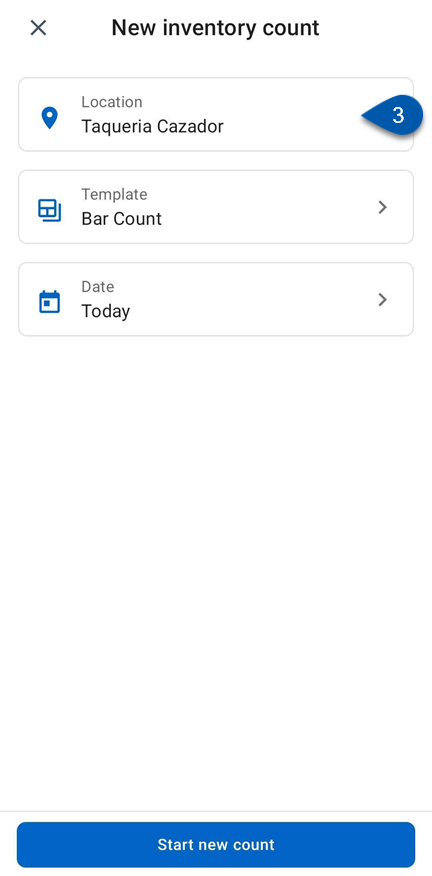
4) Tap the Template field to open the Inventory Template menu.
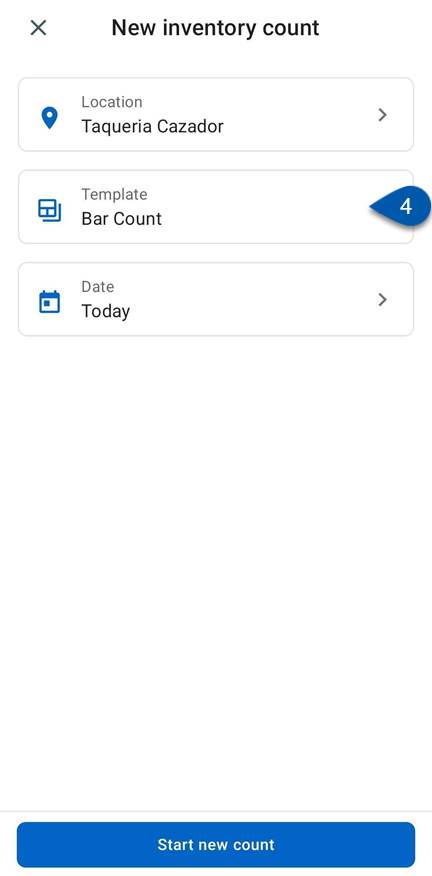
5a) When the new inventory template experience is enabled, select one or more templates.
All items and associated storage locations from the selected templates are included in the inventory count.
The Scheduled section lists templates that have a scheduled count frequency.
Scheduled templates with a next due date within 48 hours of the current date are automatically selected.
Scheduled templates with a next due date more than 48 hours from the current date are disabled.
The On Demand section lists templates without scheduling restrictions. These templates can be added to any inventory count.
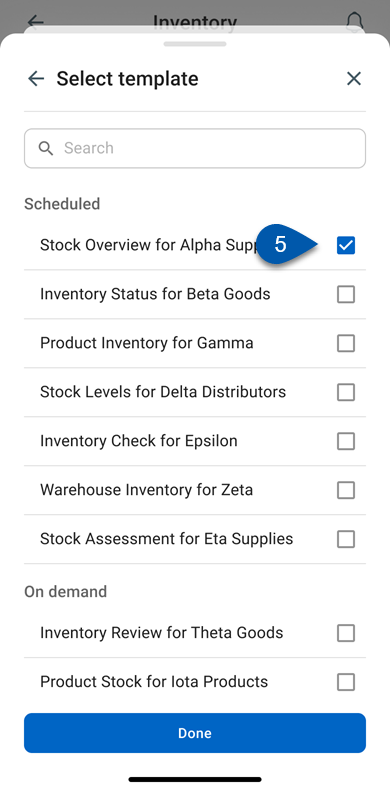
5b) When the legacy inventory template experience is enabled, select one template.
All items and associated storage locations from the selected template are included in the inventory count.
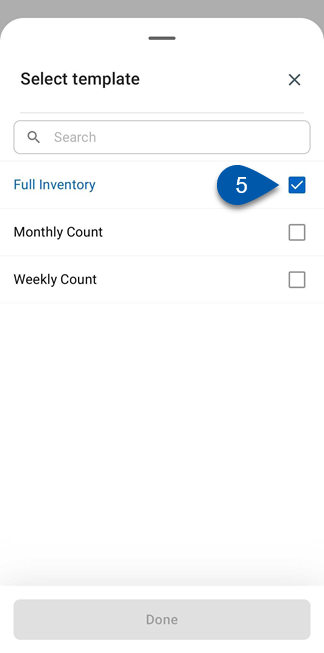
6) Select a date for the count (defaults to today).
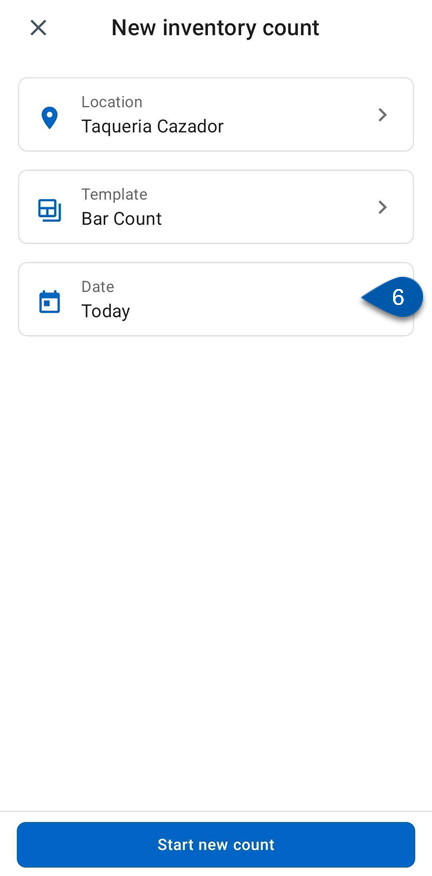
7) When the new inventory template experience is enabled and the default date is changed, confirm the selected templates.
Changing the date of the count does not automatically change the selected templates from step 5.
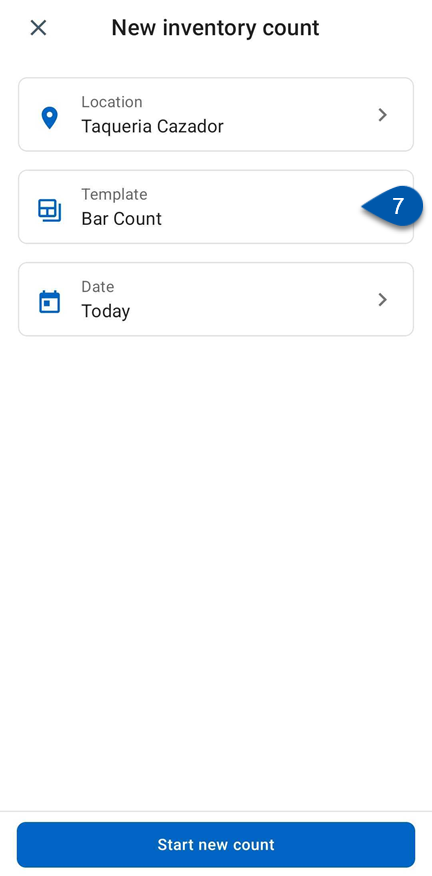
8) Tap Start New Count to save and begin the count.
