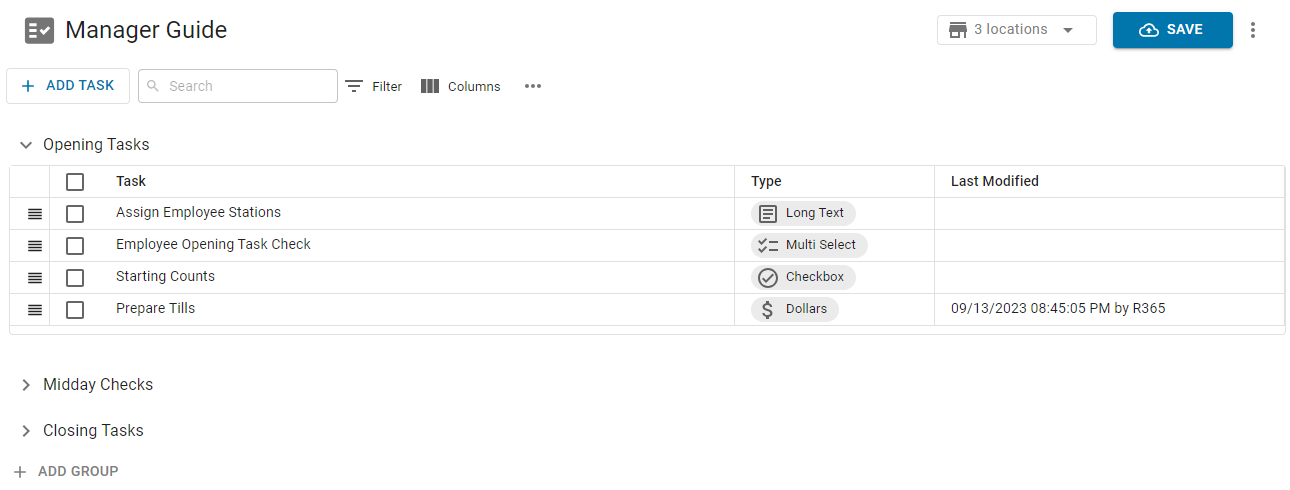A Task Management guide must be built in order to add tasks to the My Tasks page.
After a guide is created, locations are assigned. All task groups and their associated tasks will then appear on the My Tasks page for the assigned location(s). Multiple guides can be assigned to one location. One guide can also be assigned to multiple locations.
New guides can be created from scratch or by duplicating an existing guide.
Security
Users with the following permission will be able to create guides:
Administration → Task Management → Guides → Create Guides
Creating a New Guide
To create a new guide, click the +Add Guide button in the top right corner of the Guides page.
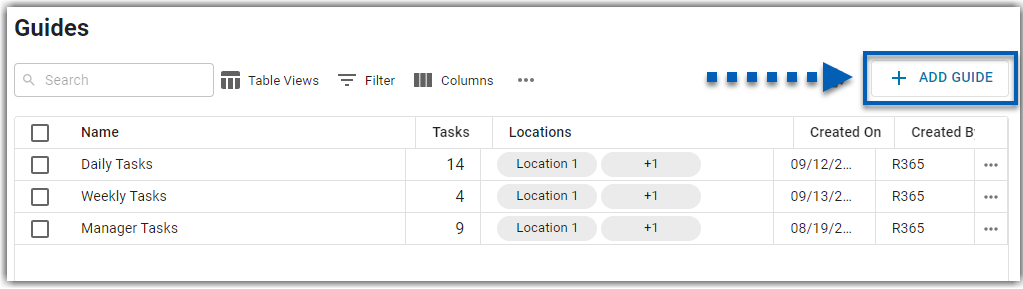
Users will be prompted to give the new guide a name.
The name given to the guide is for sorting purposes on the Guides page only. This name does not appear on the My Tasks page.
Once Done is clicked, a new guide will open. Once a new guide is open, users can begin building tasks and task groups.
New guides will have two default groups (labeled Group 1 and Group 2) and there will be six tasks (labeled Task 1-6).
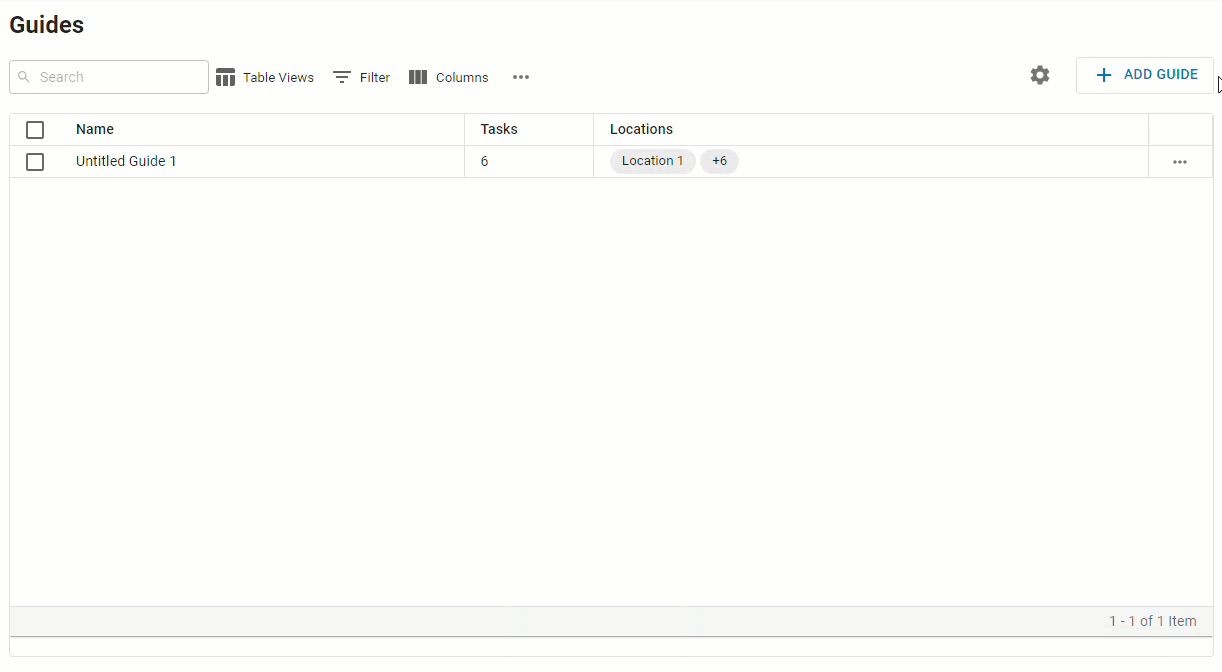
Create Tasks
Users can add as many tasks as needed to any guide. To build a new task, first click the +Add Task button. This will open a new Task Configuration page where the following task details are entered:
Task Name
Task Type
Attachment Requirement
Timeline
Availability
Tags (optional)
Add Shortcut (optional)
Description (optional)
All the details entered will be visible to users when the task is opened to view on the My Tasks page.
Once the task details are entered, click Create & Add Another or Create Task to complete the creation of the task. Leaving the page or clicking Cancel will not save the task to the guide.
Task Groups
Users can choose to create task groups at any point when creating a task guide. Task groups allow for the organization of tasks on a guide. Task group names as well as the list of tasks associated with them import to the My Tasks page for the assigned location(s). Organizing tasks into groups helps users navigate their workday tasks and locate tasks more easily.
Task groups can be customized as needed. Users can sort their tasks and task groups in a way that works best for their organization.
Naming Task Groups
Users may take varying approaches to the naming of their task groups. The name given to a task group should reflect the collection of tasks that are assigned to it.
See the example below of organizing tasks into task groups. Click the example image to enlarge.
Guide Name | Task Groups | Example |
|---|---|---|
Manager Guide | Organized by shift:
|
|
Organizing Tasks Into Task Groups
To organize tasks into groups, users can click the rearrange icon of any task, then drag and drop the task into the task group it should belong to.
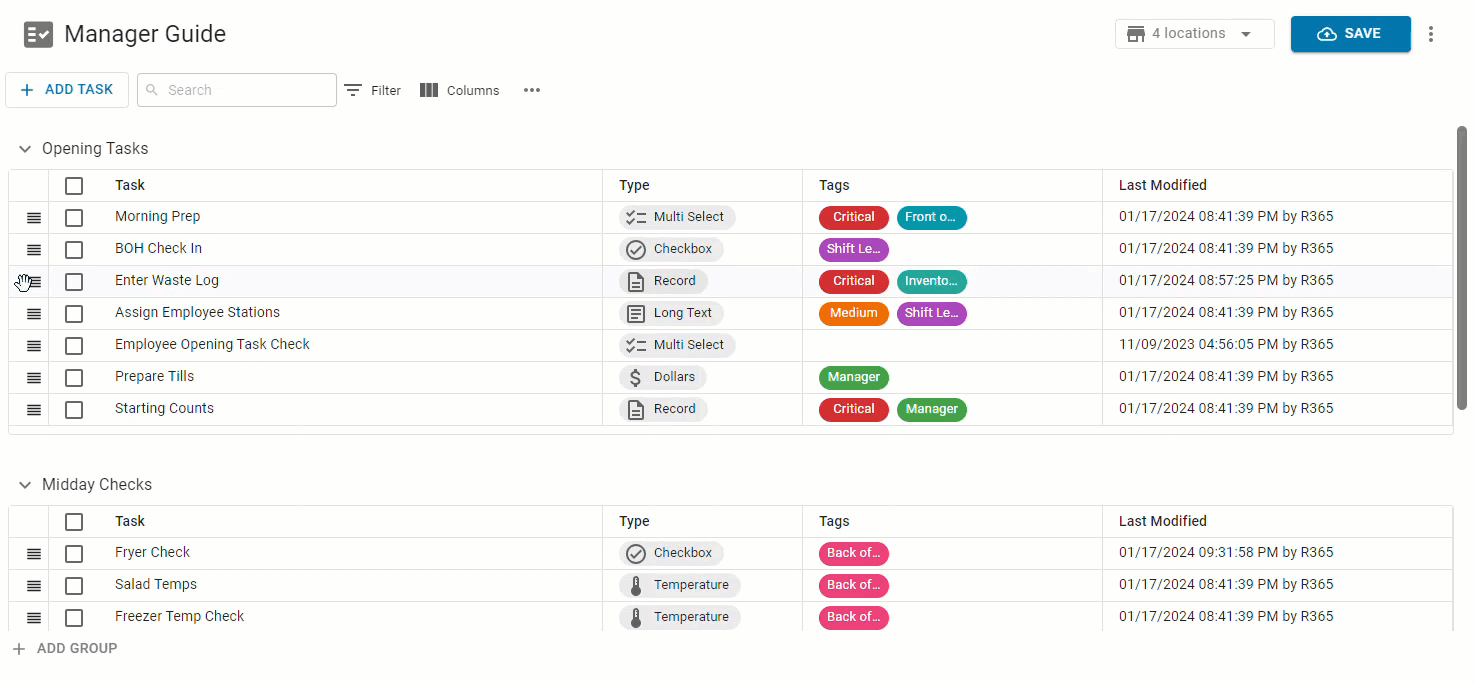
Rearranging Task Lists
The task groups/lists appear on the My Tasks page in the order that they are arranged on the guide. To arrange a task list under a task group, click the rearrange icon of any task, then drag and drop the task(s) into the desired order.
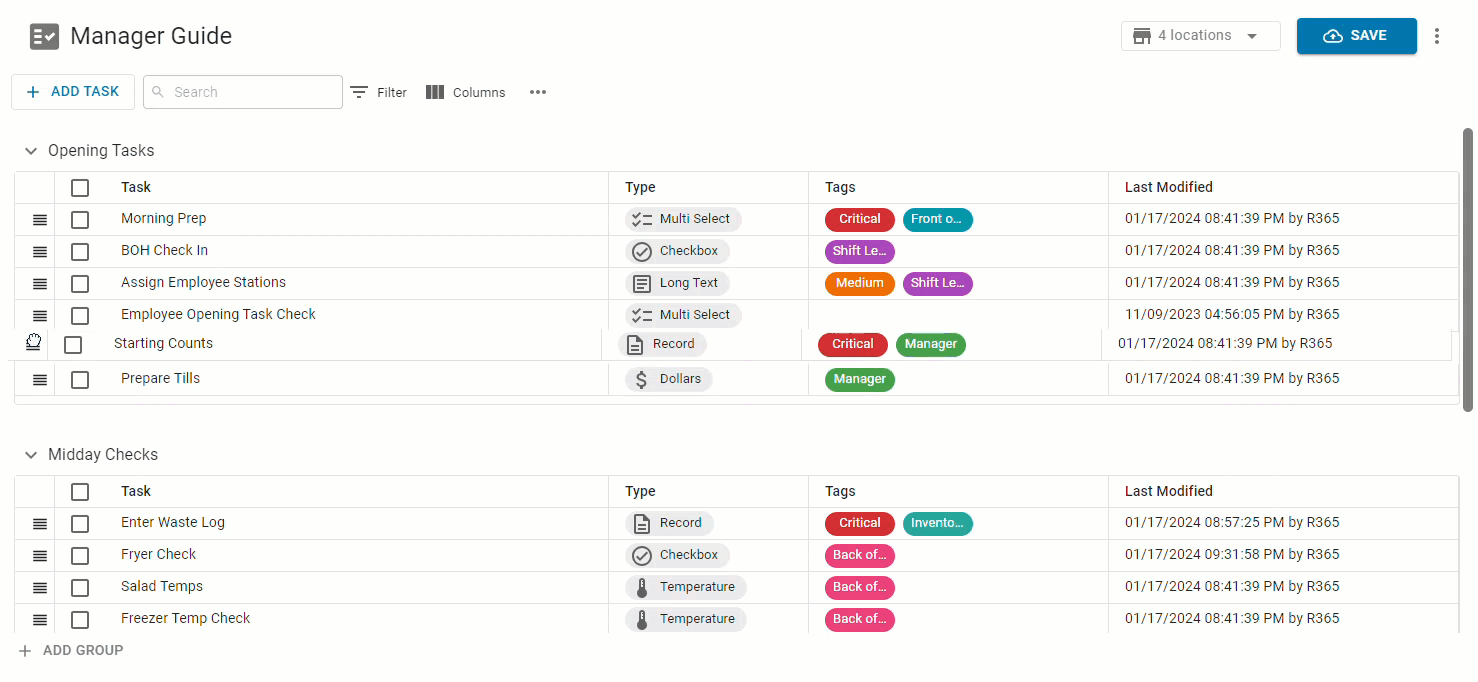
To save any changes made to the task groups, click the Save button in the top right corner of the open guide.