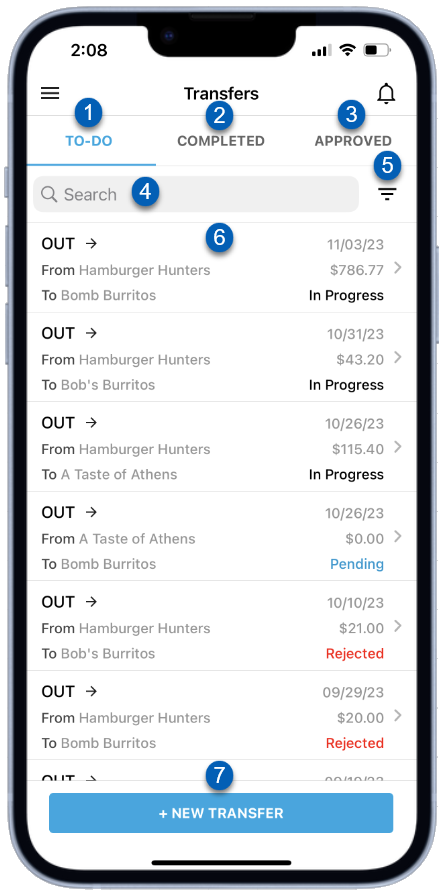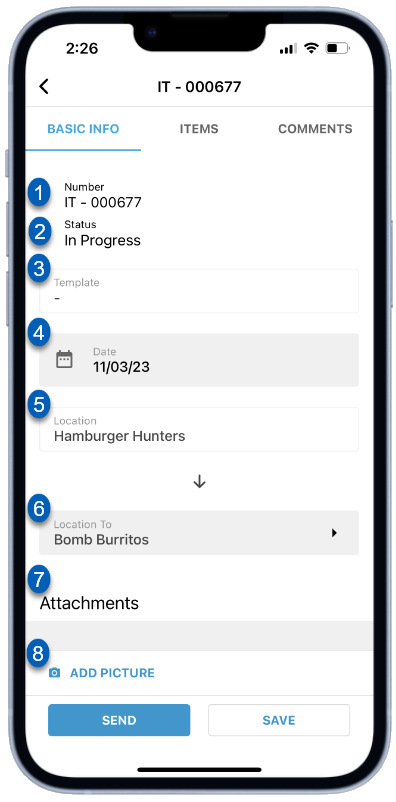This article is part of item transfers and overviews item transfers in the R365 App.
Beginning Oct 2025, the R365 mobile app is getting a refreshed design across all screens. Navigation paths in this article may differ from the updated layout, but functionality remains the same. Articles will be updated as soon as possible. Learn more about the new navigation experience.
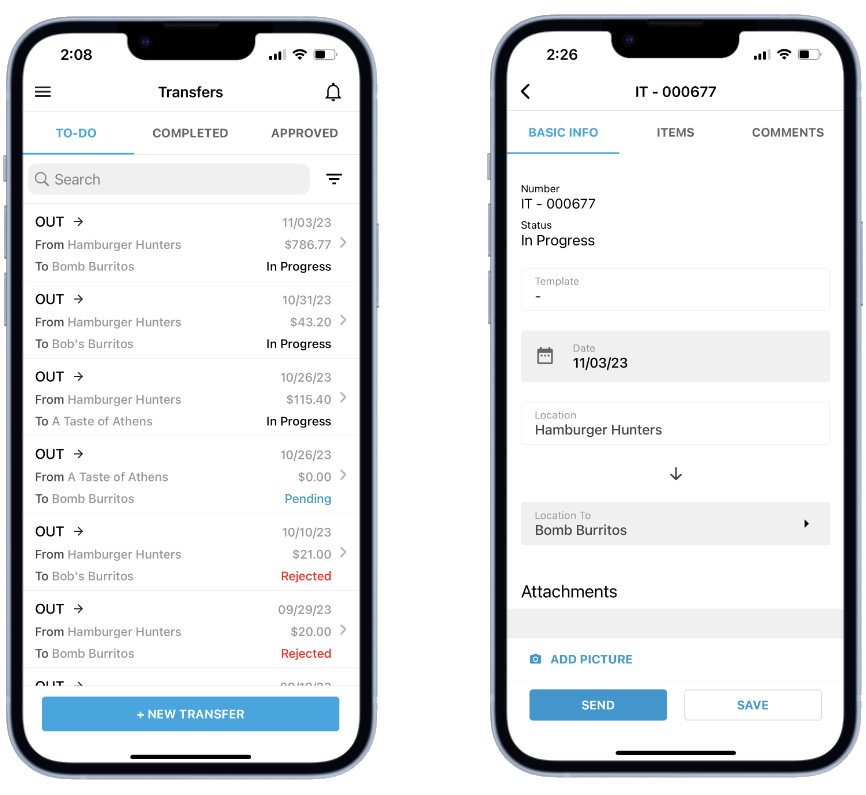
Item transfers can now be created and entered directly from the R365 App. Users can view a listing of all in-progress, pending, rejected, completed, and approved transfers directly from the transfers list. Throughout the transfer workflow, users will be able to make comments and add attachments. When creating a new transfer, users can easily add items or select from a variety of transfer templates for the selected location.
Except for canceling and deleting, the workflow for item transfers via the R365 App is the same as the workflow for item transfers via web browser. Once a new transfer is created and saved, it will have a status of 'In Progress’, which can be edited at any time by users with access to the sending location. A sending location user will then send the transfer to the receiving location, moving it to the ‘Pending’ status. At this point, the sending location can no longer make edits to the transfer. Users from the receiving location will then mark the ‘Pending’ transfer as 'Completed' or 'Rejected'. Only users with approval access will be able to approve the transfer and conclude the process. Learn more about the mobile item transfer status and workflow here.
Transfers that are rejected are required to include a comment explaining the issues. These comments will be recorded on the transfer details screen for all users to view at both the sending and receiving locations.
Canceling or deleting Transfers and editing transfer templates must be done via web browser.
Click here for a printable guide on item transfers in the R365 App.
Security
The Permissions listed here are associated with Item Transfers. These Permissions can be added to Custom User Roles or single Users. Learn more about managing Permissions and Custom User Roles here.
item Transfer Permissions are found in the Permission Tree as follows:
Food
Item Transfers
View Item Transfers
View Item Transfer Distributions
Edit Item Transfer Detail Amounts
Edit Item Transfers
Create/Send Item Transfers
Complete Item Transfers
Cancel Item Transfers
Unlock Item Transfers
Reject Item Transfers
Approve Item Transfers
Unapprove Item Transfers
Delete Item Transfers
The Permission Access report can be used to determine which User Roles or Users already have these Permissions assigned.
Learn more about User Setup and Security here.
Additional Notes:
The 'Unlock' button is only shown to Users with the ability to approve or unapprove Transfers
Users must have access to the Receiving Location to unlock Transfers
An Item Transfer's 'Each Amt' can only be updated on 'In Progress' or 'Rejected' Transfers
Users must have access to both the Sending and Receiving Location to edit costs
Navigation
To open the item transfers screen, tap Item Transfers from under Inventory Counts in the mobile navigation menu. This will open the Item Transfers list.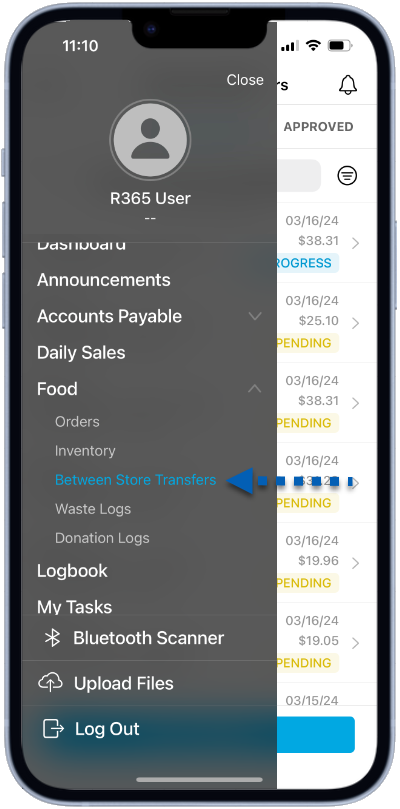
Transfers Screen
From the transfers screen, users can view, manage, or create existing and new item transfers.
| Field | Description | |
|---|---|---|---|
| To Do | The list of all existing transfers that still need to be completed. This includes transfers that are in ‘In Progress’, ‘Pending’, or ‘Rejected’ status.
| |
| Completed | The list of all transfers that have been marked as completed. Completed transfers still require attention from a user from the receiving location as these have not yet been approved. | |
| Approved | The list of all transfers that have been completed and approved. | |
| Search | Tap and type in keywords to search for a specific transfer. | |
| Filter | Tap to open the filter options. Filtering will narrow the list down to transfers that only fit the set parameters. | |
| Transfer | Information about the transfer, including the following:
| |
| + New Transfer | Tap to create a new item transfer.
|
Transfer Details
Tapping a transfer from the transfers list opened the transfer details screen. The transfer details screen holds the information for a single transfer. Action buttons are present at the bottom of the transfer details screen for users to save, send, approve, reject, unlock, and unapprove transfers. These action buttons are dependent on the status of the transfer, location access of the user, and the user’s approval permissions. Learn more about the mobile item transfer status and workflow here.
The transfer details screen is divided into the following three tabs:
Basic Info Tab
The Basic Info tab contains general information about the Transfer, including:
| Field | Description | |
|---|---|---|---|
| Number | The identifying number assigned to the Item Transfer. This number is auto-generated when the Transfer is created and cannot be edited. | |
| Status | The status of the Transfer in the Item Transfer Status and Workflow. | |
| Template | The name of the template used to create this transfer, if any. | |
| Date | The date of the transfer. | |
| Sending Location | The location that sent the transfer. | |
| Receiving Location | The location that received the transfer. | |
| Attachments | The pictures or files attached to this transfer | |
| Add Picture | Tap to attach photos to the transfer. |
Items
The items tab contains a list of each item in the transfer, including the inventory item name, quantity, unit of measure, and the total value being transferred. Tapping on an item will open the edit item screen. For in progress or rejected transfers, users can add items from this screen.
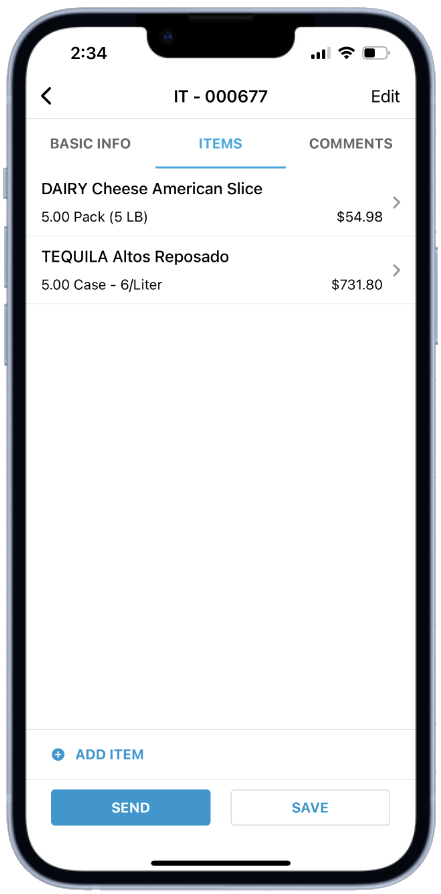
Comments
The comments tab is a list of all comments from both the sending and receiving locations. To enter a new comment, tap the ![]() button.
button.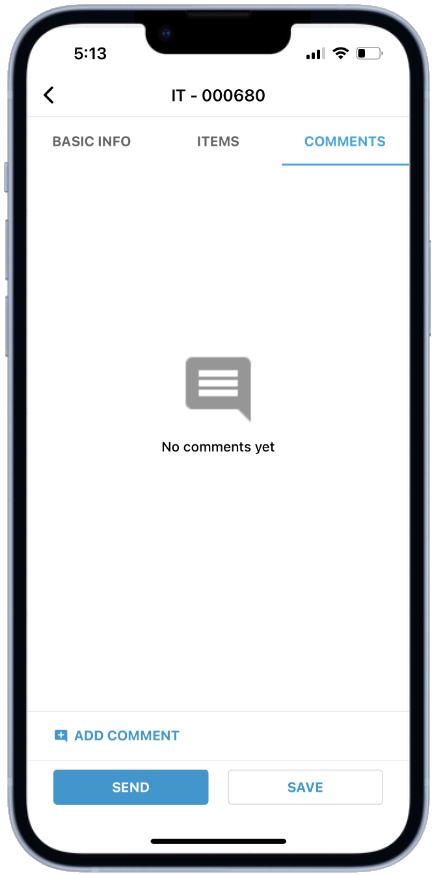
Adding Pictures
When add picture is tapped from the basic info screen, users will be prompted to select how to upload an attachment.
Take Photo – Use the mobile device’s camera to take a new photo and upload.
Upload Photo – Use the mobile device’s file manager to upload an existing photo.
Upload Files – Use the mobile device’s file manager to upload other documents.
Cancel - Tap to ‘Cancel’ will close without uploading.
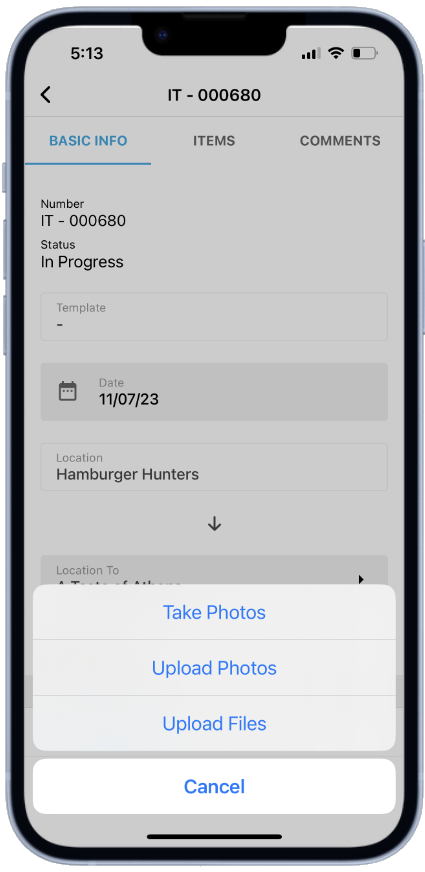
Create a Transfer
Item transfers can be created on the fly to ensure that the transferring of specific items from one location to another can be recorded in R365. Learn more about creating a transfer in the R365 App here.
Approve Item Transfers
Item transfers can be approved by the receiving location from my tasks or in the scheduling module of the mobile app.
Transfer Status and Workflow
Item transfers have a set workflow that coincides with their transfer status. Except for canceling and deleting, the workflow for mobile item transfers via the R365 App is the same as the workflow for item transfers via web browser. Learn more about the mobile item transfer status and workflow here.
Using Barcode Scanning for Transfers
When adding an item to a transfer, users with barcode scanning enabled will be able to elect whether to enter the item by scanning barcodes or entering manually. To read more about using barcode scanning for transfers, click here.