This article is part of Task Management and covers Task Types.
The requirements of each task are determined by the type of task that it is. This article covers the different task types. When creating a task, users can select from the following requirements: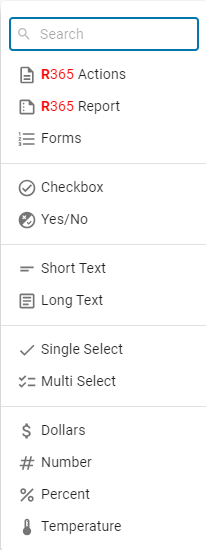
Task Management is an add-on to Operations. Please contact your Sales Representative to learn how the Task Management add-on can enhance your R365 experience.
Task Types
R365 Actions
When R365 Actions is selected, users are required to connect the task to an R365 record, which will require them to select the following during setup:
Record type
Users can select from the following records:Inventory Count
Waste Log
Daily Sales
Safe Count
Forecast
Log Entries
Labor Punches
Deposits
Tills
Record date
Status
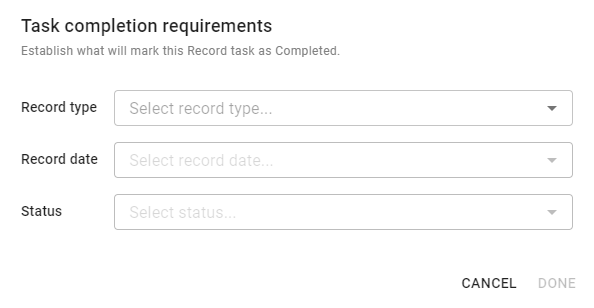
To complete the task, users must click the Guide Me button to create the record, then satisfy the completion requirements in order to mark the task as complete.
When an action task requires a template, and the template entered does not exist, users will be prompted create a new template or to cancel the action and select the correct template. To learn more about setting up record tasks, click here.
R365 Report
When R365 Report is selected, users will connect the task to a report in R365. Setup will require the following selections:
Report - The report that needs to be run/print as part of the task.
Report View - The report view of which to run the report. Options show the system view as well as any saved views.
Report Date - The date or date parameter of which to run/print the report.
Action -The action that needs to be taken with the report. Users can be required to either run the report or print the report.
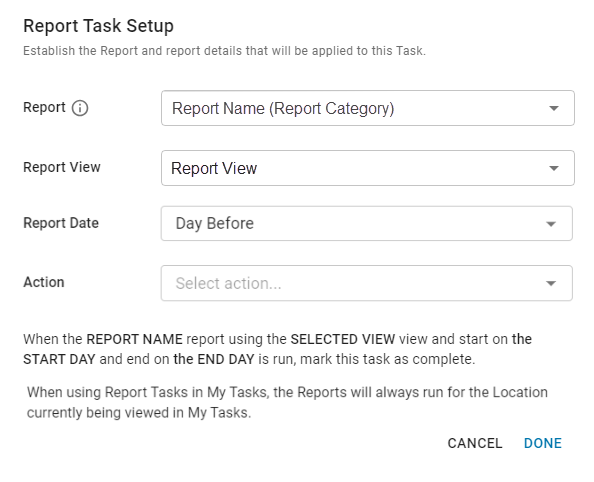
To complete the task, users will be required to run the selected report, which will be done automatically upon clicking the Guide Me button. The report will run and open in a new tab.

Forms
When Forms is selected, the task will be connected to a created form template, where users can complete selected form. Setup will require the following:
Template - The form template of the form that needs to be completed. Only the forms that the user has access to will appear in the dropdown selector.
Record Date - The form will have the date selected.
Status - The status the form must meet in order for the task to be completed.
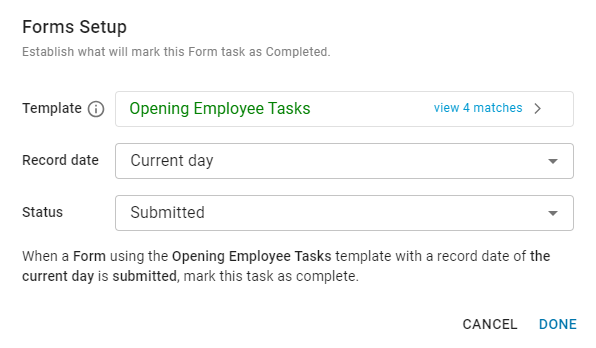
If the form template entered does not exist, users will be prompted create a new form template or to cancel the action and select the correct template. Learn more about setting up form tasks, here.
To complete the task users will need to create or submit the form that has been selected as part of the task. Learn more about completing forms.
When a form template is not available to one or more of the guide locations, users will receive a notice that the task will be inaccessible to those locations. Users will need to edit the form template settings in order for employees at the location to complete the form task.
Checkbox
The checkbox option does not require additional entry from users. Once the task has been completed, users can check the task as complete. This can be done in-grid or by clicking the Mark Complete button on the task sheet.
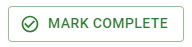
Yes/No
The Yes/No task option requires users to select yes or no. Once an option has been selected, the task will be completed. The Yes/No options can be be selected in-grid or from the open task sheet.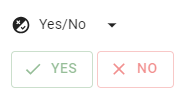
Short/Long Text
Users will be required to enter text before marking a task as complete.
Short Text

Long Text
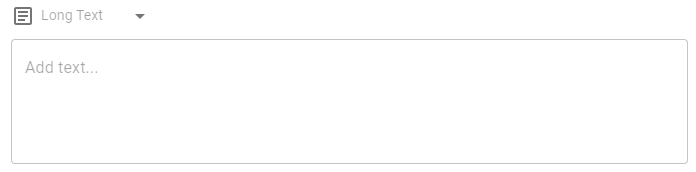
Single Select
Upon creation, the single-select task type requires admin(s) to create selectable options. When marking the task as complete, users need to select one option.
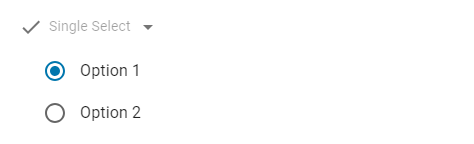
Multi Select
Upon creation, the multi-select task type requires admin(s) to create selectable options. When processing the task, users can select multiple options, but at least one option must be selected before the task can be marked as complete.
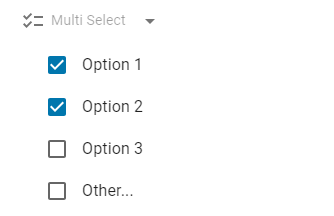
Dollars
Requires users to enter a dollar amount before marking a task as complete.
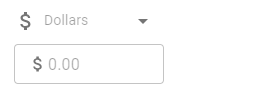
Number
Requires users to enter a numerical value before marking a task as complete.
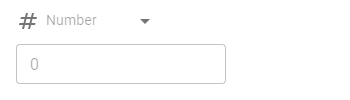
Percent
Requires users to enter a percentage value before marking a task as complete.
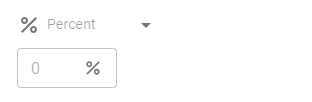
Temperature
Requires users to enter a temperature value before marking a task as complete.
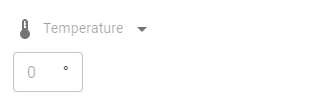
Request Tasks
Request tasks are the tasks that appear in the Requests section of the My Tasks page. These tasks are not created from guides page. Instead, they are added to My Tasks when the request is submitted.
Users are required to address any of the following requests that submitted for approval, including the following:
Availability changes
Shift offers
Shift trades
Time off
Transfers
To complete a request task, click the request from the list. The request will open in a side-by-side view with the task details. Users can view the task details in the left panel and the details of the request in the right panel. From the right panel, users can review and approve/deny the request.
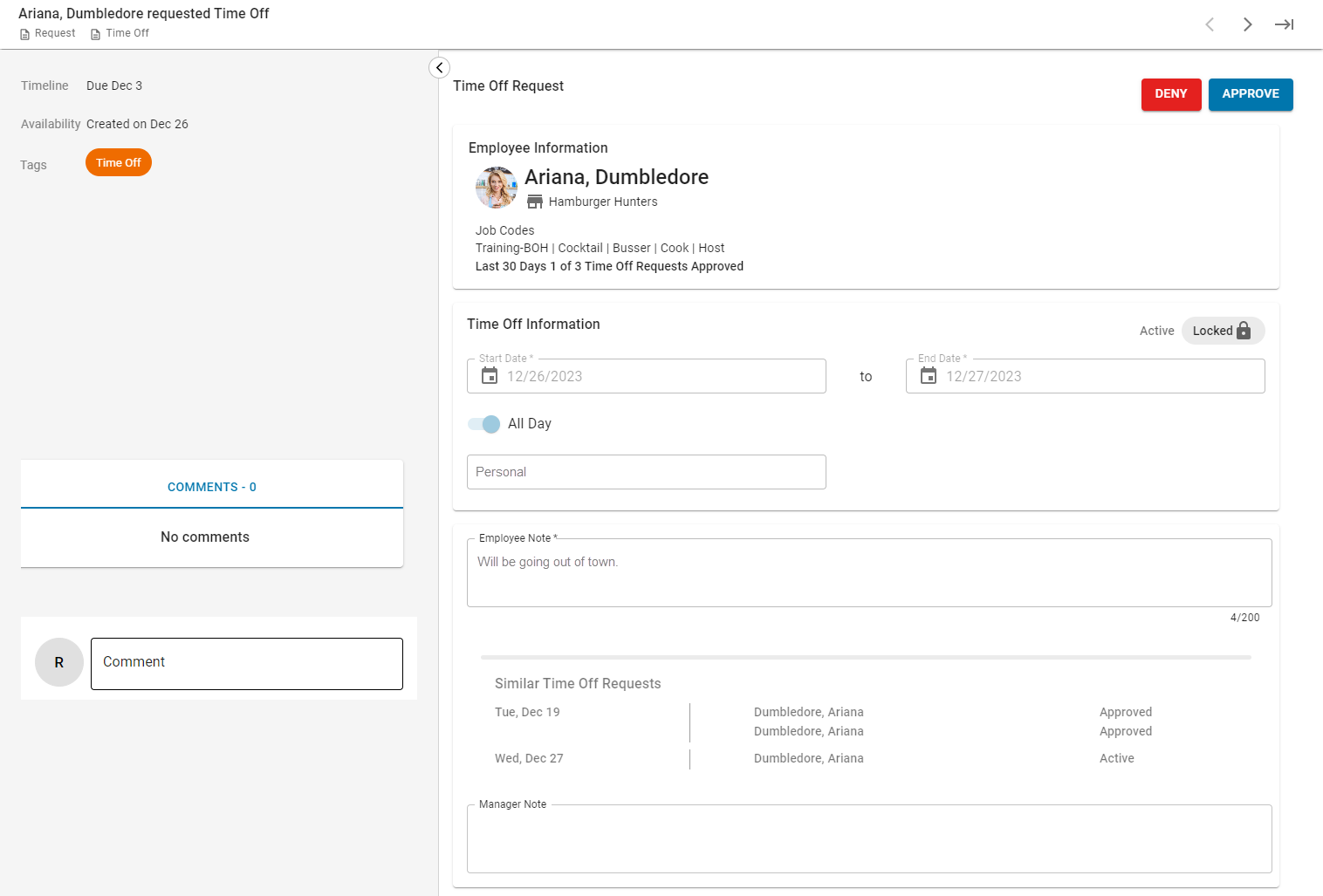
Requests are found in the Requests section of the My Tasks page. These tasks are configured on the Task Management Settings sidesheet. Learn more about the Task Management settings, here.
