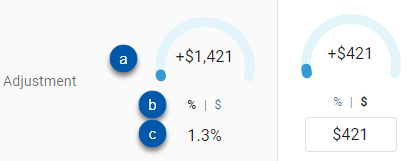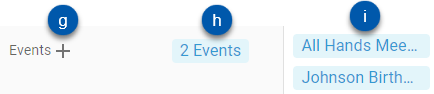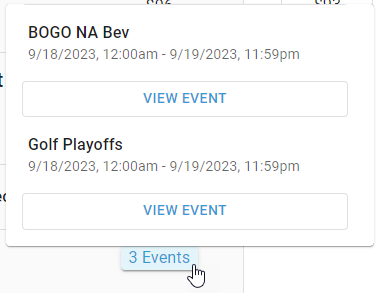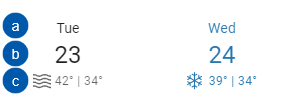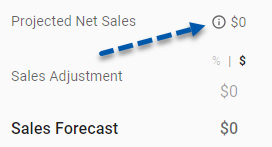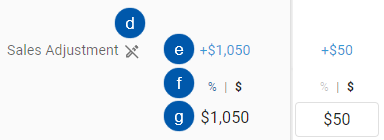This article reviews the Forecasting page, including the week view and day view for Weekly Forecasting. Here, users can view the week and day totals for the sales and labor forecasts, adjust sales and labor forecasts, and manage events.
Weekly Forecasting will be enabled for all customer throughout 2024. Please contact your CSM to learn more about migrating to the new experience.
Navigation
Navigation Menu
Select Sales & forecasting from the left navigation rail.
Select Forecasting.
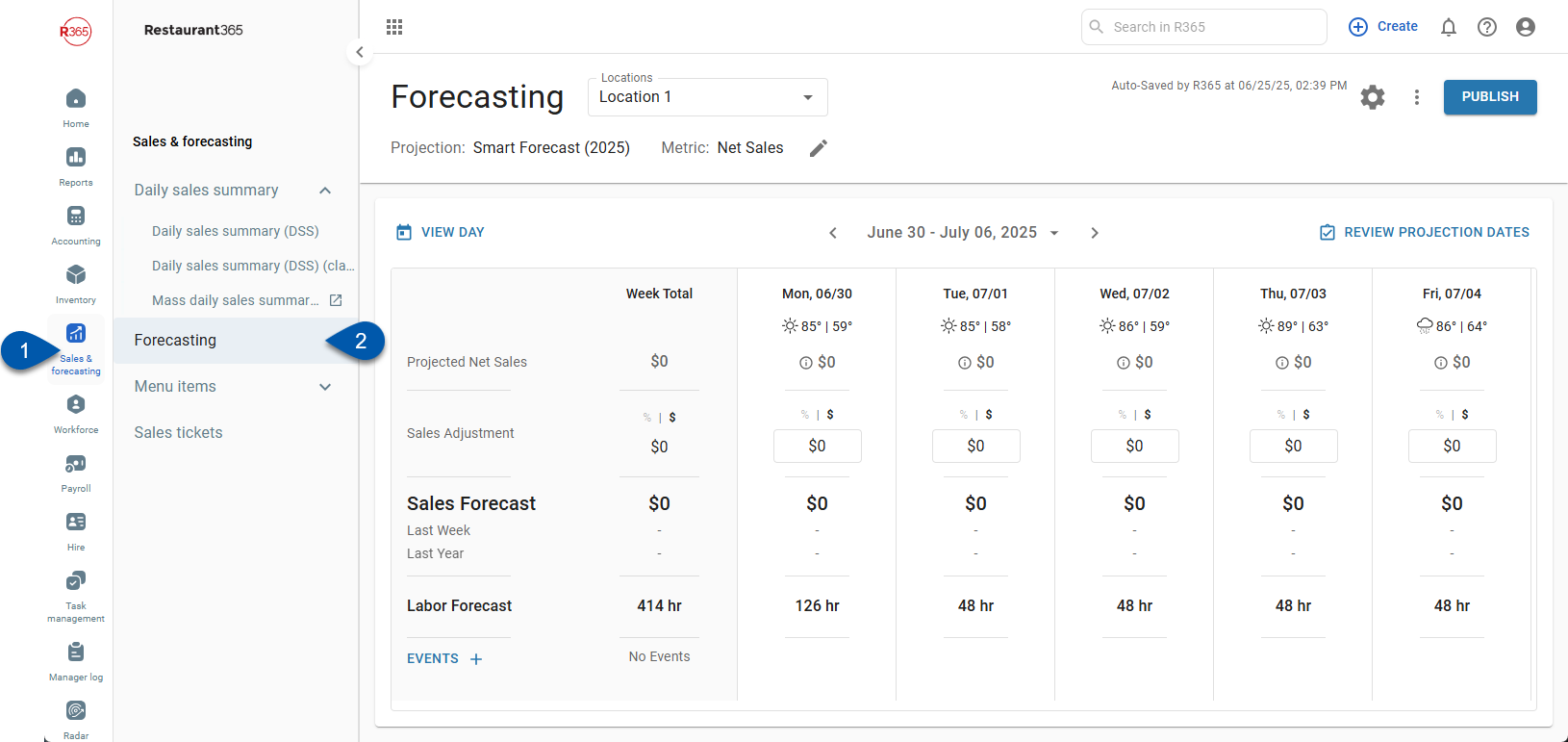
Search
Navigate to pages with the R365 global search bar:
Enter all or part of the page name in the R365 global search bar.
Select the page from the results list.
Only enabled pages can be searched for. If the desired page is not enabled, contact your CSM for assistance.

If one or more of the locations in the database is not enabled for Weekly Forecasting, a loading page will be displayed when the selected location is changed. After loading, either the Weekly Forecasting page or the Monthly/Daily/Hourly page will be displayed, depending on the style of forecasting enabled for that location.
Security
Users with the following permission will be able to access the Weekly Forecasting page:
Sales & Cash → Forecasts → Weekly Forecasting → View Weekly Forecasting
Users without the permission above will receive an 'Additional Access Required' message when attempting to access the page.
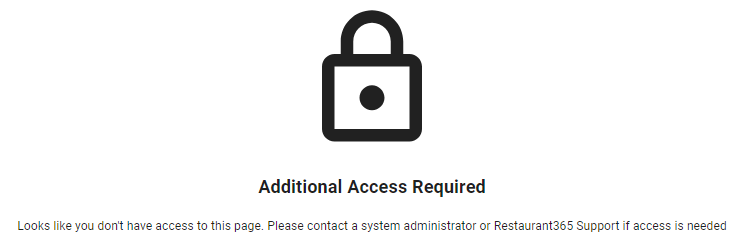
All Forecasting Permissions are found in the permission tree as follows:
Sales & Cash
Forecasts
Forecast Settings
Forecast Configurations
View Forecast Configurations
Create/Edit Forecast Configurations
Weekly Forecasting
View Weekly Forecasting
Adjust Sales Forecast
Publish Weekly Forecast
Customize Projection Dates
Daily Forecasting
View by Hour
View by 15 Minutes
View by 30 Minutes
Adjust Labor Forecast
These permissions can be added to custom user roles or individual users. The Permission Access report can be used to determine which user roles or users already have these permissions assigned. For more information, see User Setup and Security.
Header

Field | Description | |
1 | Location | Location associated with the displayed forecast. Click to change the displayed location. |
2 | Timestamp | Displays the 'Autosave' timestamp along with the last user who made adjustments. |
3 | Settings | Click to open the Weekly Forecasting Settings sidesheet. |
4 | Action Menu | Contains the following action:
|
5 | Publish | Click to publish the currently-displayed weekly forecast.
|
6 | Projection | Projection model used to generate the sales forecast.
|
7 | Metric | Forecast metric used to generate the sales forecast. |
8 | Pencil Icon | Click to edit the selected projection model, forecast metric, and/or recalculate the displayed forecast.
|
Week View
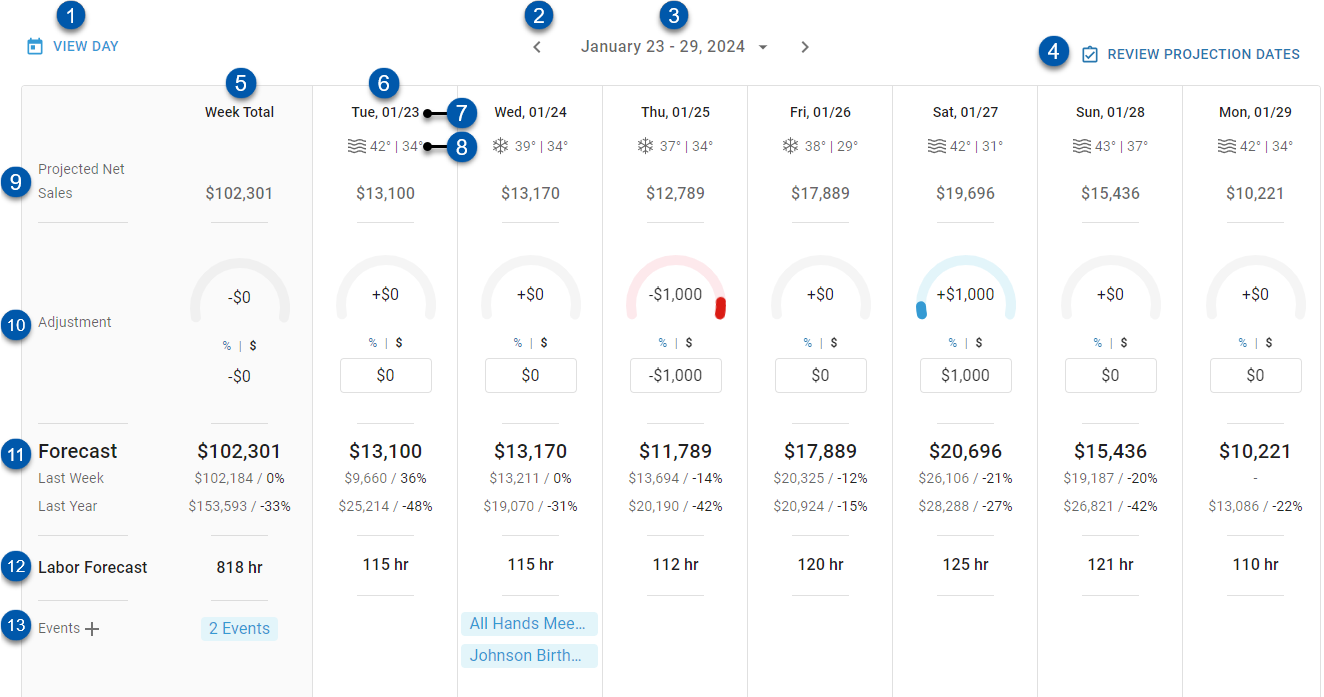
Field | Description | |
1 | View Day Button | Click to navigate to the day view for the first day of the work week. |
2 | < or > | Click to navigate to the previous or next week. |
3 | Week Selector | Displays the date range for the week being forecasted. Click to open the week selector drop-down menu: |
4 | Review Projection Dates Button | Click to open the Review Projection Dates page, where the historical dates used to calculate the sales projection can be viewed and adjusted.
When new projection dates have been polled after the forecast was created, the Review Projection Dates button is displayed in orange along with the number of new days. |
5 | Week Total Column | This column displays the weekly totals for all rows, and is not editable. |
6 | Day Columns | These columns display the daily totals for all rows. |
7 | Date | Day of the week and date for the forecasted day. Click to navigate to the day view of the forecast for that day. |
8 | Weather | Displays the weather forecast (using Fahrenheit degrees) for the associated date and location. Weather is not available for dates more than 14 days in the future. When no weather forecast is available, the no weather icon
|
9 | Projected Sales | System-generated projected sales. Projected sales are calculated based on the selected projection model and are displayed in the units of the selected forecasting metric. |
10 | Adjustment | This section displays the manual adjustments made by users for the sales forecast. Adjustments are applied to projected sales, and are reflected in the forecast row (#10). Learn more about adjusting forecasts here.
|
| ||
a) Adjustment Gauge | Displays the adjustment amount as a gauge. Adjustment gauges are only displayed when one or more days have manual adjustments
| |
b) % and $ Selector | Switches the display of the adjustment between percent and dollars. The week total and each day total can be switched separately.
| |
c) Forecast Adjustment | Displays the total adjustment amount for the week total and each day total. Entering a new value into the forecast adjustment box for a single day will update that day's total forecast adjustment. Learn more about adjusting forecasts here. | |
11 | Forecast | Displays the total sales forecast after adjustments, as well as comparisons to past dates. |
| ||
d) Sales Forecast | Total sales forecast after adjustments. This is the sales forecast amount that will be published and used throughout R365. | |
e) Last Week | Dollar amount of actual sales and percentage difference between the sales forecast and the actual sales from the same day of the week in the prior week. | |
f) Last Year | Dollar amount of actual sales and percentage difference between the sales forecast and the actual sales from the same day of the week for the same week in the prior year. | |
12 | Labor Forecast | Displays the total labor forecast after adjustments.
|
13 | Events | Displays the current events for the week.
|
| ||
g) Add Event | Click the 'Plus' icon to add a new event. Learn more about creating events here. | |
h) Event Summary | Displays the count of the events for the week. Hover over or click on the event summary to open a list of events. | |
i) Day Events | Each event for the day is displayed. Click on an event to view or edit its details. | |
Day View
Navigation
The day view can be accessed in the following ways from week view:
Click 'View Day' in the upper right corner of week view. This will open day view with the first day of the work week selected.
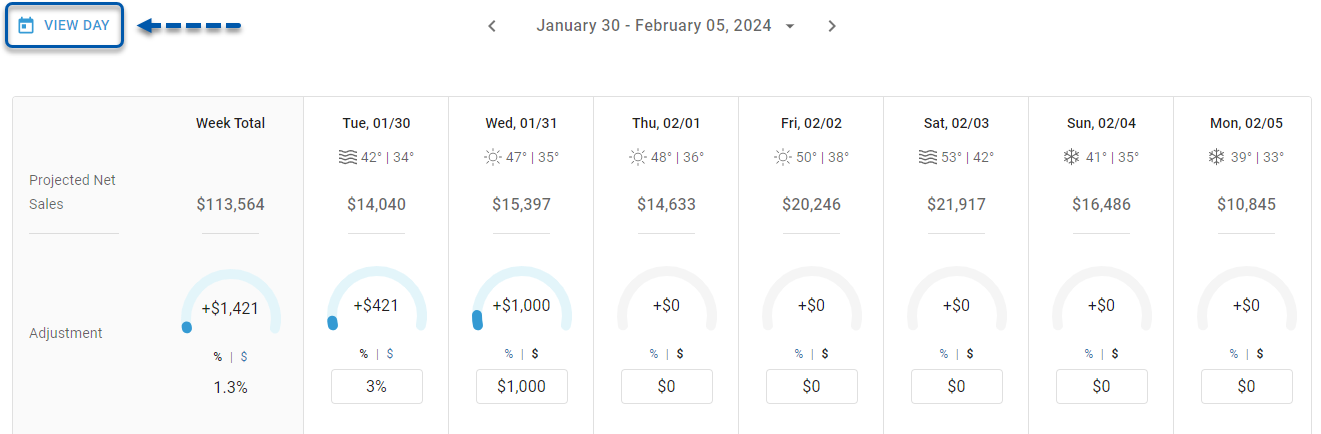
Click on the desired date from the date column of week view. This will open day view with the desired date selected.
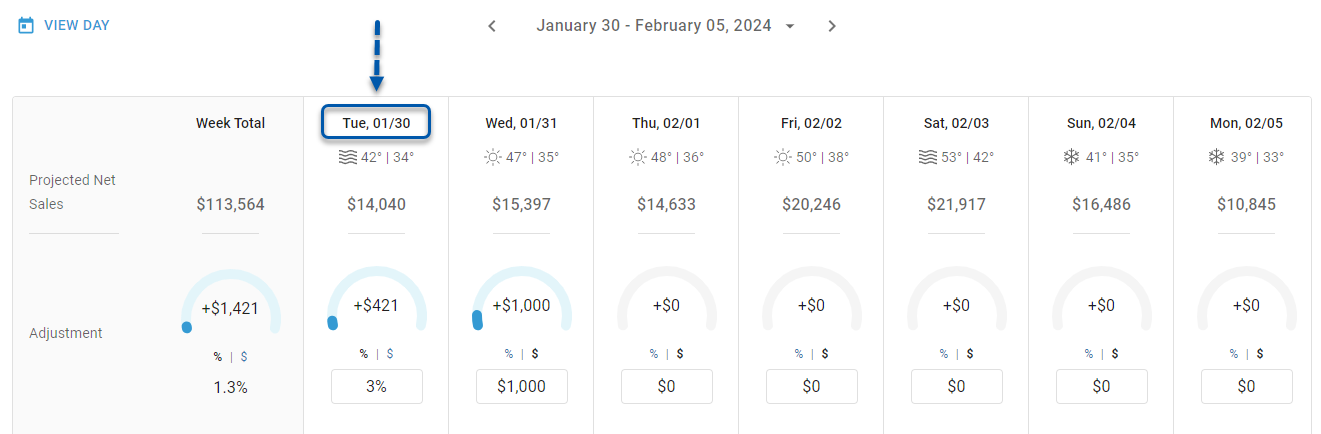
Day View Fields
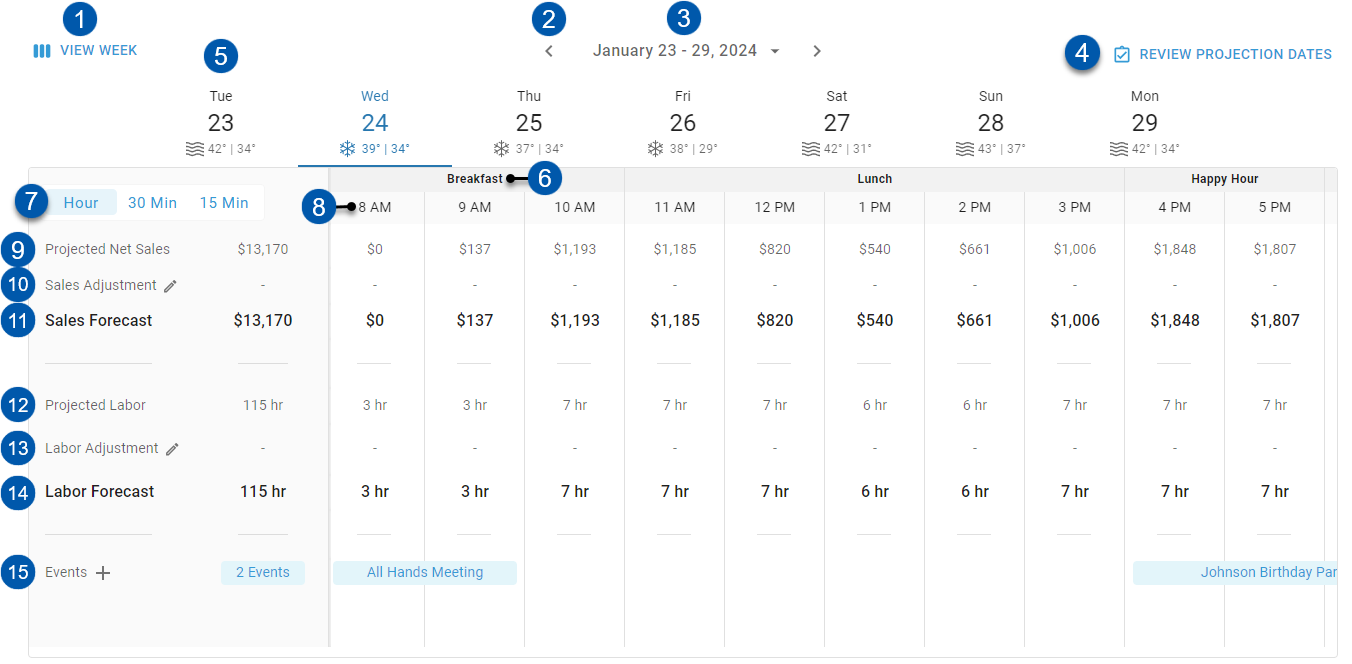
Field | Description | |
1 | View Week Button | Click to navigate to the week view for Weekly Forecasting. |
2 | < or > | Click to navigate to the previous or next week. |
3 | Week Selector | Displays the date range for the week being forecasted. Click to open the week selector drop-down menu: Current Week - Click to navigate to the current week. Week After Next - Click to navigate to the week two weeks after the current week. Another Work Week - Click to select a week from the calendar picker. |
4 | Review Projection Dates Button | Click to open the Review Projection Dates page, where the historical dates used to calculate the sales projection can be viewed and adjusted.
When new projection dates have been polled after the forecast was created, the Review Projection Dates button is displayed in orange along with the number of new days. |
5 | Day of the Week | Each day of the week for the week being forecasted. The day whose forecast is displayed at the hourly level is displayed in blue and underlined. Click the day of the week to change the day whose forecast is being displayed. |
| ||
a) Day of the week | Day of the week. | |
b) Business day | Business day date.
| |
c) Weather forecast | Weather (using Fahrenheit degrees) for the associated date and location. Weather is not available for dates more than 14 days in the future. When no weather forecast is available, 'Unavailable' is displayed.
| |
6 | Dayparts | Indicates the dayparts for the time interval columns below. |
7 | Hour / 30 Min / 15 Min Switcher | Switches the displayed time segments between 1-hour, 30-minute, and 15-minute increments. |
8 | Time Interval Column | Time interval for the displayed forecasted sales and labor totals. Click to cycle between 1-hour, 30-minute, and 15-minute increments.
|
9 | Projected Sales | System-generated projected sales. Projected sales are calculated based on the selected projection model and are displayed in the units of the selected forecasting metric. Learn more about forecasting metrics and projection models here. When all of the projection dates have been removed from the projection model or if there is no historical data, zero sales will be forecasted. Days that have insufficient data to generate a forecast are indicated with an Info icon in the week total column.
|
10 | Sales Adjustment | This section displays the manual adjustments made by users for the sales forecast. Adjustments are applied to projected sales, and are reflected in the forecast row (#9). Learn more about adjusting forecasts here. By default, the sales adjustment section is collapsed, and any values are view-only. Click the 'Pencil' icon
|
| ||
d) Pencil Icon | Click to expand or collapse the sales adjustment section. | |
e) Sales Adjustment Total | Total adjustment to the sales forecast for the day or hour, displayed as dollars. | |
f) % and $ Selector | Switches the display of the adjustment between percent and dollars. The day total and each hour can be switched separately.
| |
g) Forecast Adjustment | Displays the total adjustment amount for the day total and each hour. Entering a new value into the forecast adjustment box for a single hour will update that day's total forecast adjustment. Learn more about adjusting forecasts here. | |
11 | Sales Forecast | Total sales forecast, after adjustments. This is the sales forecast amount that will be published and used throughout R365. |
12 | Projected Labor | System-generated projected labor, based on the forecasted sales per hour and the configured Labor Matrix.
|
13 | Labor Adjustment | Displays the manual adjustments made by users for the labor forecast. Adjustments in hours are applied to projected labor, and are reflected in the labor forecast (#12). Learn more about adjusting forecasts here. By default, the labor adjustment section is collapsed, and any values are view-only. Click the 'Pencil' icon
|
14 | Labor Forecast | Displays the total labor forecast, after adjustments. |
15 | Events | Displays the current events for the day.
|
| ||
h) Add Event | Click the 'Plus' icon to add a new event. Learn more about creating events here. | |
i) Event Summary | Displays the total count of events for the day. Hover over or click on the event summary to open a list of events.
Click 'View Event' to view or edit Event details. | |
j) Hour Events | Each event for the day is displayed spanning its associated hours. Click on an event to view or edit details. | |