This article reviews customizing projection dates on the Review Projection Dates page within Weekly Forecasting.
Overview
When a forecast is generated, the selected projection model will determine which days are used to calculate the sales projection. The Review Projection Dates page displays the dates included and excluded from the calculation. Users with the following permission can add or remove projection dates:
-
Sales & Cash → Forecasts → Weekly Forecasting → Customize Projection Dates
Customizing projection dates allows users to manually define the dates that should be used to calculate a single day's sales projection. Dates that are outliers due to events or unusually high or low sales can be excluded. Additional dates that were not automatically identified by the system but that are similar to the date being forecasted can be added, such as dates where the same promotion was run or that fall on a different day of the week.
When the projection dates for a forecast day are customized, the projected sales for that day are calculated as an average of the sales from the projection dates in the 'Included' section.
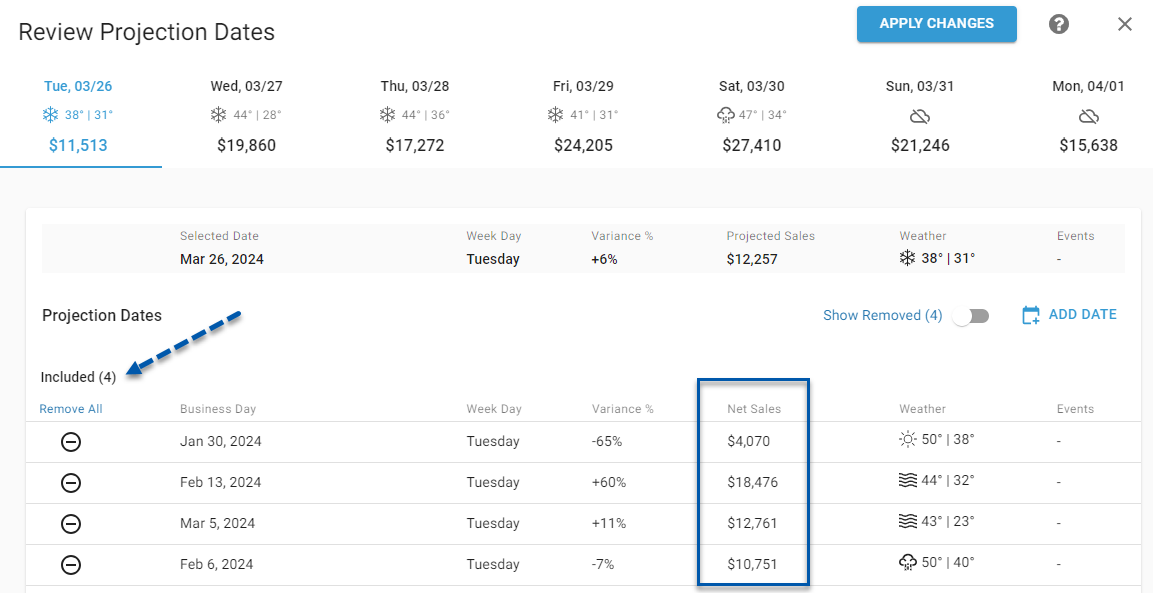
Outlier Dates
When a projection date is removed from a forecast day and that week's forecast is published, the removed date is identified by the system as an outlier. As future forecasts are generated, outlier dates are automatically excluded from projection calculations.
Outlier dates are listed in the 'Removed' projection dates section, and can be manually included if needed. When a date is manually included and the forecast is published, the system will no longer identify the date as an outlier and will include it in when future forecasts are generated.
Custom Projection Model Sessions
When projection date adjustments are applied to a forecast week, the projection model for that week is automatically changed to 'Customized'.
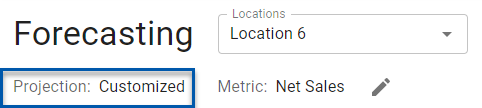
If the projection model is changed back to a system-generated model, the customized projection model is saved. This allows users to switch back to the customized projection model if needed.
Only one customized projection model is saved for a forecast week. Any time that projection date adjustments are applied to the forecast week, the customized projection model will be updated and previous versions will be discarded.
Calculation & Variance
The sales projection for the selected day is not recalculated as changes are made to its projection dates. When the Recalculate button for the day is clicked or another day is selected, the updated sales projection is calculated and appears.
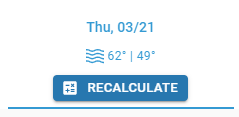
Click images to enlarge
|
The sales projection after adjustments have been calculated is displayed under the day of the week. |
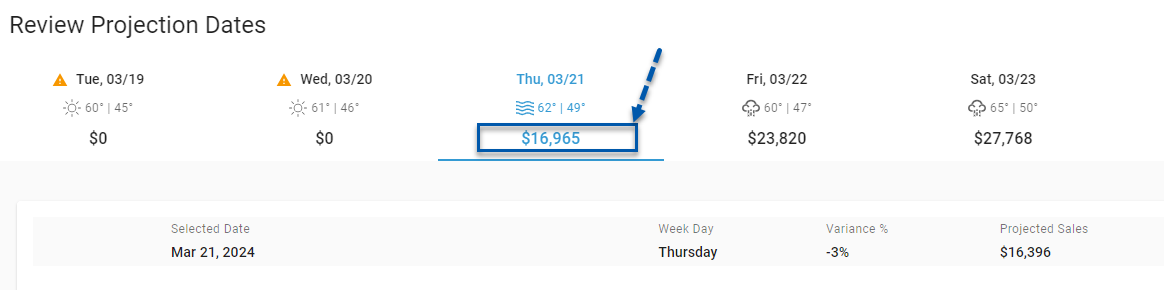 |
|
The current sales projection on the Weekly Forecasting page is displayed in the selected day details. |
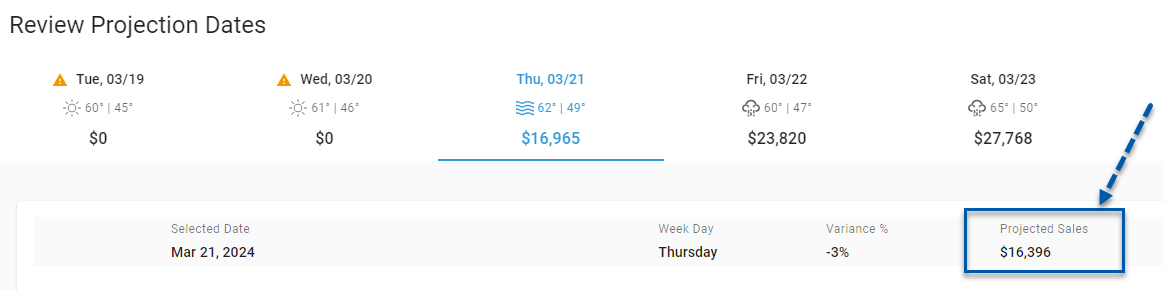 |
|
The variance percentage between the current sales projection on the Weekly Forecasting page and sales projection after adjustments is displayed in the selected date details. |
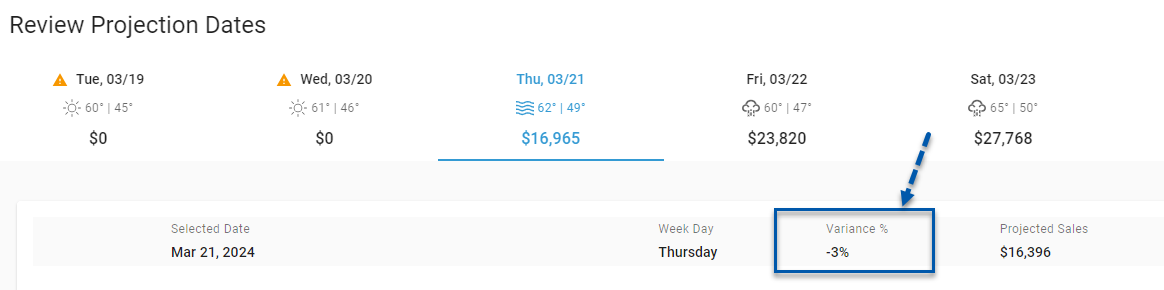 |
Applying Changes
Clicking the Apply Changes button will update the sales projection for all days in the forecast week. All days must be calculated before the changes to the week can be applied. Navigating away from the Review Projection Dates page without applying changes will discard any adjustments made to the projection dates.
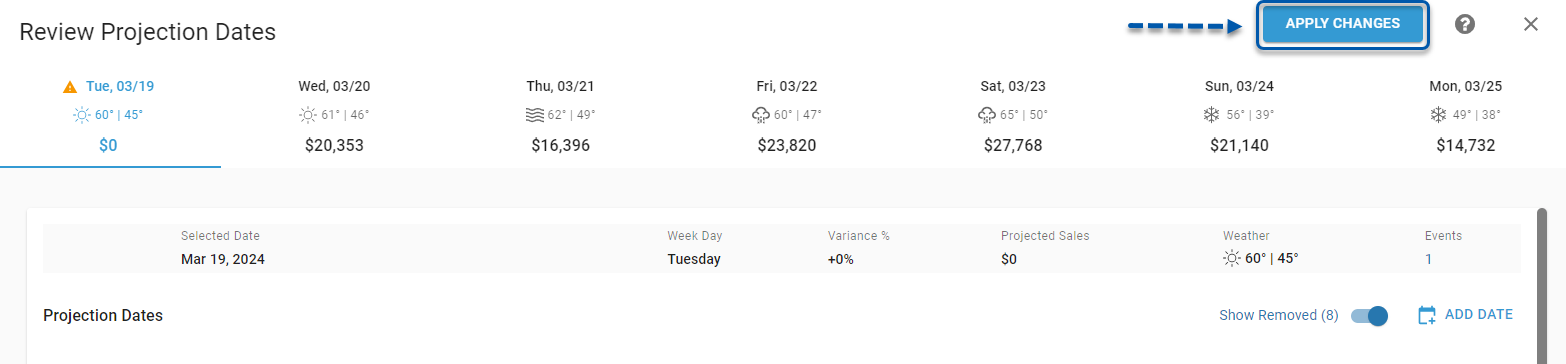
Applying changes does not discard any manual adjustments made to the forecast week.
Applying changes does not publish the forecast.
Zero Dollar Projections & Negative Forecast Amounts
If all dates are removed from the included projection date section, a zero dollar ($0) sales projection will be calculated. Dates with a zero dollar projection are marked with a info icon.
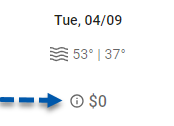
A zero dollar projection can be applied as the sales projection for a day, and will result in a sales forecast of zero dollars.
If a negative adjustment was already made on the forecasting page, the resulting sales forecast may be negative. Negative sales forecasts cannot be published and must be resolved.
Days with a negative sales forecast are indicated with an orange bar in the forecast row. Updating the manual adjustment amount will reset the sales forecast to $0 and the forecast can be published.
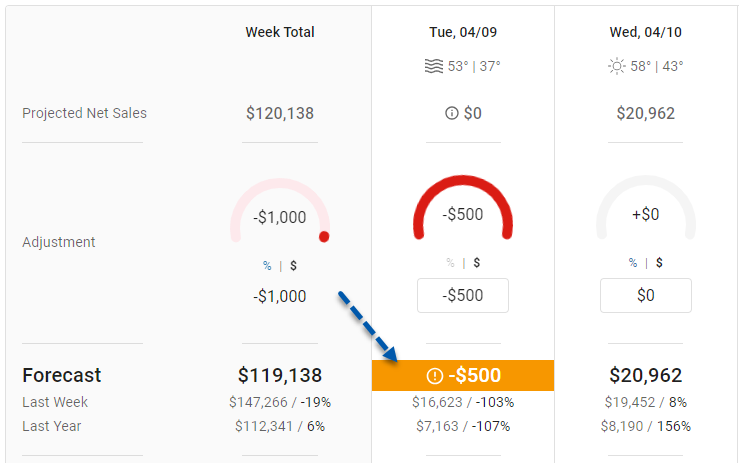
New Projection Dates
When a forecast week is generated, the sales projection for each day of that week is calculated using projection dates present in historical data. The historical dates associated with the forecast day are then saved as the projection dates for that day. As dates are polled, they are not automatically added to the projection dates for the generated forecast week. This ensures that the forecast does not change each night as new data is polled.
The 'New' section of the Review Projection Dates page lists all recently polled dates that would be included if the forecast was freshly generated. This allows users to review the new date and determine if the sales projection for that day should be recalculated.
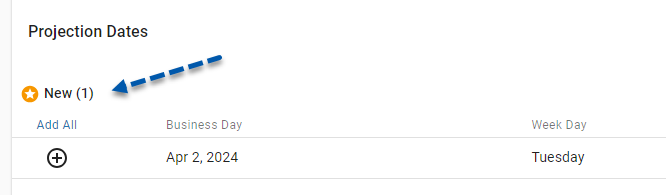
The count of new projection dates is displayed on the Forecasting page next to the Review Projection Dates button.

When the Review Projection Dates button is pressed, the user can choose to either add all of the new dates or to manually review the new dates.
When new dates are added, the projection model is updated to 'Custom' and the sales forecasts for effected days are calculated as an average of that day's included projection dates.
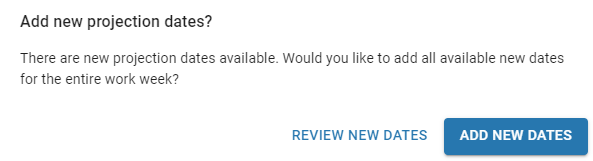
Projection Dates for Days in the Past
If a generated forecast has days in the past, the projection dates for days in the past can be viewed, but they cannot be adjusted.
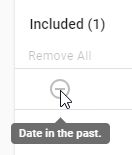
If the forecast day was was never generated, the projection dates cannot be viewed and a message will be displayed indicating that the forecast for the day was never generated.
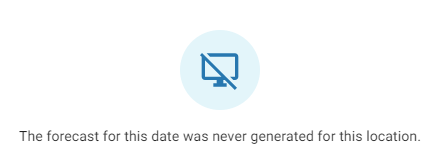
Projection Date Adjustment for Published Forecasts
If adjustments to the projection dates for a published forecast have been applied and not yet republished, a warning and a 'Discard Edits' button are displayed on the Weekly Forecasting page. The forecast must be republished for the adjustments to the forecast to be visible system-wide.
When 'Discard Edits' is clicked, the projection date adjustments are discarded along with any manual forecast adjustments. 
Removing Included Projection Dates
Follow these steps to remove a projection date from the 'Included' section of a forecast day:
Click images to enlarge
|
|
Select the desired forecast day to adjust. |
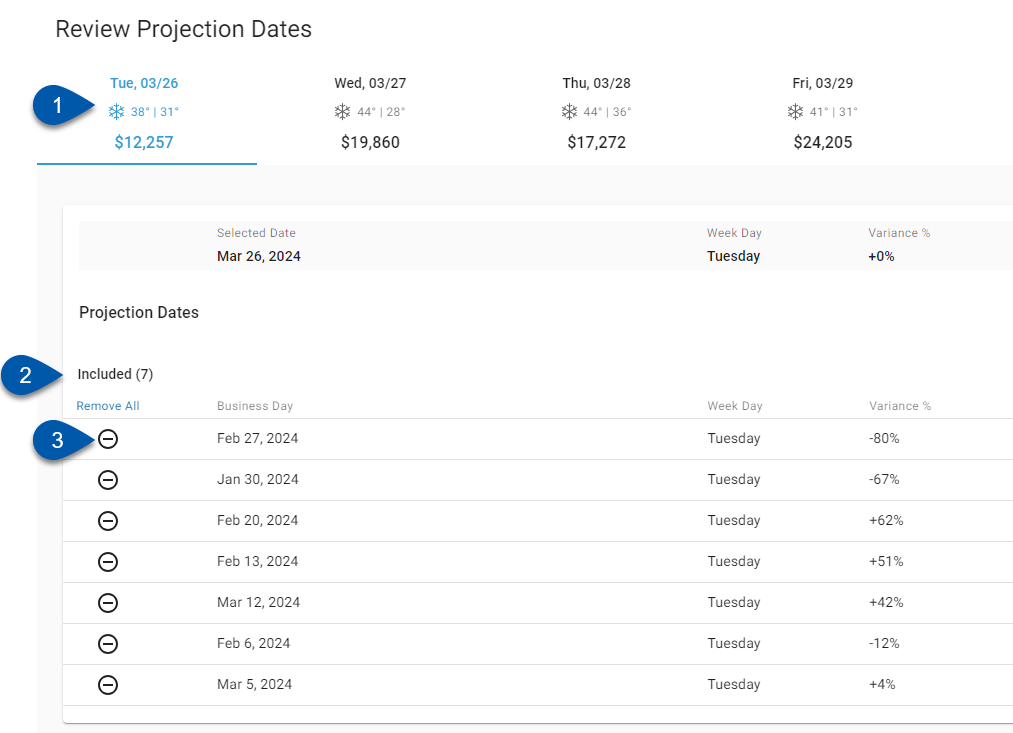 |
|
|
Scroll to the 'Included' section. | |
|
|
Click the minus icon | |
|
|
After removing all desired dates, click Recalculate. |
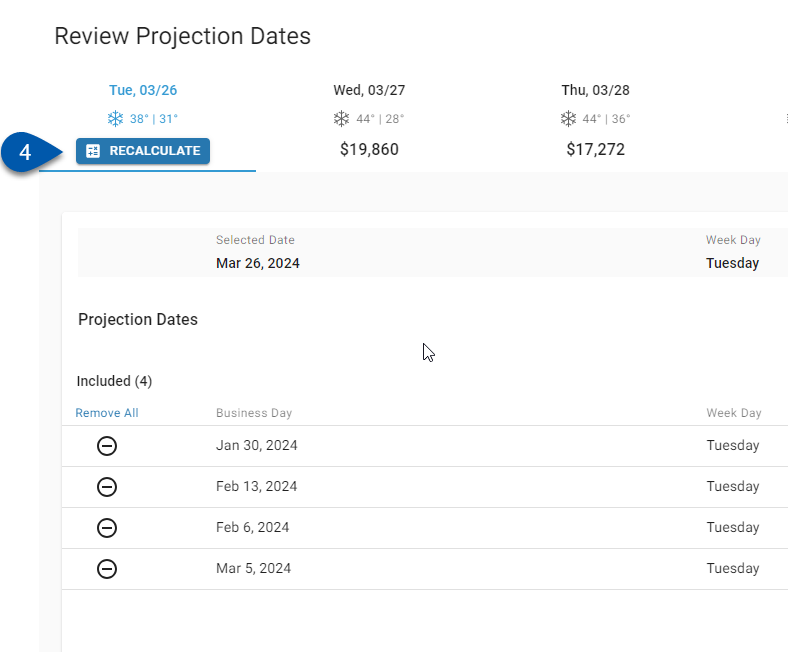 |
Adding Projection Dates
Follow these steps to add desired historical dates that are not already in the 'Included' or 'Removed' sections of a forecast day:
Click images to enlarge
|
|
Select the desired forecast day to adjust. |
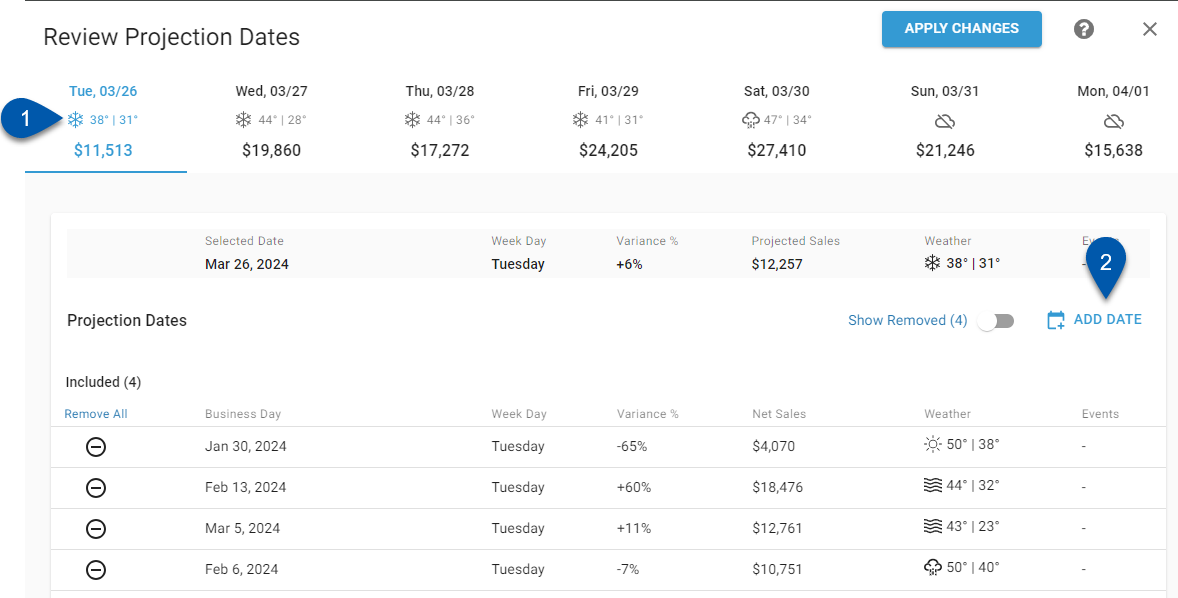 |
|
|
Click the Add Date button. | |
|
|
Select the desired historical date from the date picker, then click OK.
|
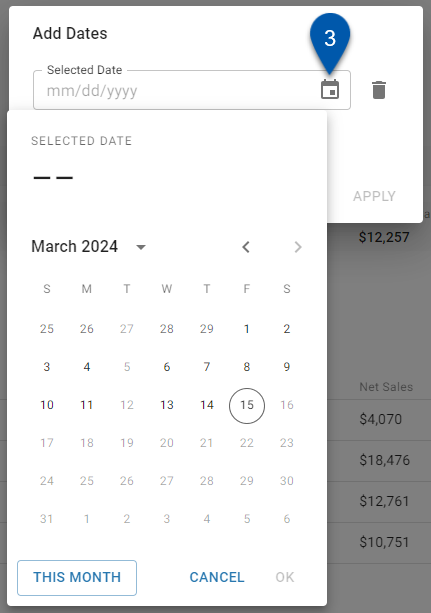 |
|
|
To add an additional date, click +Add Another Date, then repeat step 3.
|
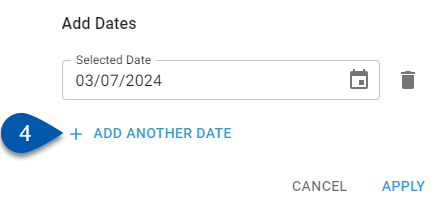 |
|
|
When all desired dates are selected, click Apply. |
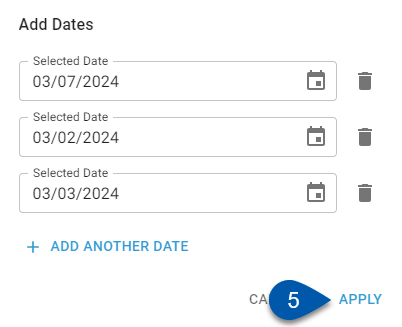 |
|
|
Manually-added dates are listed in the 'Included' section and indicated with a calendar icon |
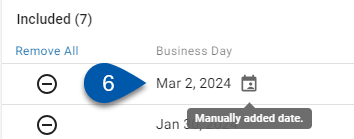 |
Including New Dates
Including All New Dates
Click images to enlarge
|
|
Click Review Projection Dates on the Forecasting page in either Week view or Day view. |
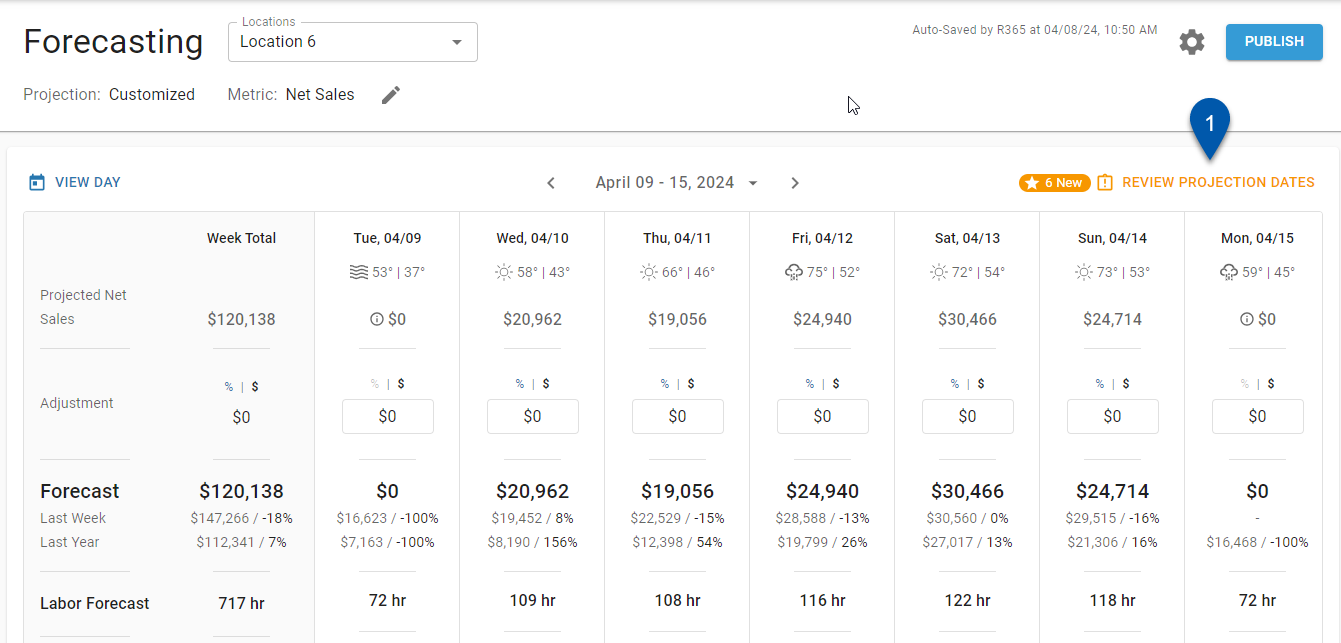 |
|
|
Select Add New Dates. |
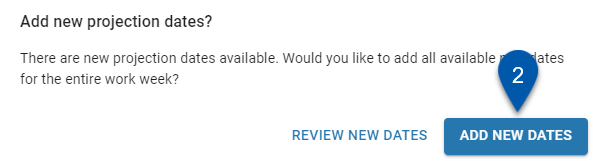 |
|
|
Click Apply Changes. |
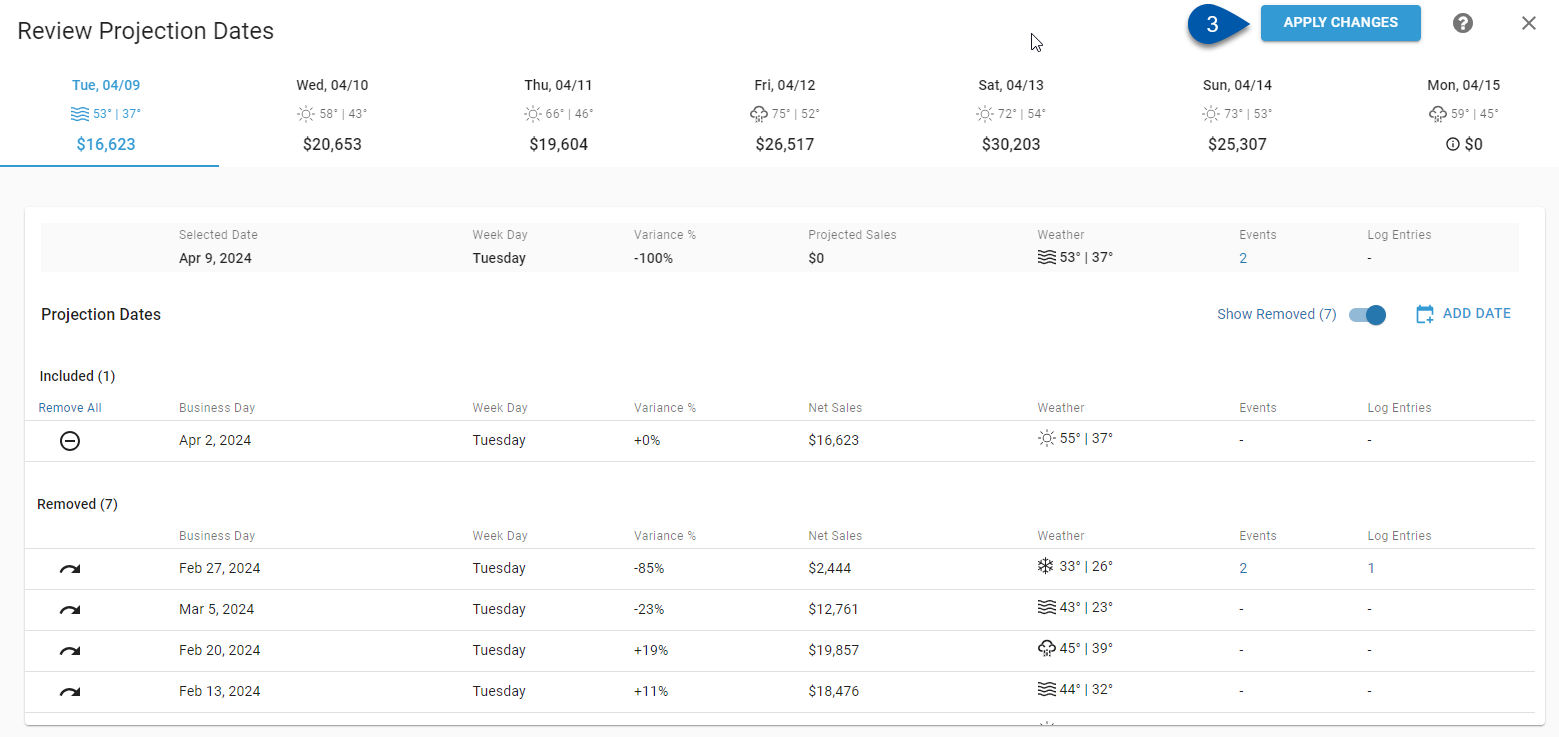 |
Including Desired New Dates
Click images to enlarge
|
|
Click Review Projection Dates on the Forecasting page in either Week view or Day view. |
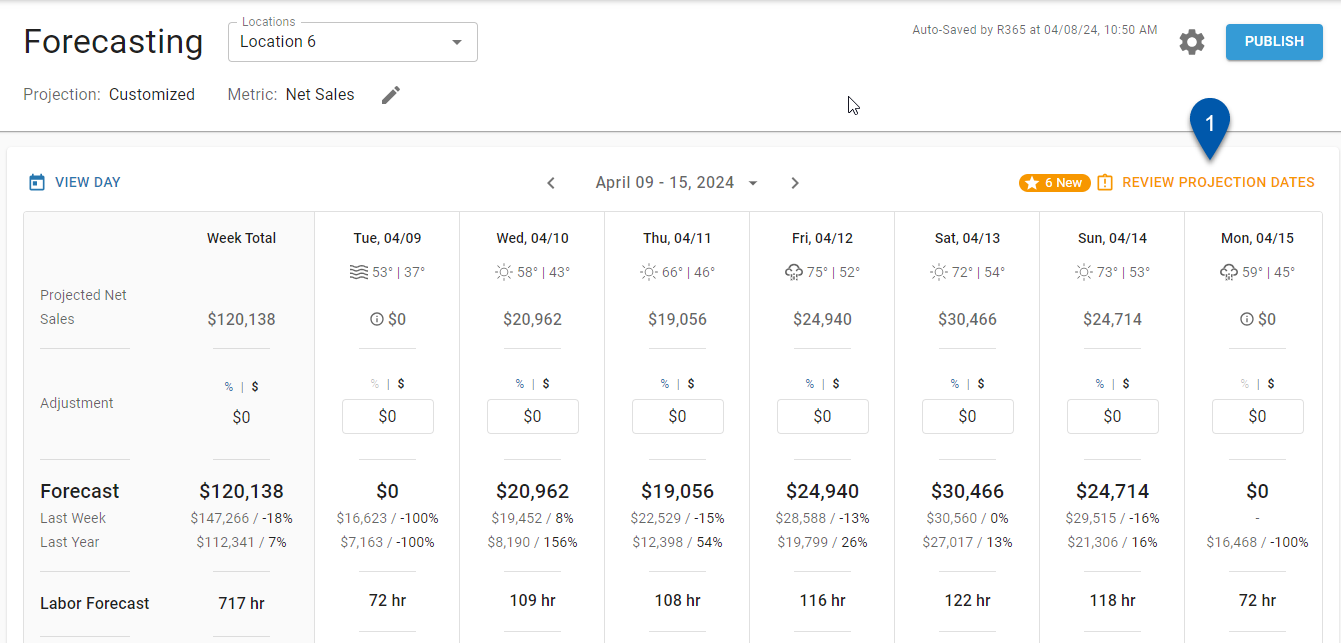 |
|
|
Click Review New Dates. |
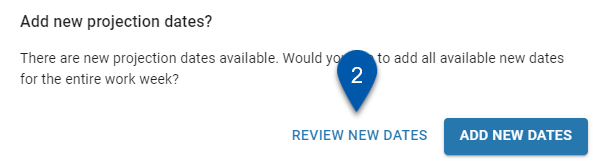 |
|
|
Select the desired forecast day. |
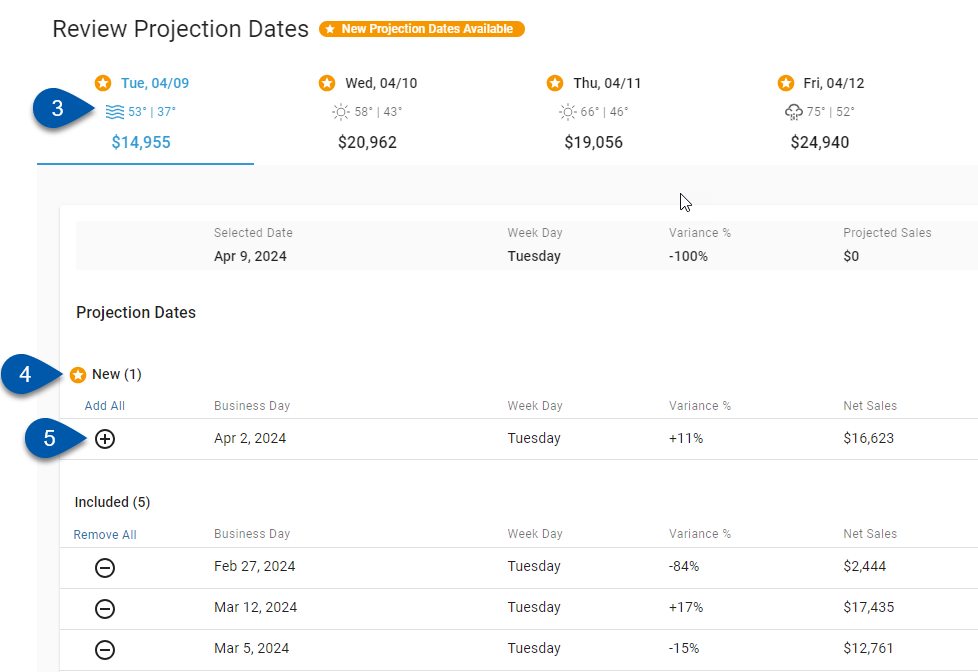 |
|
|
Scroll to the 'New' section. | |
|
|
Click the Plus icon | |
|
|
After including all desired dates, click Recalculate. |
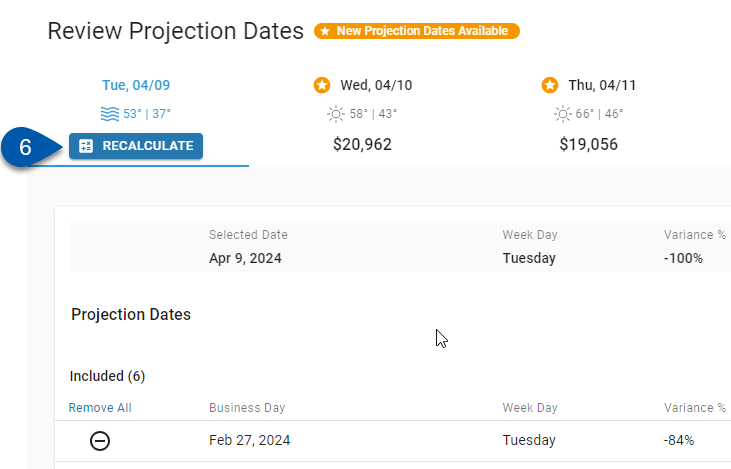 |
Including Removed Projection Dates
Follow these steps to include a date that is in the 'Removed' section:
Click to images to enlarge
|
|
Select the desired forecast day to adjust. |
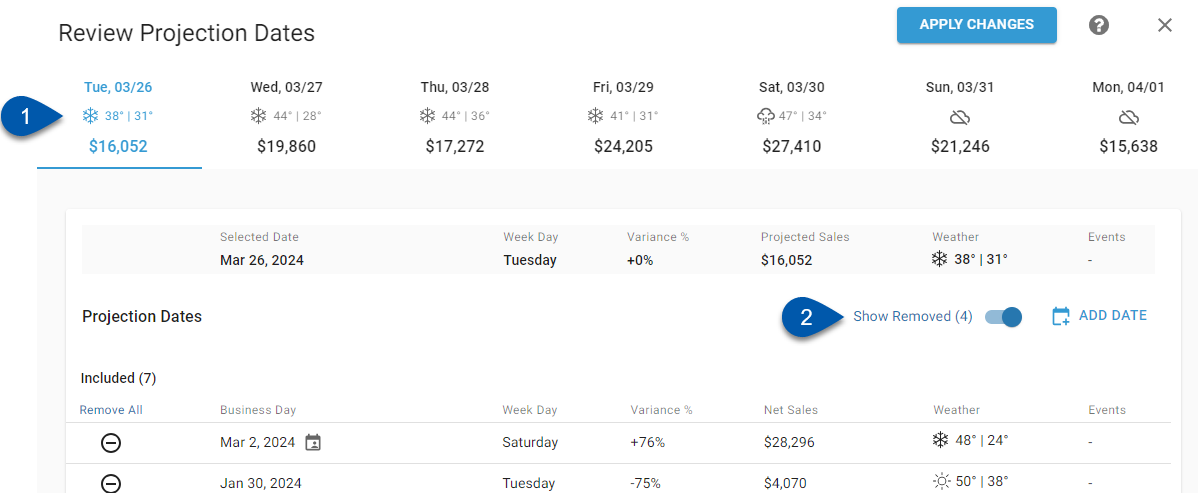 |
|
|
Enable the Show Removed toggle. | |
|
|
Scroll to the 'Removed' section. |
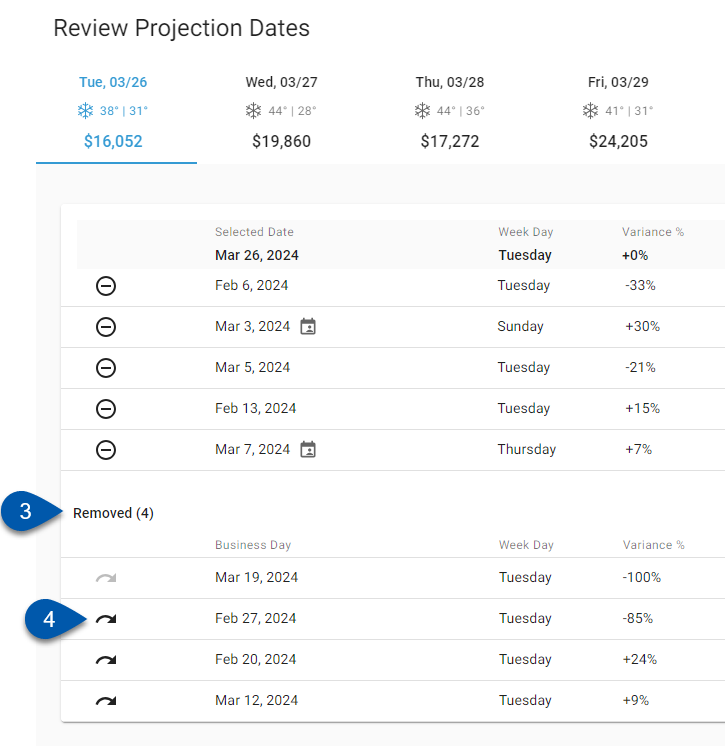 |
|
|
Click the redo icon
| |
|
|
After including all desired dates, click Recalculate. |
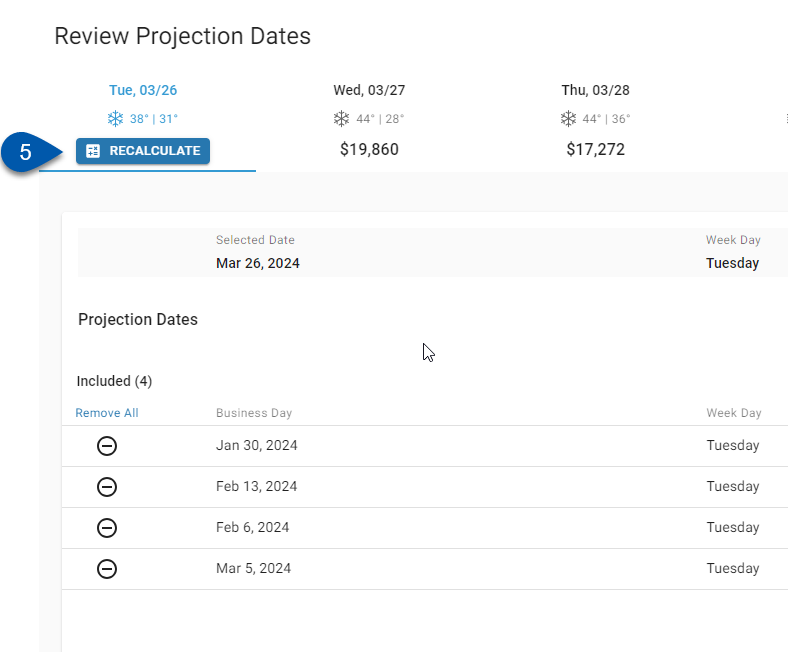 |
Deleting Added Projection Dates
Follow these steps to fully remove a projection date that was manually added to a forecast day:
Click images to enlarge
|
|
Select the desired forecast day to adjust. |
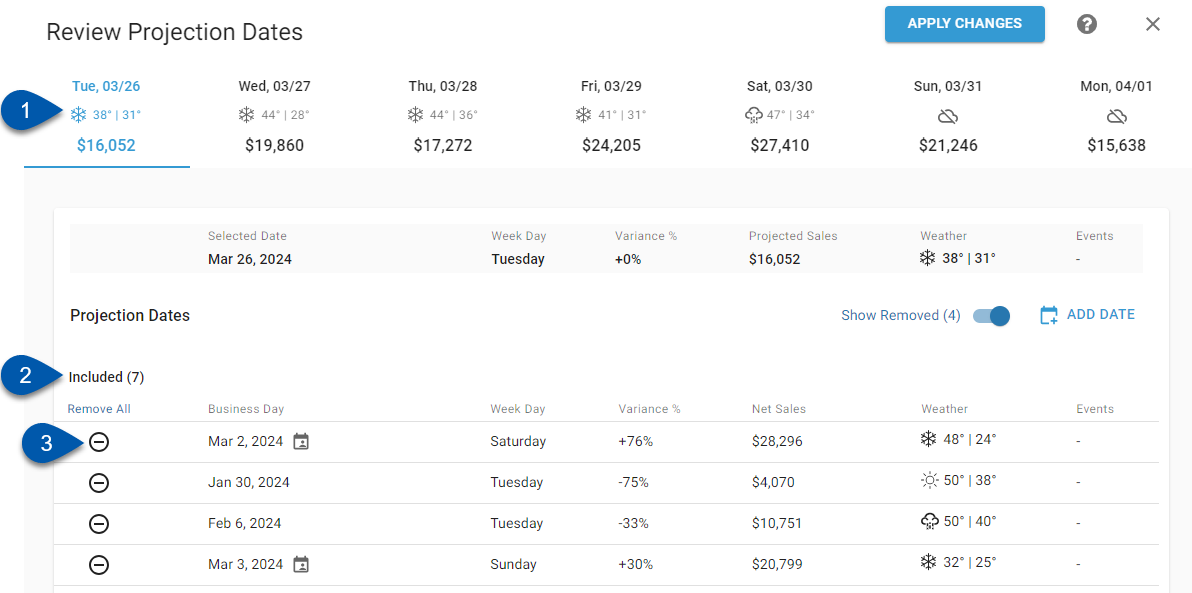 |
|
|
Scroll to the 'Included' section and look for the desired projection date to be deleted. | |
|
|
If the desired projection date is in the 'Included' section, click the minus icon to remove it from the projection calculation. | |
|
|
Scroll to the 'Removed' section and look for the desired projection date to be deleted.
|
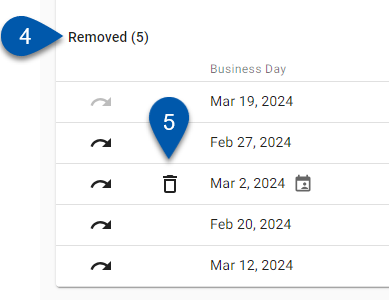 |
|
|
Click the trashcan icon |