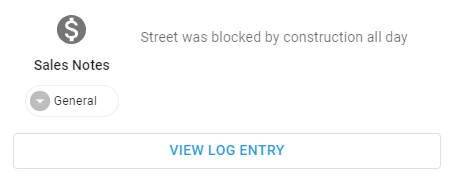This article reviews describes the fields, controls, and columns on the Review Projection Dates page within Weekly Forecasting.
Navigation
To access the Review Projection Dates page, navigate to the Weekly Forecasting page, then click the Review Projection Dates button located above the forecast week.
The Review Projection Dates button is disabled for imported forecasts.
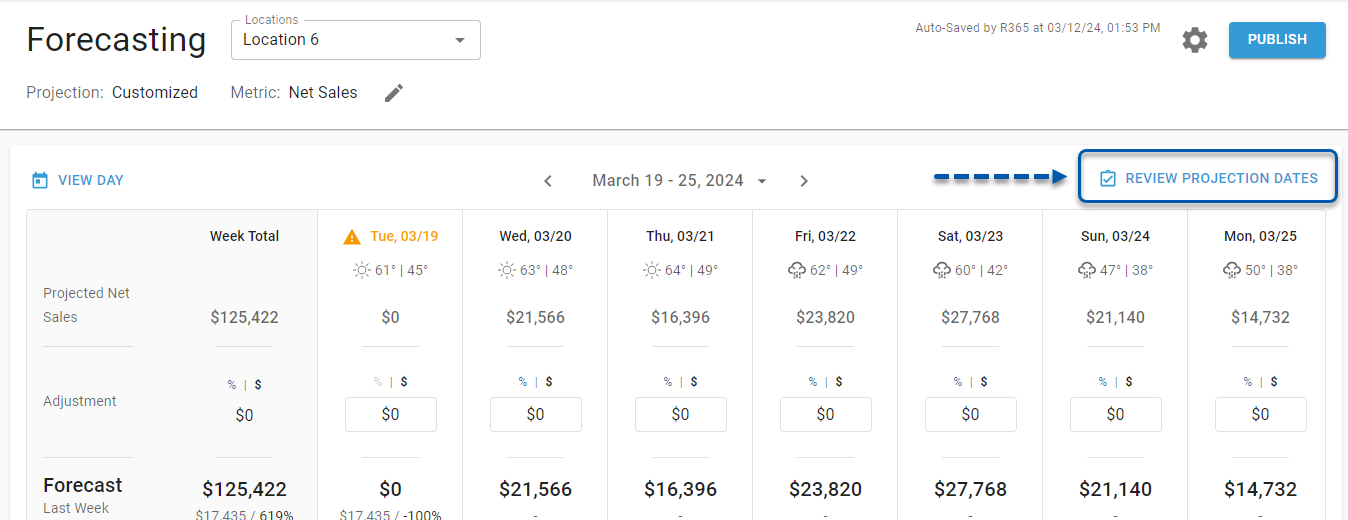
Security
Users with access to view the Weekly Forecasting page will have access to view the Review Projection Dates page. Only users with the following permission can make changes:
Sales & Cash → Forecasts → Weekly Forecasting → Customize Projection Dates
These permissions can be added to custom user roles or individual users. The Permission Access report can be used to determine which user roles or users already have these permissions assigned. For more information, see User Setup and Security.
Review Projection Dates Fields and Buttons
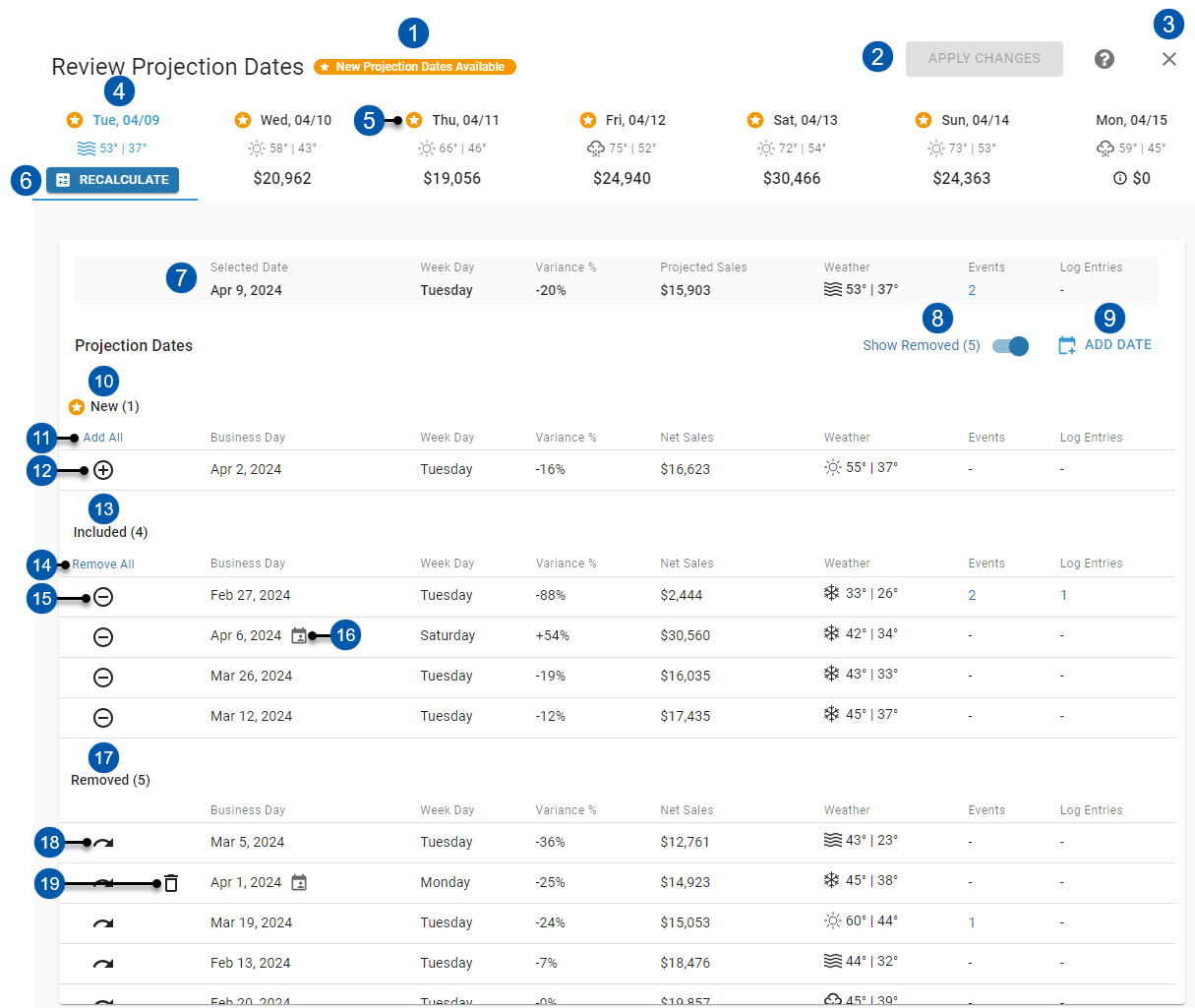
Field/Button | Description | |
|---|---|---|
1 | New Projection Dates Available Indicator | Indicates that new projection dates have been polled after the forecast was generated. New projection dates are not automatically included. |
2 | Apply Changes | Applies changes made to the projection dates for all days of the week.
|
3 | X Button | Closes the Review Projection Dates page without applying changes. |
4 | Day of the Week | Each day of the week for the week being forecasted, including weather and projected sales.
|
5 | Star Icon | Indicates that new projection dates have been polled for that day after the forecast was generated. |
6 | Recalculate | Recalculates the sales projection for the displayed day after making changes.
|
7 | Selected Day Details | Forecast details for the selected day of the week. See the 'Selected Date Row' section below for more information. |
8 | Show Removed Toggle | Shows or hides dates excluded from the sales projection calculations. |
9 | Add Date Button | Adds a custom date to the included dates.
|
10 | New Section | Lists all projection dates that have been polled after the forecast was generated.
|
11 | Add All Button | Includes all new projection dates.
|
12 | Add Button | Includes the associated projection date.
|
13 | Included Section | Lists all projection dates included in the sales projection calculations. The section header displays a count of the included dates. |
14 | Remove All Button | Removes all included projection dates.
|
15 | Remove Projection Date Button | Removes the associated projection date.
|
16 | Manually Added Date Icon | Indicates that the associated date was manually added. |
17 | Removed Section | Lists all dates that have been excluded from the sales projection calculations. The section header displays a count of the removed dates.
|
18 | Include Projection Date Button | Returns the associated date to the 'Included' section.
|
19 | Trashcan Button | Deletes a manually added date from the 'Removed' section.
|
Learn more about adding, removing, calculating, and applying changes to projection dates here.
Selected Date Row
Column Title | Description |
|---|---|
Selected Date | Date currently selected and displayed. |
Day of the Week | Day of the week for the selected date. |
Variance % | Percentage difference between the calculated sales projection after adjustments to projection dates and the currently projected sales on the Weekly Forecasting page.
|
Projected Sales | Current system-generated sales projection on the Weekly Forecasting page.
|
Weather | Weather forecast for the selected date. |
Events | Number of events associated with the selected date.
|
Log Entries | Number of log entries associated with the selected date. Hover over to display the list of log entries. Log entry details can be viewed by clicking the associated View Log Entry button.
|
Projection Date Sections
The following columns are displayed for the New, Included, and Removed sections:
Column Title | Description |
|---|---|
Business Day | Date of the projection day.
|
Week Day | Day of the week of the projection day. |
Variance % | The variance between the actual sales from the associated historical date and the projected sales for the selected forecast date. |
Sales | Actual sales for that projection day.
|
Weather | Actual weather for that projection day. |
Events | Number of events associated with the projection date.
|
Log Entries | Number of log entries associated with the projection date. |
.png)

.png)