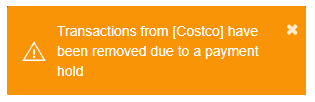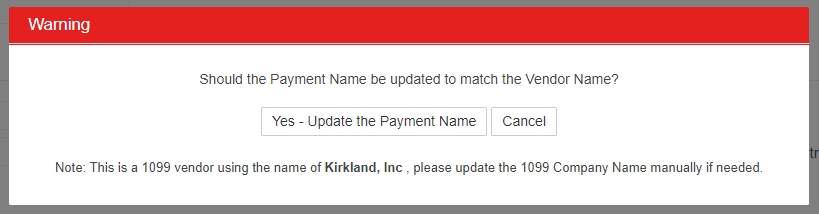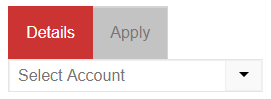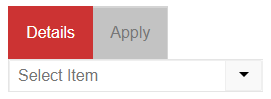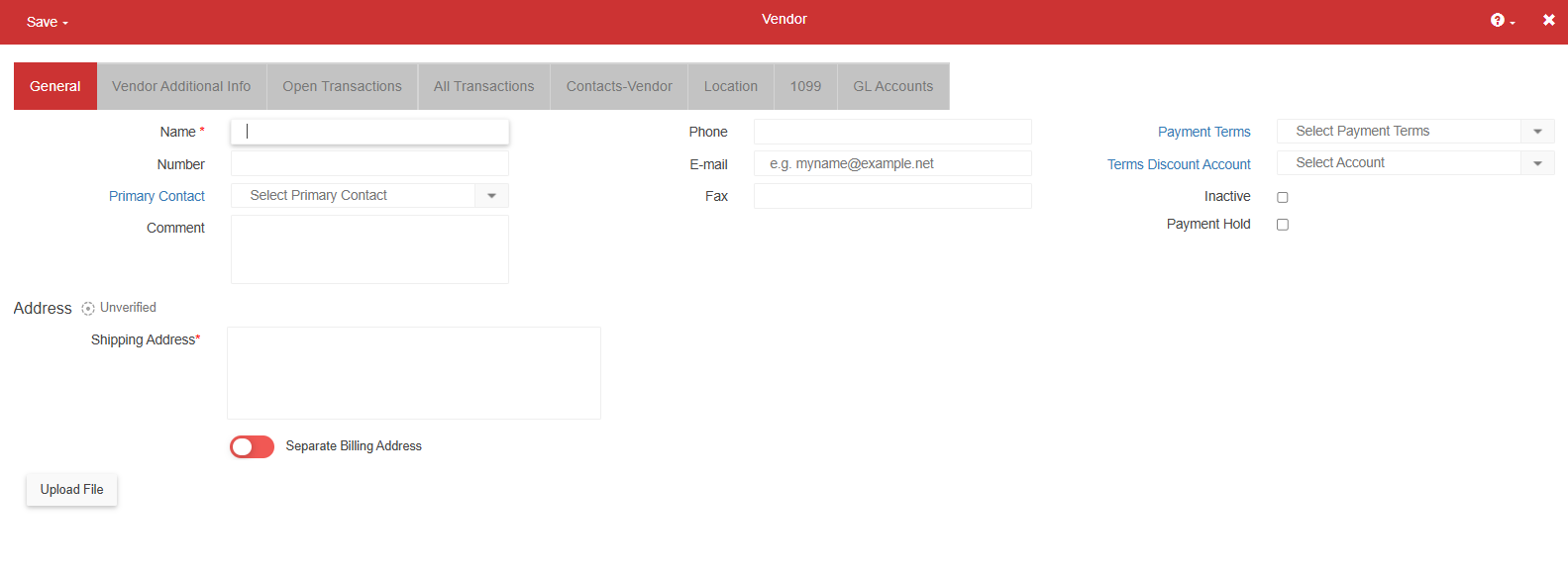
The vendor record is where specific information related to a vendor resides in the system. Enter all necessary details as they pertain to each vendor. Vendors can also be organized into vendor groups for filtering purposes on the Payment Run screen.
Once a vendor group has been created, it cannot be edited or deleted. Ensure that vendor names and groupings are accurate before creating a group.
Navigation
Open a new vendor record run by clicking create then vendor.

View or edit an existing vendor from the Vendors page.
Click Accounting open the accounting application.
Click Accounts Payable.
Click Vendors.
Click the name of the desired vendor.

General tab
The General tab is where general vendor information and settings are managed.
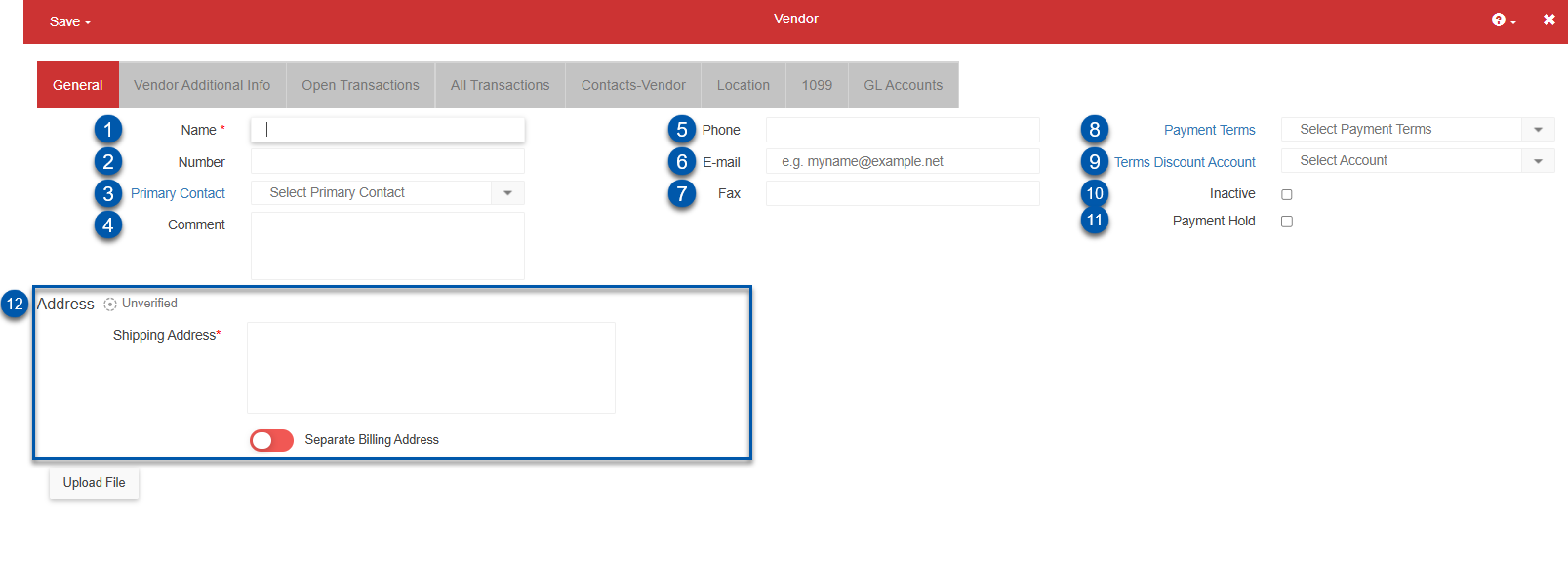
Field | Description | |
|---|---|---|
1 | Name | Common name for the vendor. |
2 | Number | The identification number used by the organization to reference the vendor or any other value used to sort or identify vendors. |
3 | Primary Contact | The primary contact for this vendor.
|
4 | Comment | An open text field for general use. Entries in this field are displayed on the vendors page and can be used to filter and sort the list. |
5 | Phone | Phone number for the primary contact.
|
6 | The primary email address used for vendor communication, including ACH Remittance and purchase orders (if enabled).
| |
7 | Fax | Fax number, if applicable. |
8 | Payment Terms | Payment terms to be applied to the vendor. |
9 | Terms Discount Account | For payment terms that result in a discount, specify the GL account to which the discounts post. |
10 | Inactive | If your organization no longer does business with a vendor but has recorded transactions, the vendor record cannot be deleted. Flag the vendor as Inactive by selecting this checkbox. The vendor can no longer be selected in other areas of the software. |
11 | Payment Hold | If selected, the vendor is put on hold from being paid. Once this checkbox is selected, the following will occur:
|
12 | Address | The address for the vendor. Addresses on the vendor record are entered using address verification.
|
Vendor Additional Info tab
The Vendor Additional Info tab contains payment details for the vendor.
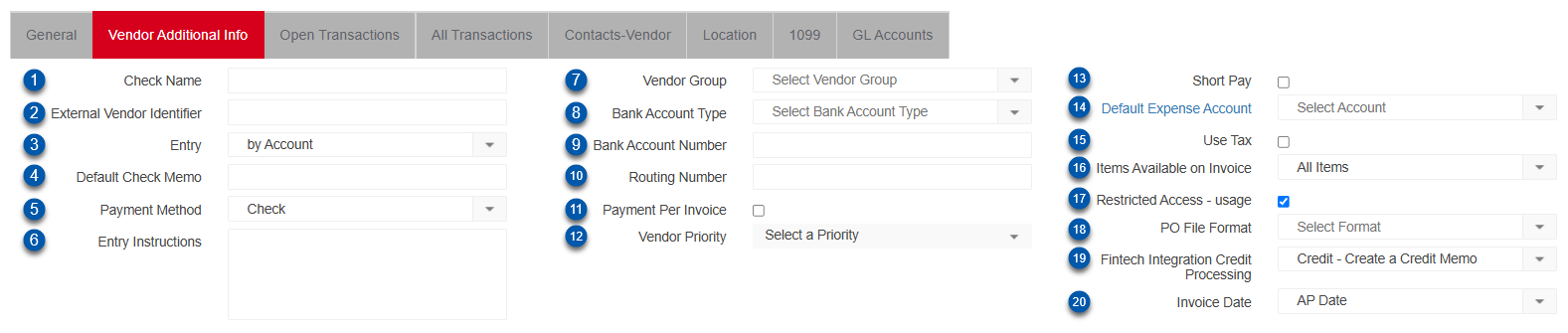
Field | Description | |
|---|---|---|
1 | Check Name | The vendor name as it appears when printed on a check from within Restaurant365. This field is automatically populated based on the Name field in the General tab.
|
2 | External Vendor Identifier | A reference number assigned by the vendor to identify the organization.
|
3 | Entry | The method used to enter invoices into Restaurant365. Most vendors use the ‘by account’ method, while food and beverage vendors typically use the ‘by item’ method.
|
4 | Default Check Memo | The check memo that will be automatically populated in the check memo field when creating a payment. |
5 | Payment Method | Method by which the vendor will be paid when performing a payment run or when using Pay Bill features. Default: Check.
|
6 | Entry Instructions | User generated entry instructions that are displayed when a user enters an invoice, as shown in the image below:
|
7 | Vendor Group | User generated vendor group to which the vendor is assigned.
|
8 | Bank Account Type | The type of bank account used for ACH processing for this vendor.
|
9 | Bank Account Number | Account number to which payments are sent.
|
10 | Routing Number | Routing number to which payments are sent.
|
11 | Payment Per Invoice | When selected, each invoice for the vendor generates a separate AP payment record and check instead of being combined into a single payment. Typically multiple invoices for the same vendor with the same payment date are consolidated during a payment run. Enabling this option ensures that each invoice is processed as an individual payment, creating a distinct payment record and check for each transaction. |
12 | Vendor Priority | The priority status assigned to the vendor, which determines the priority field on the invoice. Vendor priorities assist in identifying and prioritizing the payments on a payment run that should be processed first to optimize cash flow. |
13 | Short Pay | This setting has specific uses for the restaurant industry and is used to control the way certain vendors handle credits and shortages on deliveries. A Short Pay vendor is one who only requires payment for goods and services actually delivered. This is likely most of your vendors.
|
14 | Default Expense Account | If a Default Expense Account is selected, when entering in invoices for the vendor, the Expense Account field automatically populates with the selected default expense account. The value is not locked and can be changed as needed on the Invoice screen. |
15 | Use Tax | Select the checkbox to indicate that the vendor is a Use Tax vendor. Certain reports, such as Purchases by Vendor or Business Analytics (Ad Hoc Reports) can be configured to display totals for Use Tax vendors. |
16 | Items Available on Invoice | For vendors with vendor items configured in Restaurant365, determine which items are available to select when entering invoices.
|
17 | Restricted Access - usage | When selected, only users with the following permission can create transactions for this vendor:
|
18 | PO File Format | File format used when exporting purchase orders. Options include:
|
19 | Fintech Integration Credit Processing | If a customer of Fintech, this selection enables the user to select how R365 will process refunds from Fintech. There are two options to choose from:
|
20 | Invoice Date | Source of the invoice dates for this vendor. Users can select from either of the following:
Read more about the invoice date for linked purchased orders. |
Additional fields when R365 Payments is enabled | ||
Last R365 Payment Method | Displays the most recent payment method used by R365 payments for the vendor:
| |
ACH remittance email | Email address to which confirmation of the ACH payment is sent. Users can add up to 4 email addresses in this field. | |
Additional fields when EDI Vendor Integration is enabled | ||
Food Service Distributor | The food service distributor that receives the purchase order.
| |
Distributor Division | The specific division of the company that will fulfill the order.
| |
Open Transactions Tab
Any open transactions associated with the vendor appear in this list view. Transactions that are past due or within ten days of being due are marked as Past Due or Due Soon, respectively, next to the due date.
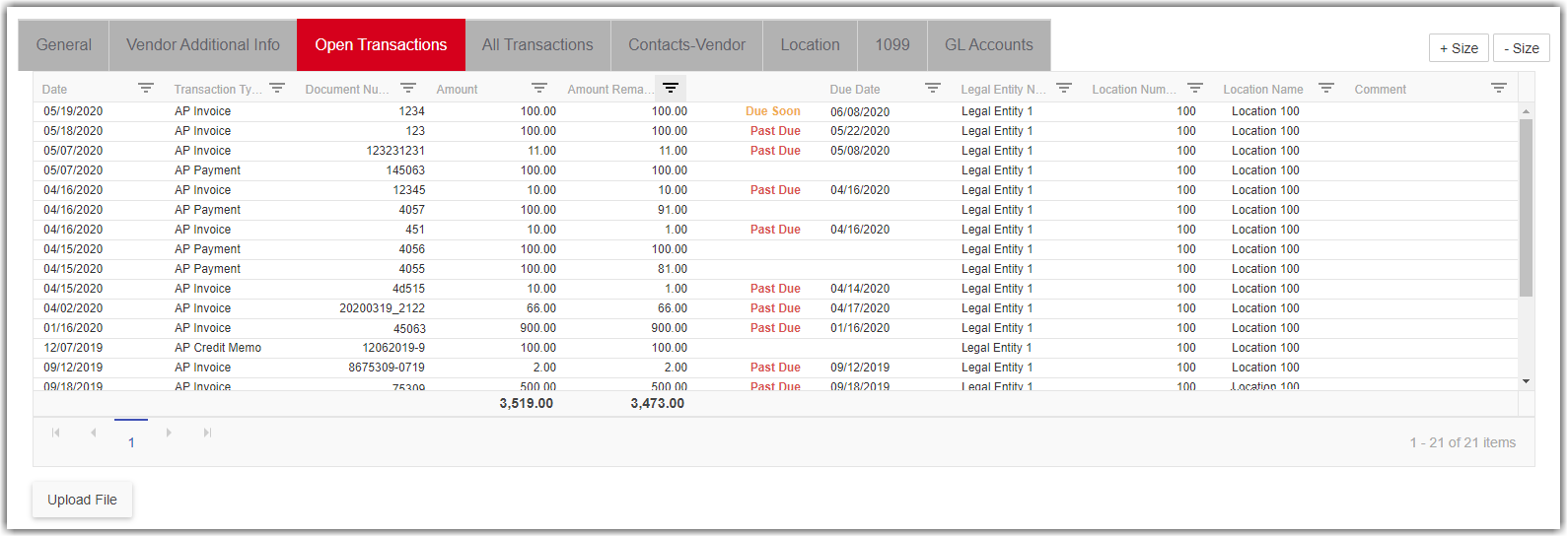
All Transactions Tab
All transactions associated with the vendor appear in this list.
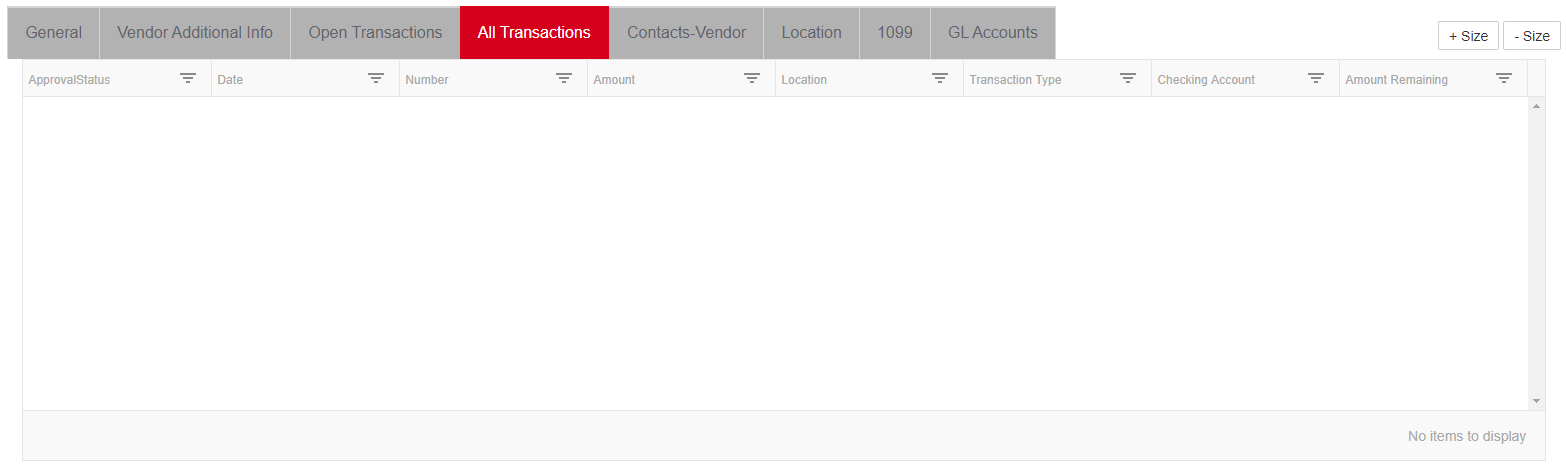
Contacts Tab
Any contacts associated with the vendor appear in this list.
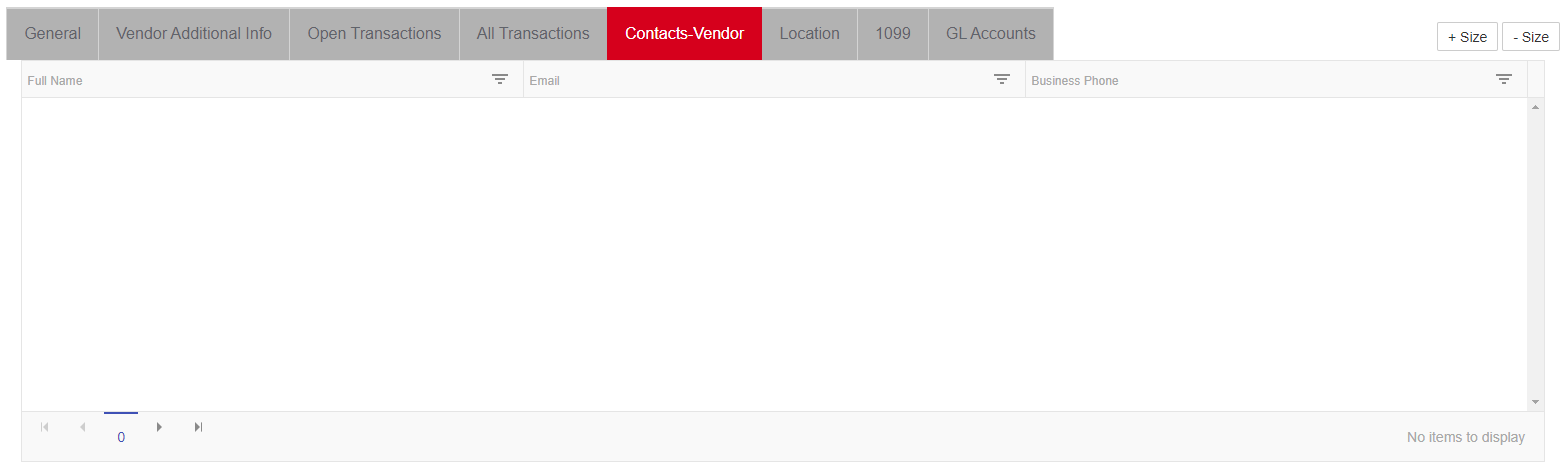
Locations Tab
The Locations tab on the vendor record is used to assign locations and manage location-specific details, such as vendor account numbers and vendor location numbers.
By default, vendors are available to all locations. When specific locations are assigned, the vendor is only available for transactions at those locations.
Each location can have one or more vendor account numbers, and the same account number can be used for multiple locations. Vendor account numbers can be printed on check remittances.
For EDI vendor integrations, vendor location numbers can be added as needed for each assigned location.
Limiting a vendor to specified locations

On the Vendor form, select the Location tab.
By default, the Available/Same All Locations checkbox is selected and the Location table is hidden, meaning that this vendor can be accessed by all locations.To assign specific locations, uncheck Available/Same All Locations.
The Location selector and Locations table appear.In the Select Location lookup field, enter the name of a location or select a location from the drop-down menu.
Select Add to add the location to the table.
Add the location-specific Email (used for Purchase Orders) and Vendor Location Number (used for EDI Vendor Integrations).
Multiple email addresses can be configured by separating each email address with a semicolon ( ; ).
Repeat these steps until all desired locations are added.
Ensure that all locations (even locations that will not be used in Purchase Orders or EDI Vendor Integrations) that will use this vendor for AP invoices / AP credit memos are added to this table, otherwise they will not be able to use or select this vendor during invoice entry.
Save your changes.
Printing Vendor Account Number on Check Remittances

The vendor account number can be printed as part of check remittances:
Select the Print Vendor Account Number on remittance checkbox.
This option only appears if the Available/Same All Locations option is unchecked.
Enter the Vendor Account Number for each applicable location.
Save your changes.
When checks are printed, the vendor account number for the location will be printed as the customer number.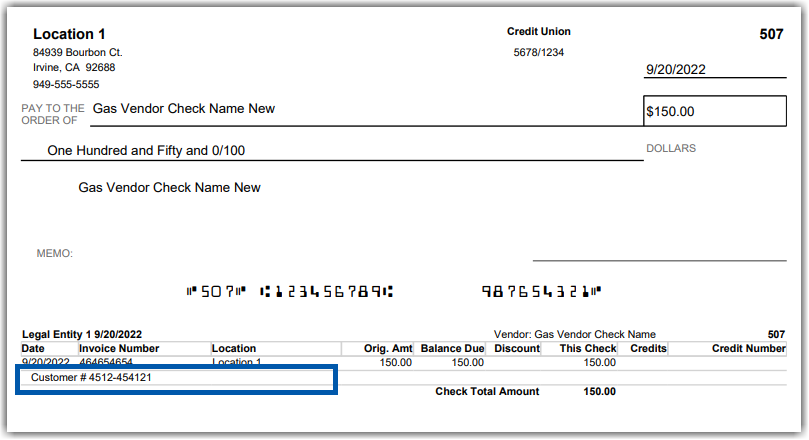
1099 Tab
The 1099 tab is where all 1099 information is configured for the vendor. To learn how to update this information after it is initially saved, see Update 1099 Vendor Types.
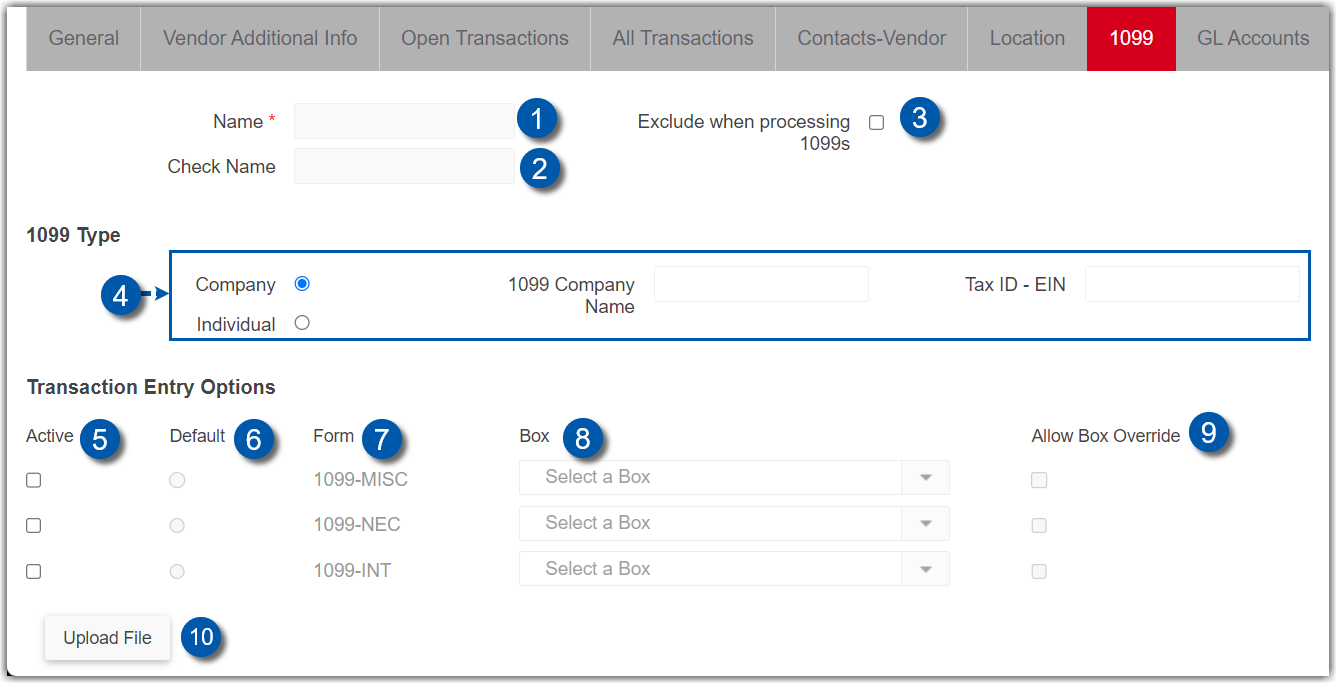
Field | Description | |
|---|---|---|
1 | Name | Common name for the vendor. This field is automatically populated based on the Name field in the General tab and is read-only. |
2 | Check Name | The vendor name as it appears when printed on a check from within Restaurant365. This field is automatically populated based on the Name field in the General tab and is read-only. |
3 | Exclude when processing 1099s | If selected, the vendor is excluded during 1099 processing. |
4 | 1009 Type Information | Select whether the vendor is a company or an individual. The following additional fields appear based on your selection:
|
5 | Active | Select the checkbox to mark the corresponding form as Active, or in use, for the vendor.
|
6 | Default | The default form for the vendor, which will appear on the data entry screen (AP Transactions). Only one form can be marked as the default form, and if the default form is marked as Inactive, then the first active form will be set as the default.
|
7 | Form | The available 1099 forms for the vendor, which include:
|
8 | Box | A default box selection will need to be made for the form(s) selected. Options include:
|
9 | Allow Box Override | If selected, the user can select a box other than the one selected on the vendor record when entering transactions. |
10 | Upload File | Upload a file to attach to the record. |
For more information on 1099, view the 1099 Setup and Management training article.
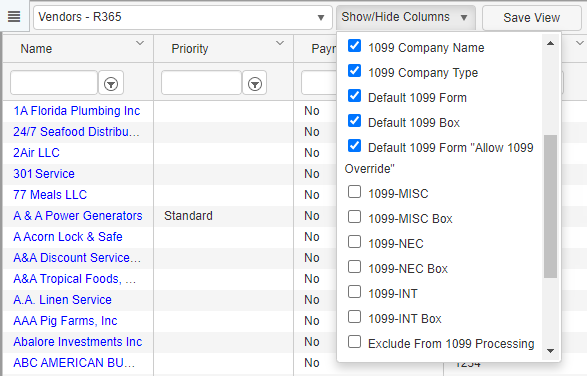
Multiple columns can be added to the vendors list in regards to 1099 information. To add a column, simply click the Show/Hide Columns selector and select the checkbox next to the desired columns. Click here to learn more about working with lists.
GL Accounts Tab
This tab allows users to map GL accounts in R365 to the GL account numbers provided by the vendor. Only vendors who utilize DataPass need to have GL accounts mapped. Mapping these accounts will then automatically set up AP invoices brought in through FTP as Entry by Account in R365.
If no mappings are found for a GL account, an error occurs. Users must set up the necessary mappings so that data can be imported.
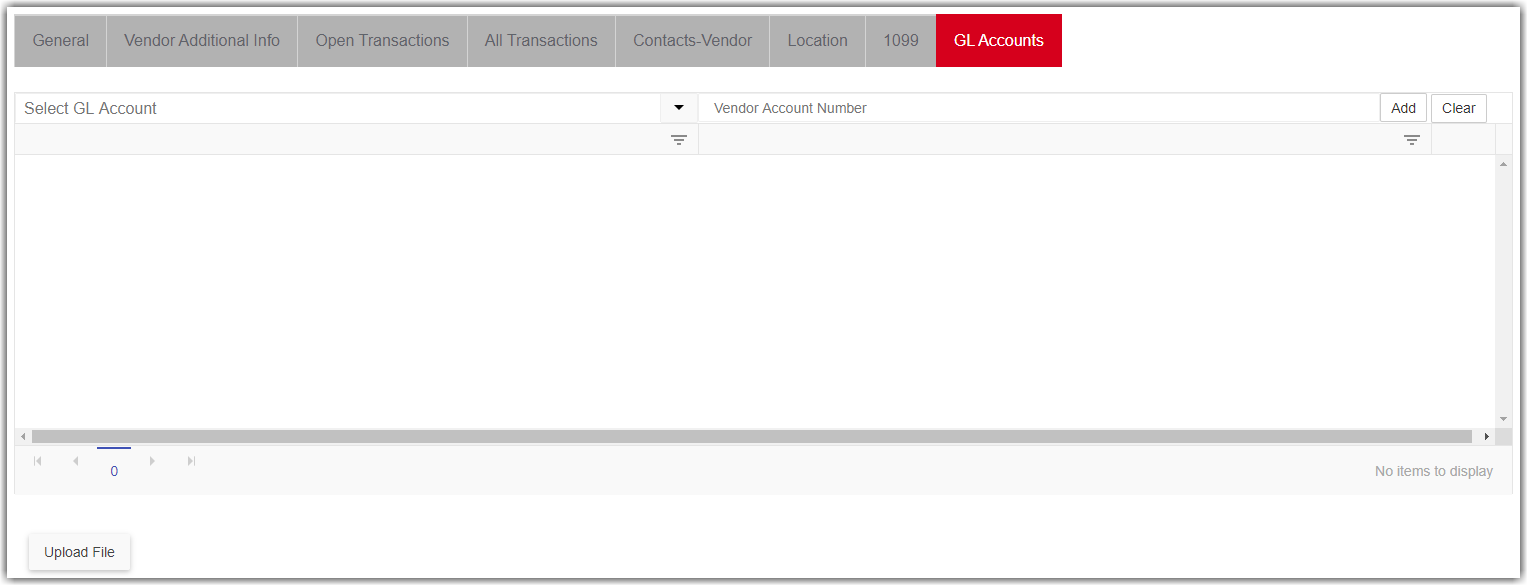
Users can map GL accounts in two ways:
Manually - Users with the necessary security access should navigate to this tab, select the desired GL account in R365, and then enter in the vendor's GL account number for that selected GL account. Select Add to include the account mapping for this vendor. After adding all necessary mappings, ensure to save the vendor record.
Import Tool - Users can enter in the desired GL accounts for a vendor using the Import Tool, which is efficient for adding a large number of GL accounts to a vendor record. To do this, navigate to the Import Tool, select Vendor GL Account Mapping for Options, and then select one of the following options in the Type field:
Create New - Use this when adding new GL accounts to a vendor record.
Update Existing - Use this when updating a vendor account number.
Attachments
Some vendors may have contracts or buying agreements. These and any other vendor-specific documents you wish to keep readily accessible can be added to the vendor record in Restaurant365. Do this by clicking on the Upload File button found on each tab. Click here for more information on Uploading Files.