1099 vendors must have one of the following 1099 Types selected on their Vendor record: Individual or Company. When selected, additional information, such as Name and Tax ID, are required to further classify the vendor.
To update 1099 vendor types , vendor information will need to be downloaded from R365, updated and saved in a new template, and then imported back into R365.
Security
Users must have the following permission(s) to update 1099 vendor types:
Accounts Payable → Vendors → Edit Vendors
These permissions can be added to custom user roles or individual users. The Permission Access report can be used to determine which user roles or users already have these permissions assigned. For more information, see User Setup and Security.
Update 1099 Vendor Types
To update vendor types, follow these steps:
Click steps to expand for additional information and images.
1) Navigate to the Vendors page.
Open the Accounting application, expand the Accounts Payable category, then click Vendors.
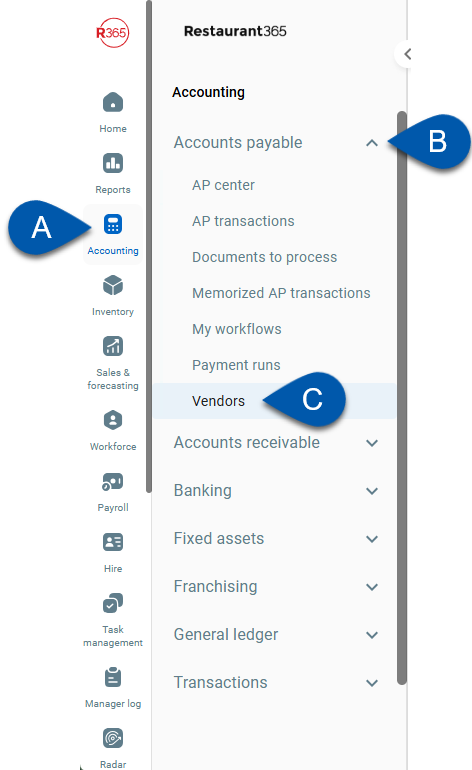
2) Use the Show/Hide Columns option to show only the Name, Tax ID, Check Name, and 1099 Columns.
Unselect all columns, except:
Name
Tax ID
1099 Company Name
1099 Company Type
Default 1099 Form
Default 1099 Box
Default 1099 Form "Allow 1099 Override"
1099-MISC
1099-MISC Box
1099-NEC
1099-NEC Box
1099-INT
1099-INT Box
Check Name
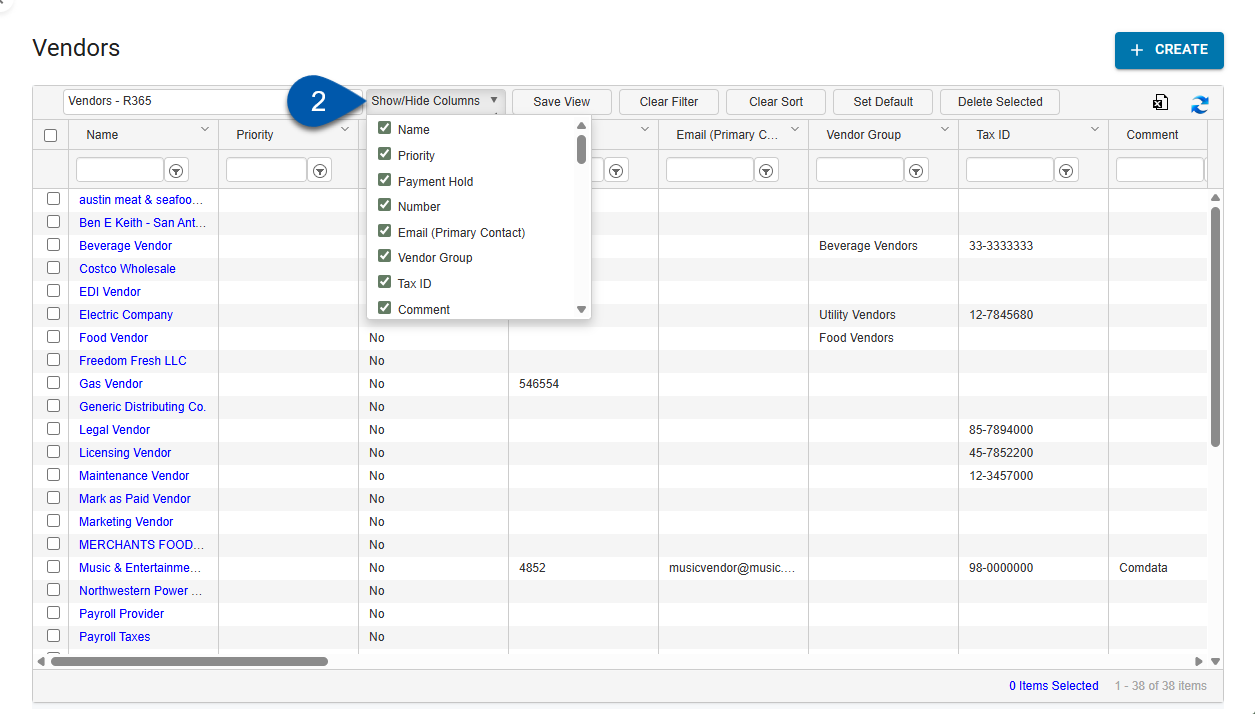
3) Click the export button to export the table details to a CSV file.
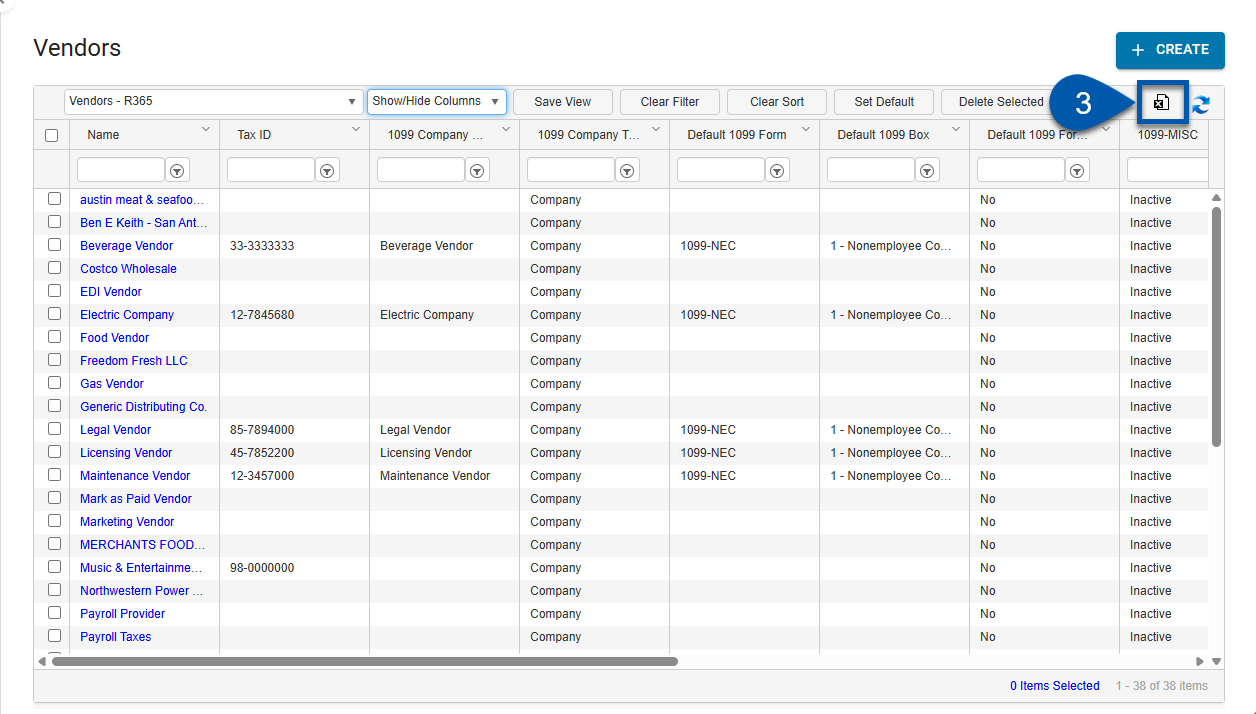
4) In the exported file, locate the vendors that need to be updated.
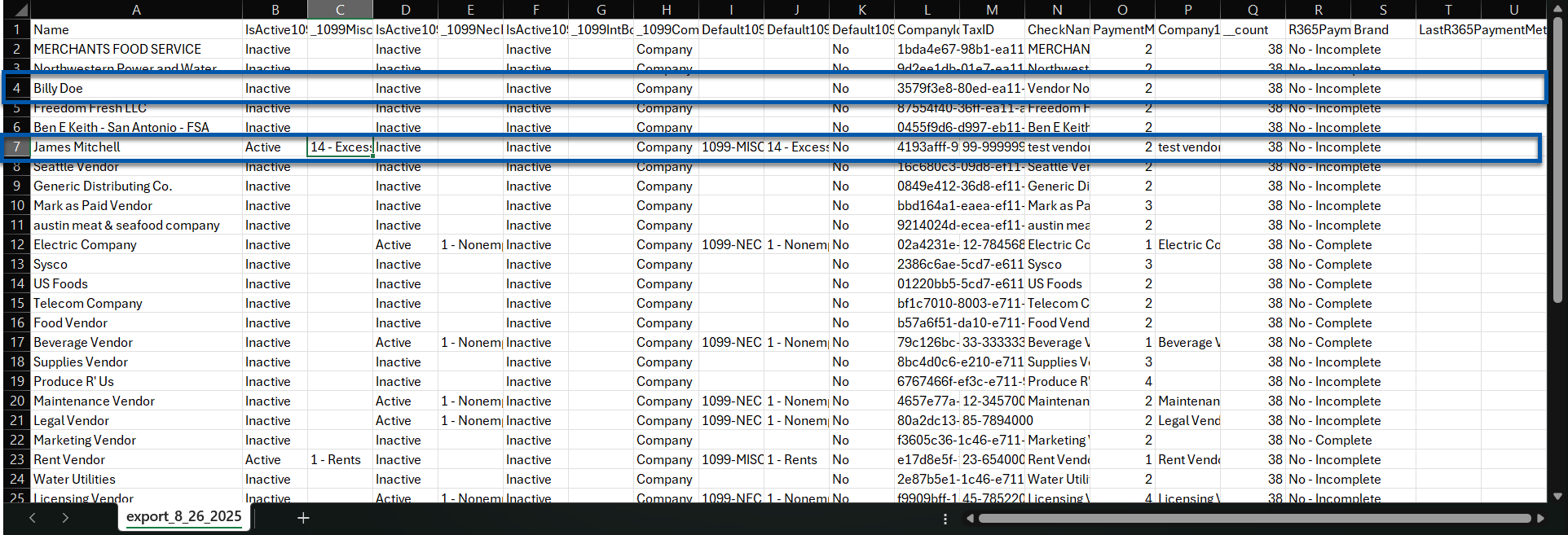
5) Copy/update the relevant vendor information to the Vendor Template.
To keep an existing vendor value, copy the current value into the vendor template.
Leaving a field blank will clear any existing data.
Reference the template requirements and notes below.
Template Column | Requirements/Notes |
|---|---|
Current Name | Copy from exported CSV. |
Check Name | Copy from exported CSV. |
1099 Type | Update to the desired type: Individual or Company |
1099 First Name | Required when the 1099 type is Individual. |
1099 Middle Name | Optional field used when the 1099 type is individual. |
1099 Last Name | Required when the 1099 type is Individual. |
1099 Form | The form name must be capitalized. Options include:
|
Is Default Form | At least one default form must be included for each vendor. Enter 'Yes' for the default form and 'No' for the additional forms entered for this Vendor, if any. |
1099 Box | Box selections should align with the 1099 form selected. Click a form to expand and view the box options associated with each form.
|
Tax ID | For Individuals, use their Social Security Number. For companies, use the Tax ID or EIN. |
6) Review the vendor template and save the file.
Updates via import cannot be undone. Review the all columns and fields carefully before importing.
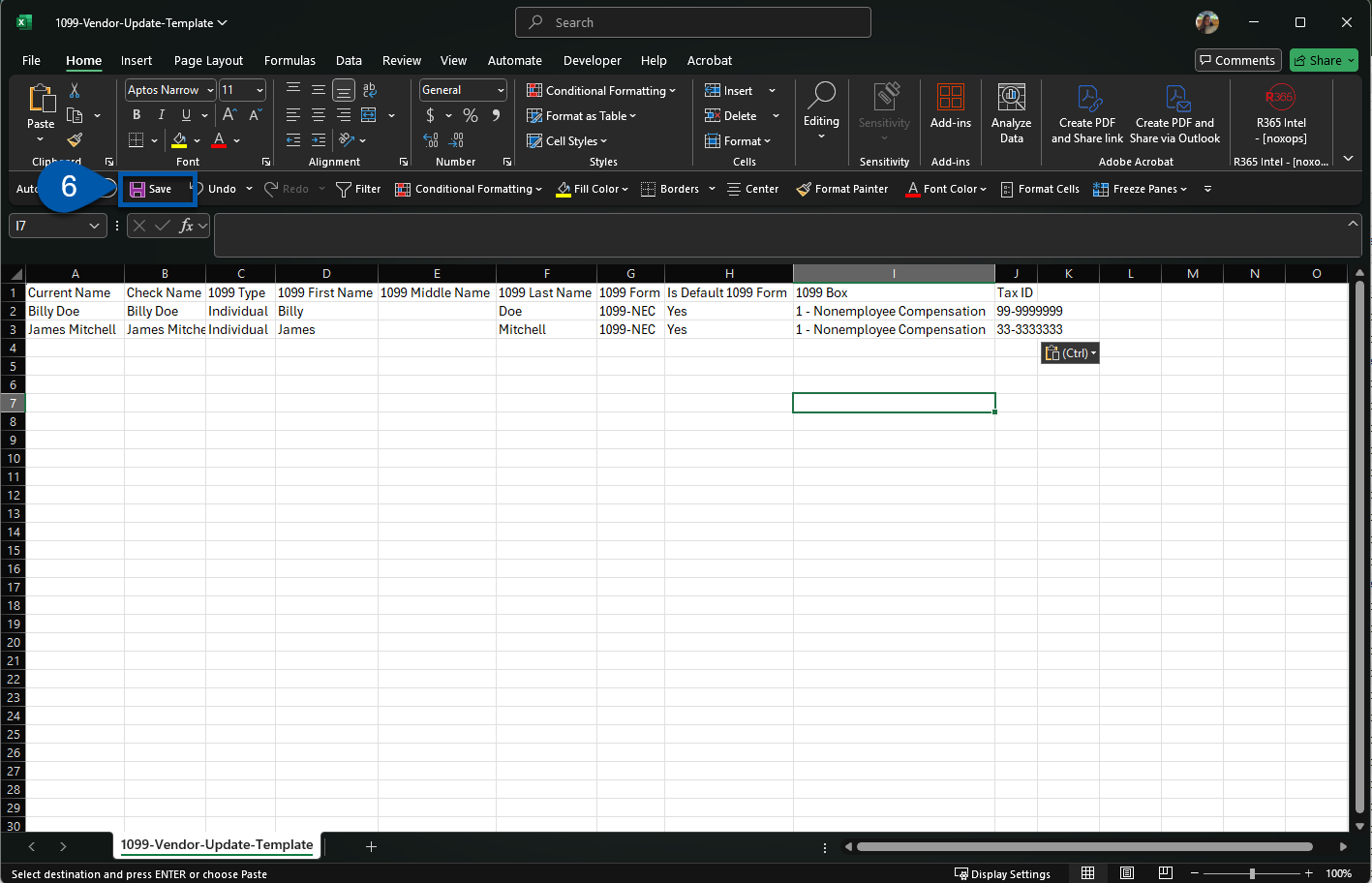
7) Navigate to the Import tool.
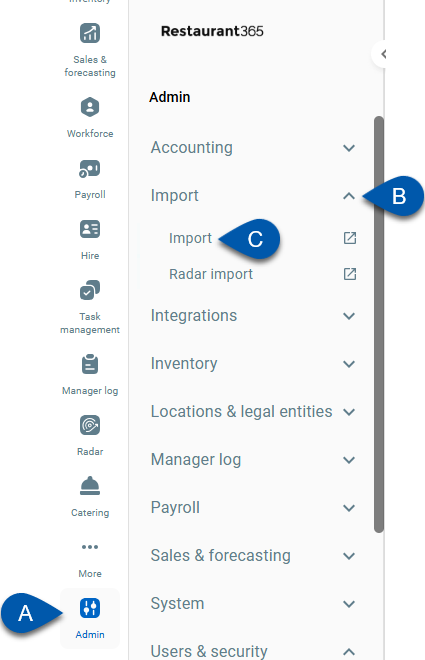
8) In the Options dropdown, select vendor.
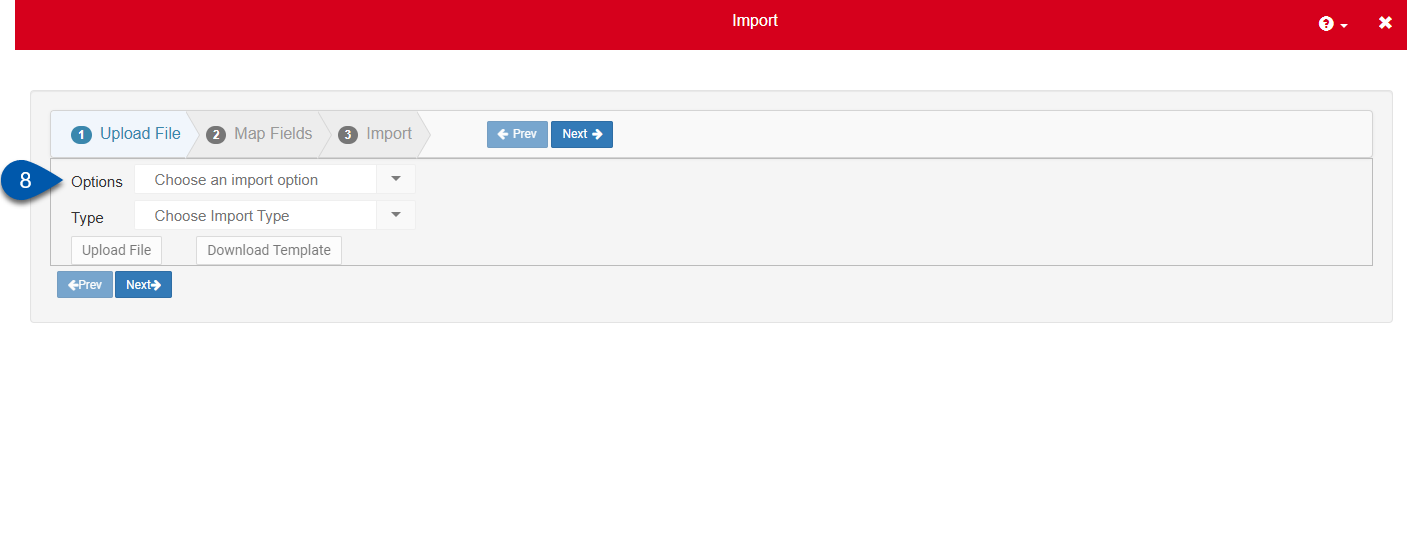
9) In the Type dropdown, select update existing.
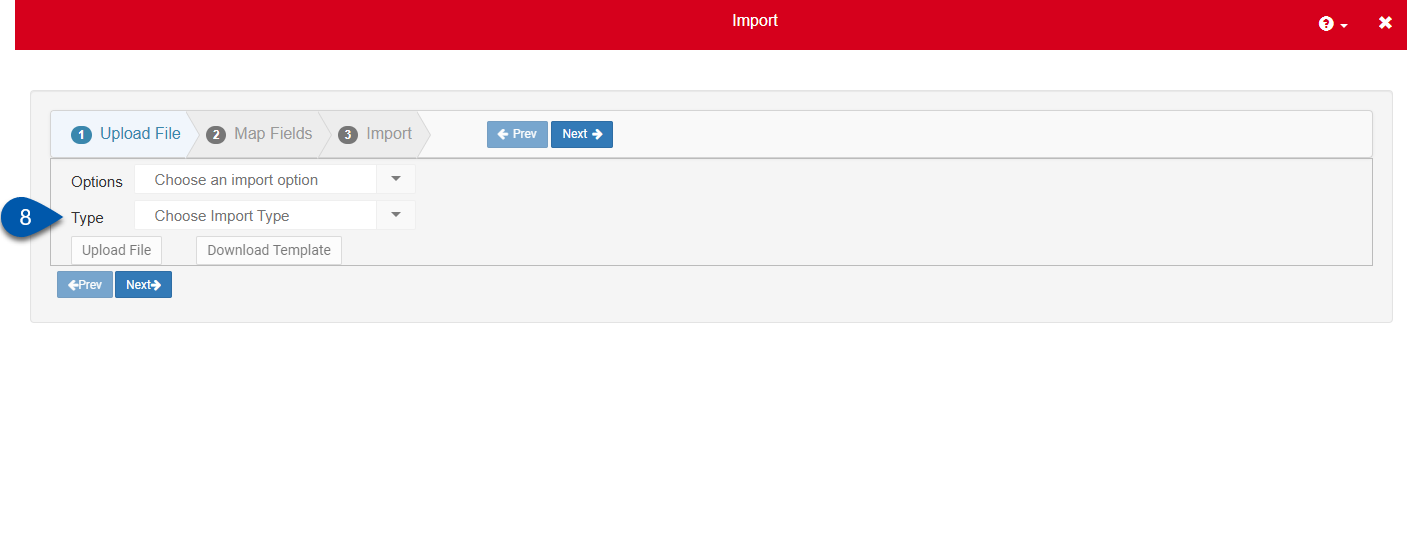
9) Click upload file then select the updated template in the file explorer.
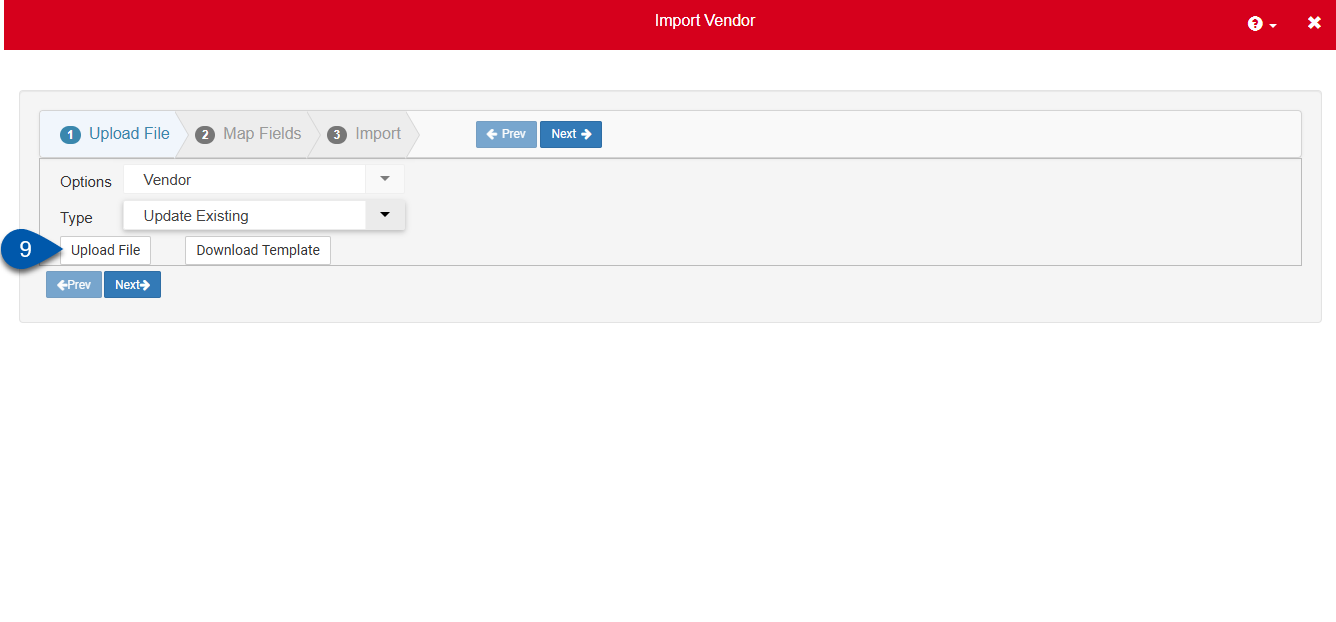
10) Click Next to review the fields.
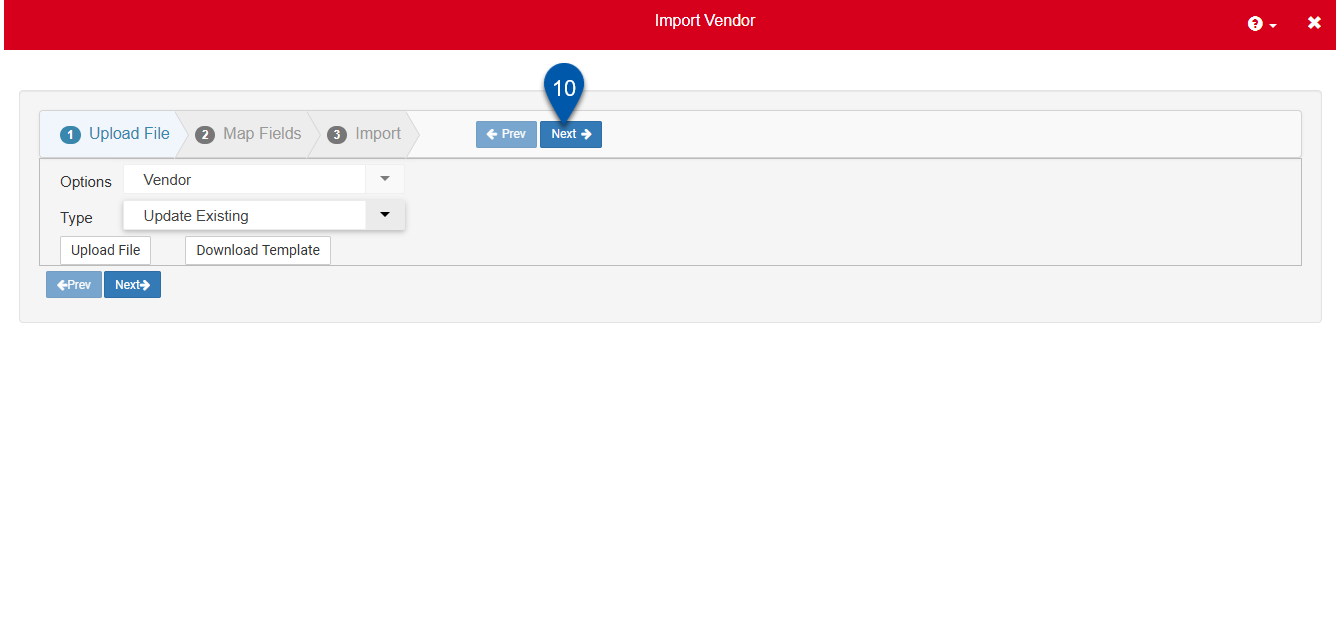
11) Review the column mapping, then select Next.
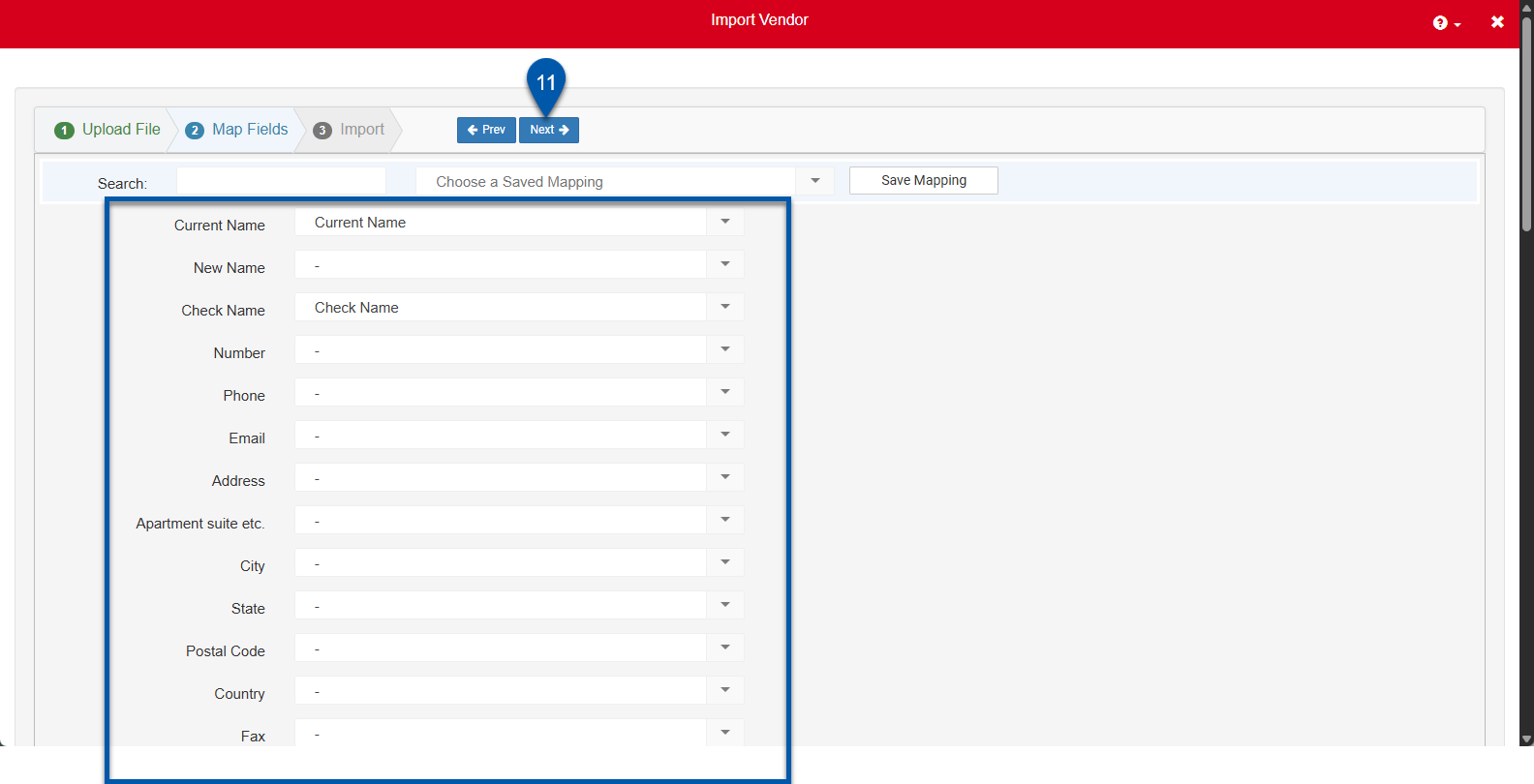
12) Click Import.
