
The different lists in R365 can be organized and saved based on each User's preferred format. Within these lists, different functions are also present to provide filters for searching and additional actions for the selections within a listing, all through one window.
Column Sort, Order, Size
Click column header to sort, click again to sort descending, click 3rd time to turn off sort on that column
While 1 column is sorted, clicking another column header will sort it by that column as a secondary sort (can sort by as many columns as desired)
To quickly clear all sorts on a list click Clear Sort button above grid
Resize columns by clicking the edge of that column's header
Move columns around to reorder by clicking the column header and dragging to another position
To show/hide columns in the view, click the Show/Hide Columns drop-down above the list and click the check boxes on columns you want to see or uncheck columns you don't want to see
Rearranging Column Order
The classic tables can be rearranged. To rearrange columns, click the column header and drag the column to the desired position.

Filter and Search
Filter. The top row of the list is the search/filter row. You can type the filter value in the blank field beneath any column header. To clear a filter, highlight the text typed in the filter field and delete it and then click Enter
Filter By Options. By default, the filter bar searches for anything containing the text you typed, but you can click the filter icon to the right of the field to change the search parameters.
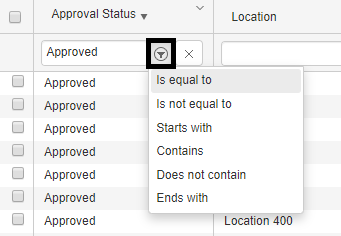
Advanced Filter. Use the Advanced Filter button to filter by multiple values, such as multiple Locations or Vendors, or to create a range, such as a date or number range.

Advanced Filter Options. In the Advanced Filter, lists, such as Locations, GL Accounts, and Transaction Types, will have a drop-down to select multiple values. For Dates and Numbers, the Advanced Filter window will give two fields where you can search a range by selecting 'Is after or equal to' in the first selection and 'Is before or equal to' in the second, as shown below.
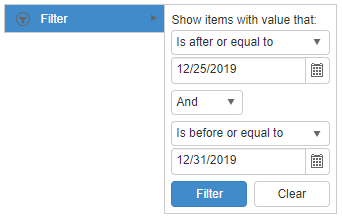
Clear Filters. To easily clear all filters, click the 'Clear Filter' button at the top Row Selection.
Blue Text. Blue text indicates a link and clicking that will open the record. Double-clicking a row will also open the record.
Selecting a Row. Select one row by single clicking the row or clicking the checkbox on the far left of that row.
Selecting Multiple Rows. Ways to select multiple rows:
Click each checkbox on the left of rows you want to select
Click a row with the mouse, hold down the 'Ctrl' key, and click other rows
Click a row with the mouse, hold down the 'Shift' key, and click the last row to select a range of rows
Click a row with the mouse. Hold down the left mouse button and scroll down to the desired end of range. Release to select the range

Grid Actions. Once desired rows are selected, click the 'Edit Selected' button in the header to perform an action on those rows.
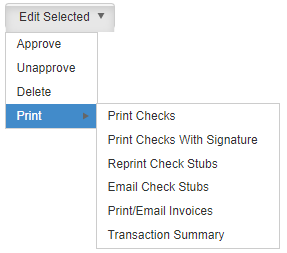
Saved Views
Select a Saved View. Select a saved view by clicking the drop-down at the top and choosing the desired view.

Save a View. To save a view, click the 'Save View' button at the top, and a window will pop up where you can enter the name of the view and choose if it should be available to all Users. Click 'Create View' when finished.
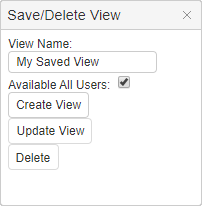
Update an Existing View. To update an existing view, select that view from the list, make your desired changes and then click Save View. In the window that opens, click 'Update View'. System views cannot be updated (those with 'R365' at the end of their name). For a system view, you can make changes and save with a new name by changing the 'View Name' in the 'Save/Delete' view window and then clicking the 'Create View' button.
Delete a View. To delete a view, select that view from the list and click 'Save View'. In the window that opens, click the 'Delete' button.
Note: System views cannot be deleted.
Save a Default View. To set your default view, select the desired view from the drop-down list and then click 'Set Default' at the top.
Refresh and Export Table Contents

Exporting - To export the view-able contents of any table in Restaurant365, click the Export button
 in the upper right corner of the header. This will produce a CSV file that will be automatically saved to your browser-specified downloads location, which is typically the 'Downloads' folder.
in the upper right corner of the header. This will produce a CSV file that will be automatically saved to your browser-specified downloads location, which is typically the 'Downloads' folder.Refresh - To refresh the contents of the selected table, click the refresh button
 in the upper right corner of the header
in the upper right corner of the header