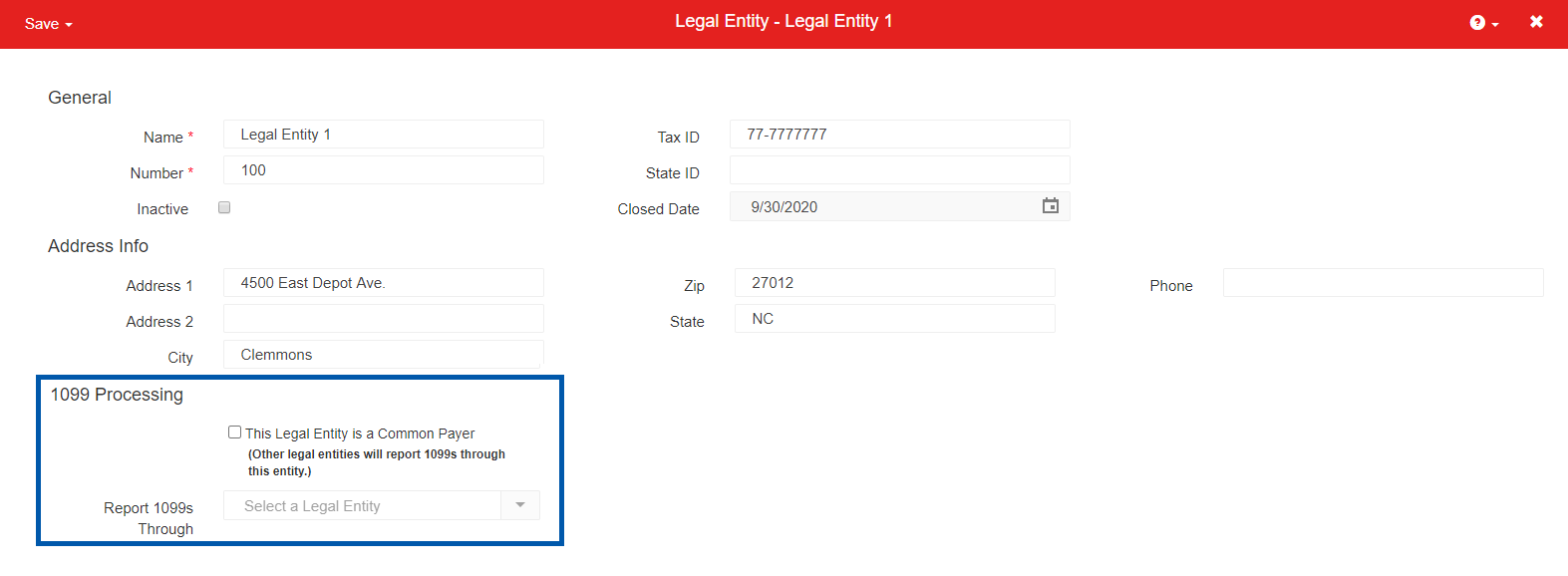R365 offers the ability to track 1099-MISC, 1099-NEC, and 1099-INT transactions by vendor and organize 1099 processing by legal entity or common payer. The advanced setup and functionality of 1099 information in R365 allows more accurate tracking of vendor information for IRS reporting.
Vendor Record Setup
1099 settings are managed on the 1099 tab of the Vendor record. Once set, additional options appear on transactions (AP invoices, AP credit memos, and bank expenses) associated with the vendor.
In the Transaction Entry Options section, the form must be active for the options in the row to be editable.
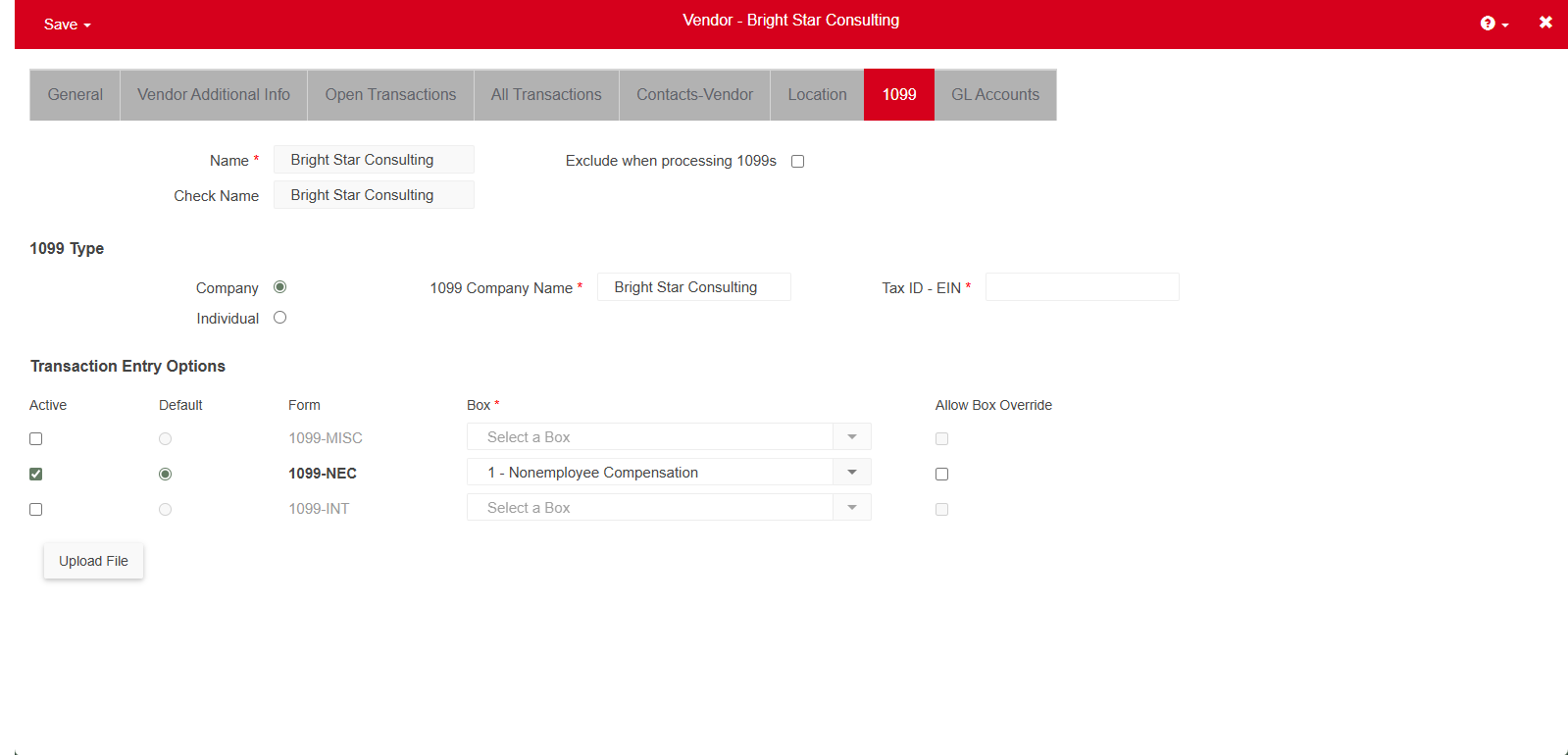
Legal Entities and Common Payers
The 1099 reporting settings are set on the legal entity record. 1099s can be processed by legal entity or a single legal entity can act as a reporting legal entity/Common Payer for multiple legal entities. By default,1099s are reported by legal entity.
1099 Fields on Individual Transactions
When 1099 setup is completed on the vendor record, AP invoices, AP credit memos, and bank expenses for that vendor will include 1099 fields. Each transaction will include the following fields:
Field | Description |
|---|---|
1099 Amount | The portion of the transaction total that is reportable for 1099 purposes. This amount may differ from the full transaction total if only part of the expense is subject to 1099 reporting. |
1099 Form | The IRS 1099 form type used for reporting the payment (for example, 1099-MISC or 1099-NEC). The form determines how the reported amount is categorized for year-end reporting. The default 1099 form assigned on the vendor record will auto-populate in this field. |
1099 Box | The specific box on the selected 1099 form where the amount should be reported. Different boxes correspond to different categories of reportable income (for example, “Nonemployee Compensation”). The default 1099 box assigned on the vendor record will auto-populate in this field.
|

1099/1096 Reports and Forms
1099 reports are generated based on the 1099 box and the payment apply date on each AP transaction. They are not generated from the 1099 box on the vendor record.
The report totals the 1099 amount for all AP transactions processed during the year for each vendor. A transaction appears on the 1099 report once its Payment Apply Date has occurred.
1099 and 1096 forms and reports resources are included below:
This export can be used to file electronically through tax1099.com